
Although not always used It is a function that if you know how to use it, you will always use it you can for providing evidence to those who need it. The Android operating system over time has been adding things, one of the important known is to create screenshots of what is seen on the screen.
The different options of Google's mobile operating system make it versatile, so much so that you can get the most out of it if you know its many functions. One of them is, for example, that you can get to capture whatever appears on your screen, with or without the need for an app.
In this tutorial we will explain how to take screenshots on android devices, either without app or with it at any time. Currently with two sequences of buttons we can make one capture or several, depending on the need we have at the time of a conversation.

Take a screenshot from your phone

Android comes to hide the function of taking a screenshot without the need to use an application, with just a sequence of two buttons. If you make a capture, it will be saved in your terminal and will be shared with those people who want to send an image, video, etc.
Any phone with the Google system will be able to perform this function, which is appropriate when you want to save a photo, a conversation or something else. The user is the one who decides when to do this and thereby have proof of what happened at that time.
When taking a screenshot on your phone, do the following:
- The first thing is to unlock the Android phone
- After this, if you want to take a screenshot, press the phone's power button and the volume minus button
- The screen will show a small screenshot of what you have recorded at that moment and it is usually an image
- All the screenshots are saved in a folder called “Screenshots”, it doesn't usually weigh much and you can see everything you press on the two buttons captured
It is the official way, although not the only one if you want to capture the screen, which is what we ultimately want to do in this case. You also have a large number of applications with which to do the task, with a large number of highly variable options at the end of the day.
Other combinations on the phone
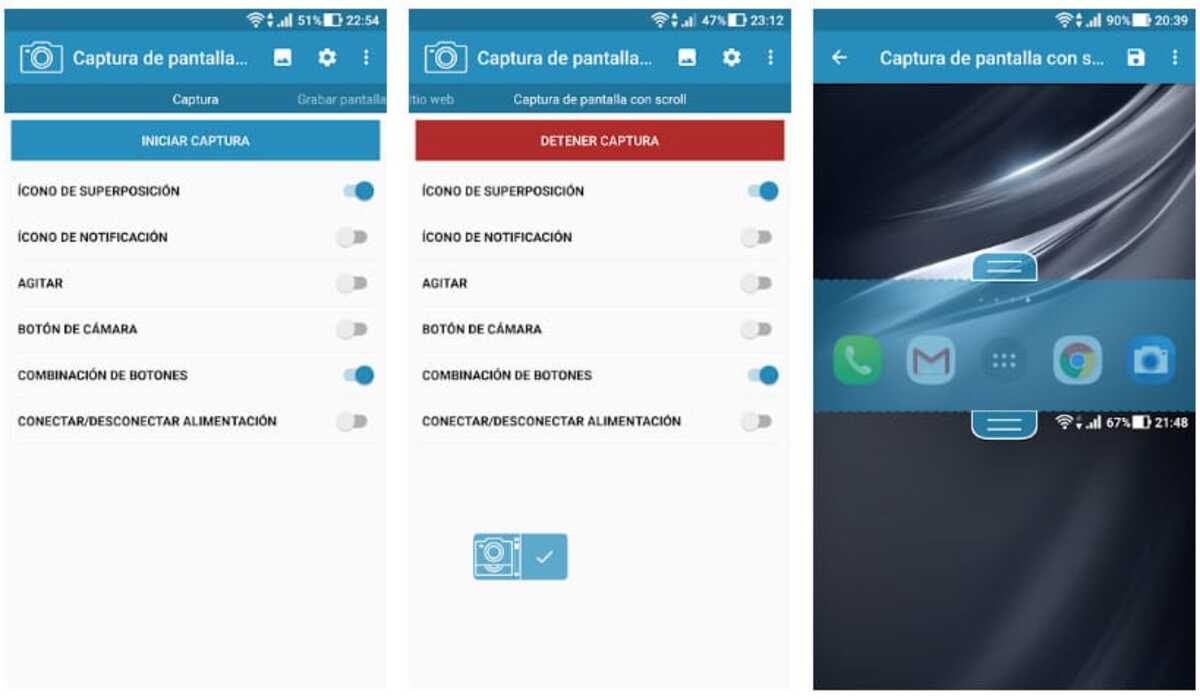
Currently, smartphone manufacturers have been changing the sequence at the time of a screenshot in Android. The one to press the power button plus the volume minus is usually the one that almost always works, although in some brands this changes for another, the normal to the position in another combination.
For the rest, many are already looking for how to take a screenshot on Android from their device, for example Motorola in several of its models changes one of its buttons for the capture, we will have to press the + next to the on/off button, also known as the "Home" button.
Some of the possibilities in other brands are:
- Power + volume up button
- Home + volume down
- Home + volume up
- power on + start
- Power + volume down (this is the one that usually works in almost most mobile phones on the market)
Screenshot from quick settings
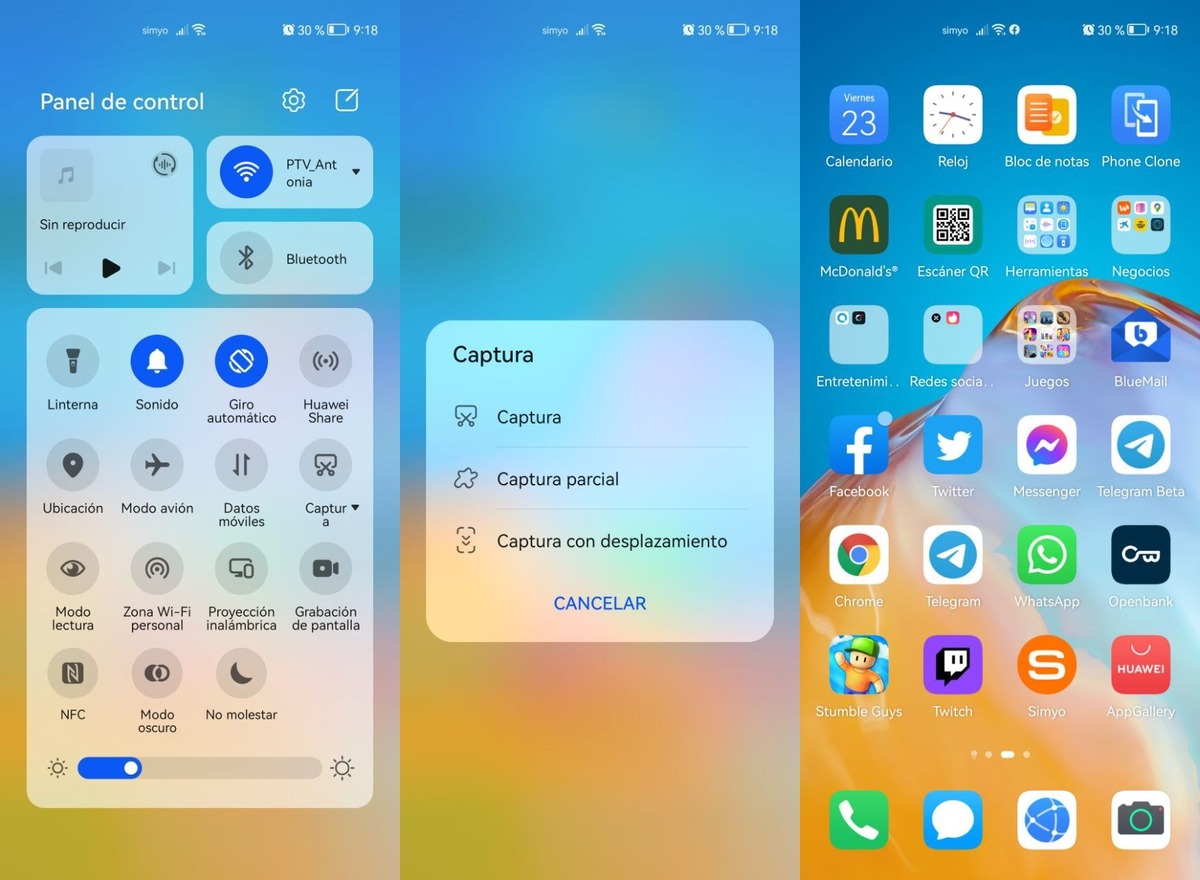
Most manufacturers have quick access to take the screenshot from the device itself and without having to press two buttons. It is an adjustment that if you know how to use it, you will get quite a lot of use out of it, more than you can imagine.
To take a screenshot from quick settings, do the following in your terminal:
- Unlock the phone and unfold from top to bottom to show all options
- Search for “Screenshot” or “Screenshot”, it shows an icon with a screen or an image of a screen with scissors
Screenshot with XRecorder
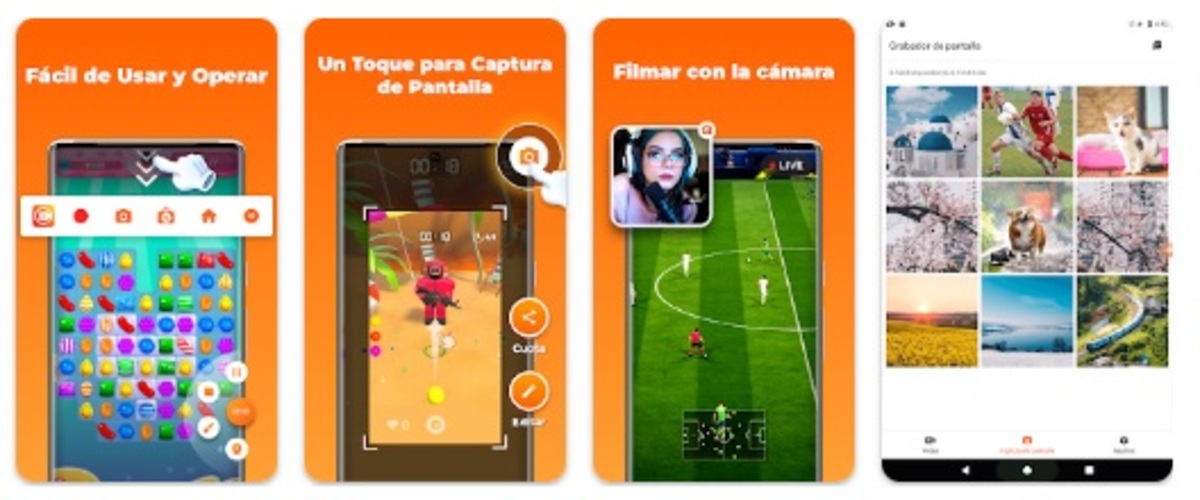
It is probably one of the best capture applications, being able to cut any part without the need for an editing tool. XRecorder has been created by InShot, the company that launched the popular app of image and video editing, with more than 500 million downloads of its application.
The good thing about it is that you will be able to make simple captures, to this it adds a screen recorder through video in case you want to make long captures. It is one of the professional apps, it also usually copies the images and has each one of them in its database in case you want to retouch it.
It has extra settings, including, for example, being able to share the photo with two clicks, upload the file to platforms, among other options. The user will be able to decide the captures to make, either half screen, a piece of it or even completely. The app passes 100 million downloads.