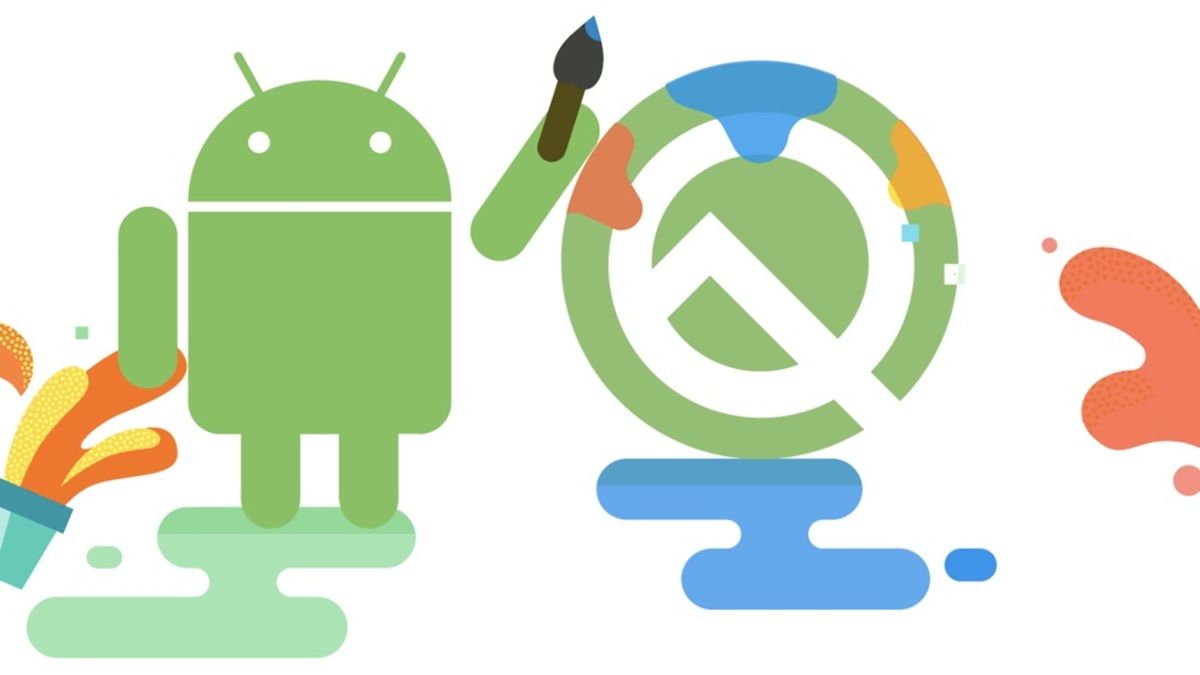
It is a fairly widely used operating system on used mobile devices. TOndroid is a software that has grown after many years in a market where new terminals appear throughout the year, which is important for growth, since it allows it to be ahead of Apple's iOS due to the popularity of different manufacturers.
Thousands of images are stored on our smartphone over time, many of them vital, since they are our own, family members and very close friends. One of the things that are gaining value is keeping at least the highest percentageIf so, yours is that they go to the cloud, especially so as not to lose those considered important.
In this tutorial we will detail how to find hidden photos on android, which are usually complicated, especially if many of them are considered important. It is important to mention that several of them sometimes go to this state due to protection, whether it is an accidental deletion, which is what usually happens in most cases, as well as a factory reset.
Hidden photos, not always visible
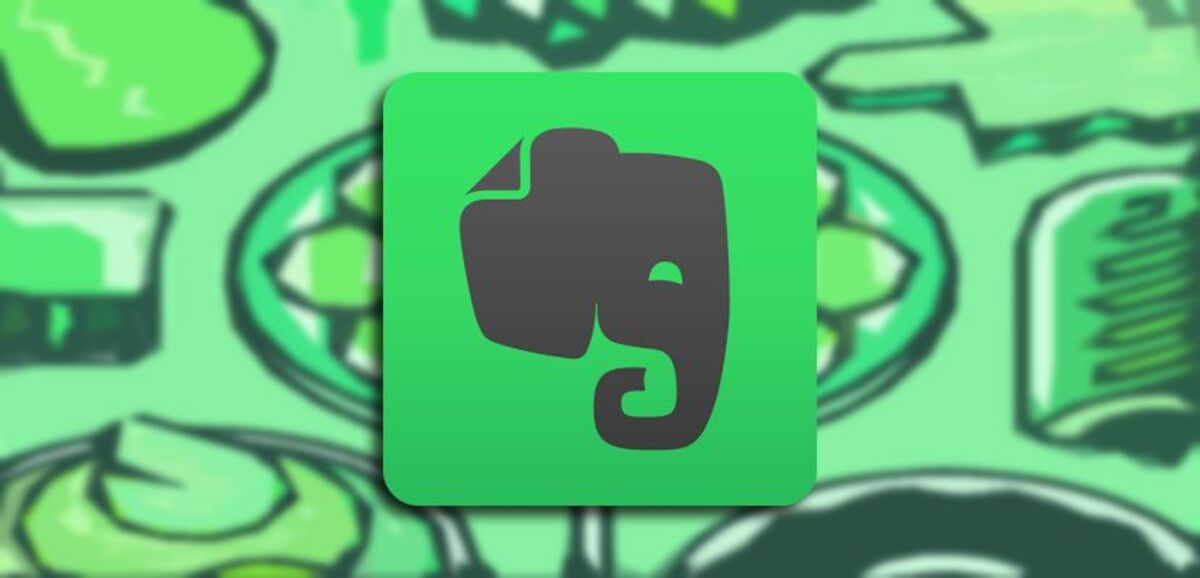
The reason why Android decides to hide certain images is not known, does it to save and maintain their privacy. It is important that if you decide to hide for yourself, they go to this state, the Google system always allows you to do this in a few steps, that is why if you do it, you must take into account that you have done it at some point.
Sometimes you need to be root to see things, including hidden files, which will not always be seen, it is certainly recommended that you do so. If you decide to save something, you can see it as long as you act as administrator, also certain applications do it for you, hide or show.
It happens that certain photos become hidden by the system itselfIf this is the case, they may not be important, at least not to you. It is also recommended to make a backup of those photographs that you have on your terminal, keeping the ones that are truly important to you, which are saveable.
Do a review with EZ File Explorer

Finding any invisible element is always difficult, despite this there are several tools with which to work and find one of them with a few clicks. EZ File Explorer is an app that is worth what we want, It also turns out to be one of the free utilities with greater efficiency and at the same level as Google's explorer.
It is essential to have the same, now it has changed its name, so if you look for it like this you will see another similar one, which is specifically the one that was installed by default. With it you are going to do a specific, exhaustive exam in case you want to find those hidden things on your device, it is recommended to have it and enter the different folders.
To find hidden images on your Android device, Do the following.
- Open the Play Store, it is essential to search for the application on your phone
- In the magnifying glass put "ES File Manager", formerly known as ES File Explorer (you have it specifically in the box below
- Click on "Download" and install once you download it completely, giving the necessary permissions, which is vital for its proper functioning
- Launch the ES File Manager app on your phone
- Navigate with it in the main menu and reach a button that says "Start now"
- Click on the three lines ☰ bottom left
- Once inside, hit the switch that mentions "Show hidden files"
- Now go back and look for both folders and different accesses, finding the images hidden by the root user (for you)
- Hidden images usually have a » at the beginning and » at the end
Try another program

Not only do you have the ES File Manager program availableYou also have another similar one, both in design and in how it works. Obviously we are facing a step that is vital, it is necessary to mention that this is always simple and it will be necessary to do this in a few steps, less than what you expect.
Amaze File Manager is one of the apps that can be used for what you really need, finding hidden files, which usually have a lot of repercussions as they are photos that may have a high value for you, sometimes not so much if they are images that can be deleted by yourself and move on to a better life.
If you want to use Amaze File Manager, do this and each of the steps:
- Essential as it happened with ES File Manager, is to go to the Play Store
- After entering, put "Amaze File Manager" on the magnifying glass and click on it to go to its technical file, this is what you have to do to get to it
- Click on "Download" and then click on "Install", having to give the permissions last if you want to start working with it
- As in the other, click on the three lines «☰» and it will open the full dropdown menu
- Once inside, click on "Settings" and click on "Show hidden files and folders", in English if you have it, it will appear as "Show Hidden Files and Folders", press it to the right to show the button in blue, the switch will change quickly, in addition to giving access to many files, including those known as hidden
With Google Files
A powerful file explorer to find hidden files is the aforementioned "Google Files"It is important to mention that it is one of the useful ones due to all the functions added by default. It is simple and you can do this as many times as you want and with hardly any use in Google's Android system.
If you need to carry out this process, follow these steps:
- First thing, download and install the app on your phone (give the corresponding permissions)
- Click on the three horizontal stripes and the full menu will be displayed
- Click on "Settings", it appears after displaying the stripes
- Activate the option that mentions “Show hidden files”
- After this you have a good amount of them, with folders now visible, which did not appear before