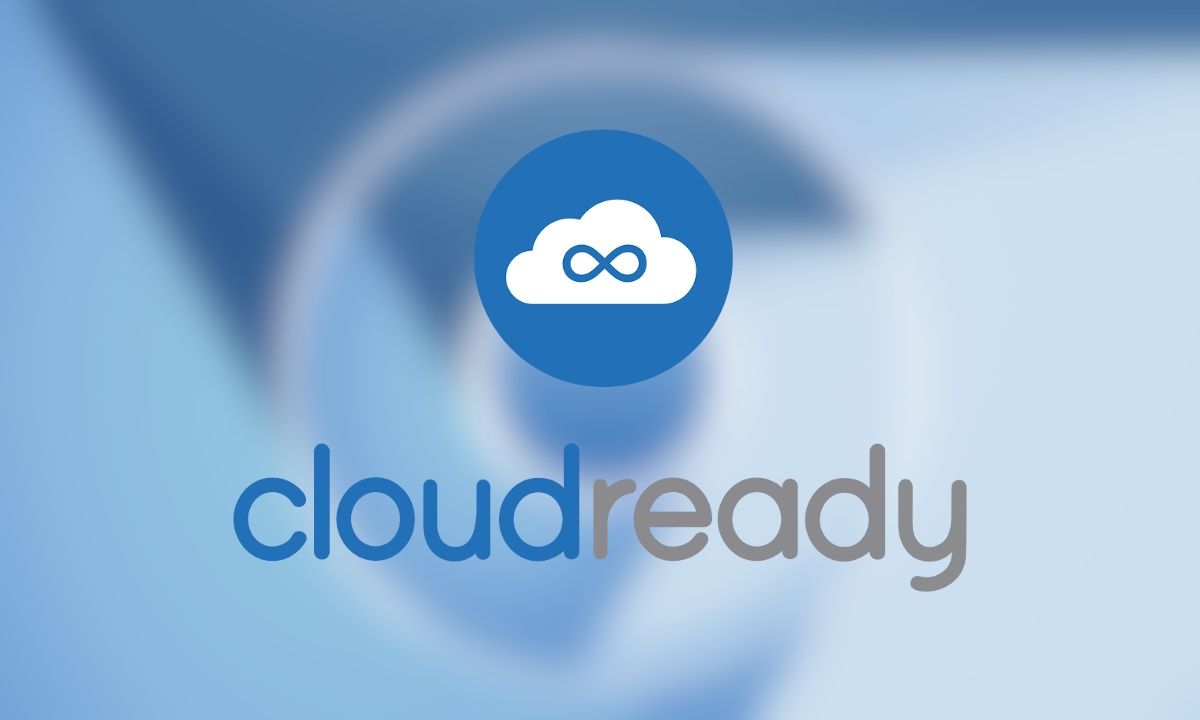
Ang Chrome OS ay isang napaka-interesante na operating system, lubos na na-optimize at may kahanga-hangang pagganap. Kahit na sa mga system na may napakalimitadong mapagkukunan ng hardware, madalas na hindi lang magagamit ang Chrome OS, ngunit mabilis din at tumutugon. Kaya't ang pag-install ng Chrome OS sa mga PC na may lumang hardware ay madalas na inirerekomenda upang buhayin ang isang lumang computer. Sa gabay na ito, makikita natin nang detalyado ang tamang pamamaraan kung paano i-install ang Chrome OS sa isang PC, na nagpapahiwatig ng ilang pag-iingat na dapat mong gawin bago magpatuloy sa pag-install ng operating system na ito.
Ang pinakamadaling paraan upang i-install ang Chrome OS sa iyong PC ay CloudReady, ay isang solusyon batay sa Chromium OS code. Ang huli ay ang open source na bersyon ng Google system, meron halos lahat, play store compatibility lang ang kulang.
Gayunpaman, malamang na darating ang suporta sa Play Store, dahil nakuha ng Google ang Neverware, ang kumpanya ng software na nagpapatakbo ng proyektong CloudReady.
Ang mga Android app ay hindi kinakailangan upang epektibong gamitin ang system, dahil mayroon ding suporta para sa Linux.
Ang unang bagay na dapat gawin ay tiyaking mayroon ang iyong PC hindi bababa sa 2 GB ng RAM at procesador kayang dalhin ang mga tagubilin 64 bit.
Samakatuwid, kakailanganing suriin kung ito ay ganap na katugma sa bagong operating system.
Ang Neverware ay nag-compile ng isang listahan ng 450 na mga modelo ng PC na nasubok at gumagana nang perpekto sa CloudReady, sa site ng Neverware mahahanap mo ang na-update na web page ng database.
TANDAAN:
Kung hindi nakalista ang modelo ng iyong PC, may pagkakataon pa rin na gumagana nang maayos ang operating system, ngunit hindi pa ito nasusuri ng kumpanya sa modelong iyon.
Sa yugtong ito, kakailanganing magbigay ng kasangkapan sa USB key ng hindi bababa sa 8 GB.
Pansin:
Ang lahat ng data sa USB stick ay tatanggalin.
Sa wakas, inirerekumenda na tanggalin at gumawa ng backup na kopya ng lahat ng mahahalagang file sa device kung saan mo gustong i-install ang bagong operating system, dahil sa panahon ng pag-install ay tatanggalin ang mga ito.
Kung ito ay isang laptop, siguraduhing ikinonekta mo ito sa kapangyarihanupang ang pag-install ay hindi magambala sa pagtatapos ng singil ng baterya.
Pamamaraan sa pag-install ng CloudReady (Chrome OS)
Ang pamamaraan ng pag-install ay halos kapareho sa mga bintana at binubuo ng dalawang bahagi:
- paglikha ng USB key na naglalaman ng operating system;
- ang aktwal na pag-install ng operating system.
Paglikha ng media sa pag-install sa Windows
Ang pinakamadali at pinakamabilis na paraan upang lumikha ng CloudReady media ay ang paggamit ng tool, na magagamit lamang sa Windows. Ito ang inirerekomendang solusyon ng Newerware para sa lahat, anuman ang device na iyong ii-install.
Upang sundan ang landas na ito, ang kailangan mo lang gawin ay:
- Pumunta sa CloudReady Site at pindutin ang «I-install ang edisyon ng pamilya";
- Pindutin ang «I-download ang USBMaker";
- Kapag kumpleto na ang pag-download, ipasok ang susi sa isang USB port mula sa PC at mag-click sa executable;
- Pagkatapos sa screen ng dialog ng system, i-click ang “oo";
- Kapag nailunsad ang tool, i-click ang «Susunod";
- Pagkatapos ay maaari mong suriin kung aling key ang gagamitin at pindutin ang "muli Susunod";
- Sa puntong ito, ida-download ng installer kung ano ang kinakailangan mula sa network at magpapatuloy upang kopyahin ang mga file sa stick, sa mga 20 minuto dapat itong makumpleto ang operasyon (ngunit depende ito sa bilis ng koneksyon sa network at ang bilis ng pagsulat ng USB key), sa dulo ng pamamaraan maaari mong pindutin ang «Dulo".
Lumikha ng media sa pag-install sa iba pang mga operating system
Upang lumikha ng media sa pag-install sa MacOS o Chrome OS, i-click ang «Mag-download ng 64-bit na larawan".
Kapag na-download mo na ang larawan sa pag-install, maaari mong sundin ang bagong gabay sa software para sa macOS at ang bagong gabay sa software para sa Chrome OS.
I-install ang Chrome OS (CloudReady)
Ang pag-install ng operating system ay napaka-simple at ang pamamaraan ng pag-install ay ginagabayan, tingnan natin ang mga hakbang:
- ipasok ang dating inihanda na USB key sa isa sa mga USB port ng PC kung saan mo gustong i-install ang Chrome OS;
- simulan ang PC sa pamamagitan ng pagpindot sa power key at ipasok ang BIOS (karaniwan ay sa pamamagitan ng pagpindot sa CANC, F1, F12 o ESC key), pagkatapos ay itakda ito sa boot mula sa USB drive;
- lumabas sa BIOS at i-reboot ang system, pagkaraan ng ilang sandali ay lalabas ang CloudReady loading screen.
Pagkaraan ng ilang sandali, dapat na lumitaw ang unang pamamaraan ng pag-setup, maaari kang magpatuloy o direktang pumunta sa pag-install.
Ang aming payo ay direktang magpatuloy sa pag-install kung ang device ay nasa listahan ng compatibility.. Sa halip, inirerekomenda na gawin ang unang pagsasaayos at subukan ang system sa direktang mode upang suriin kung gumagana nang tama ang lahat kung wala ito sa listahan.
Sa live mode ang system ay maaaring hindi masyadong tumutugon, ito ay normal dahil ito ay tumatakbo mula sa USB stick.
Kapag handa ka nang magpatuloy sa pag-install, pumunta lamang sa kanang bahagi sa ibaba, mag-left click sa orasan at pagkatapos ay sa «I-install ang operating system".
Pagkatapos ay lilitaw ang installer, dito kailangan mong tanggapin ang kasunduan sa lisensya sa pamamagitan ng pag-click sa «I-install ang Cloudready".
Sa ibang pagkakataon, ipaalam sa amin na ang lahat ng nasa hard drive ay mabubura (tulad ng binalak), i-click ang «Burahin ang drive at i-install ang Cloudready".
Sa puntong ito, magsisimula ang aktwal na pag-install, ang operasyon ay hindi maaaring magambala, sa dulo, ang PC ay magsasara.
Huwag tanggalin ang susi nang hindi tinitiyak na naka-off ang PC.
Kapag naalis na ang susi, maaari mong simulan ang system at magpatuloy sa ginabayang setup.
Sa pagkakasunud-sunod, hihilingin sa amin na:
- ipahiwatig ang wika ng system;
- kumonekta sa isang network;
- pahintulutan ang pagproseso ng personal na data;
- maglagay ng google account.
Sa puntong ito, magiging handa na kaming gamitin ang PC sa Chrome OS.