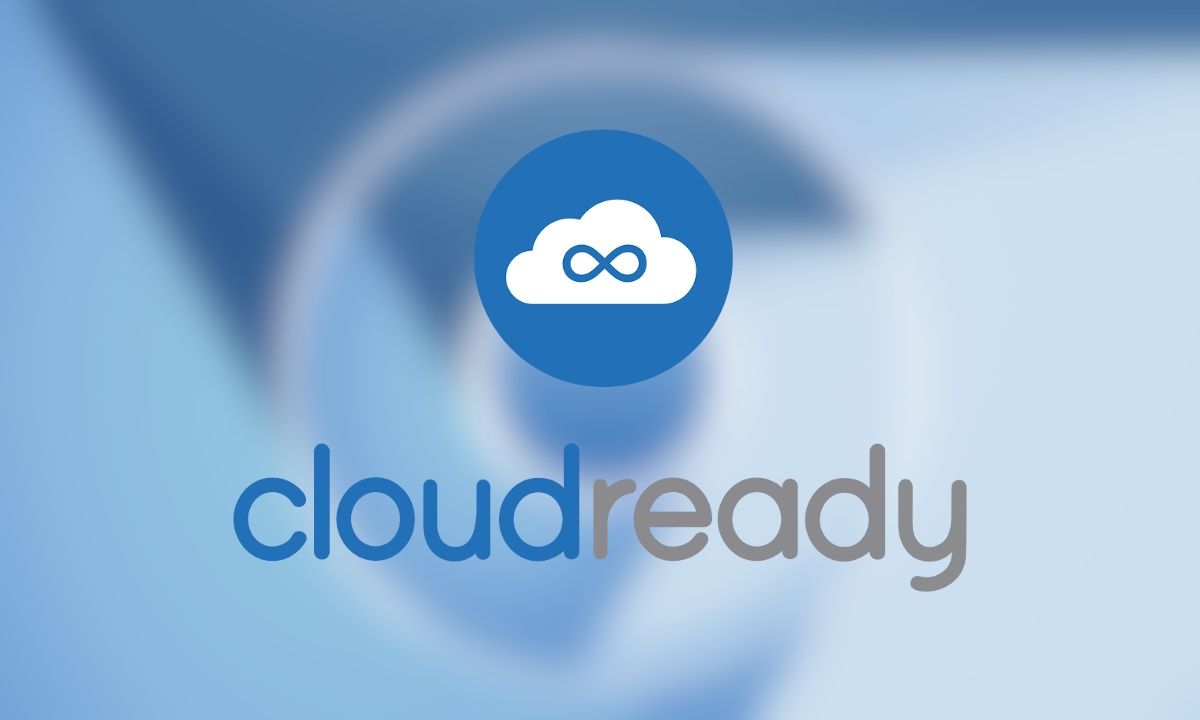
Chrome OS เป็นระบบปฏิบัติการที่น่าสนใจมาก ได้รับการปรับแต่งมาอย่างดีและมีประสิทธิภาพที่น่าทึ่ง. แม้แต่ในระบบที่มีทรัพยากรฮาร์ดแวร์ที่จำกัด Chrome OS มักจะจัดการให้ไม่เพียงแต่ใช้งานได้ แต่ยังรวดเร็วและตอบสนองอีกด้วย มากเสียจนแนะนำให้ติดตั้ง Chrome OS บนพีซีที่มีฮาร์ดแวร์ที่ล้าสมัยเพื่อให้คอมพิวเตอร์เครื่องเก่ากลับมามีชีวิตอีกครั้ง ในคู่มือนี้ เราจะเห็นรายละเอียดเกี่ยวกับขั้นตอนที่ถูกต้องในการติดตั้ง Chrome OS บนพีซี ซึ่งระบุถึงข้อควรระวังบางประการที่คุณควรดำเนินการก่อนดำเนินการติดตั้งระบบปฏิบัติการนี้
วิธีที่ง่ายที่สุดในการติดตั้ง Chrome OS บนพีซีของคุณคือ CloudReadyเป็นโซลูชันตามโค้ด Chromium OS หลังเป็นเวอร์ชันโอเพ่นซอร์สของระบบ Google มันมีเกือบทุกอย่าง ขาดความเข้ากันได้ของ play store เท่านั้น.
อย่างไรก็ตาม การสนับสนุน Play Store นั้นน่าจะมาในเร็วๆ นี้ เนื่องจาก Google ได้เข้าซื้อกิจการ Neverware ซึ่งเป็นบริษัทซอฟต์แวร์ที่ดำเนินโครงการ CloudReady
แอพ Android ไม่จำเป็นต้องใช้ระบบอย่างมีประสิทธิภาพเนื่องจากมีการสนับสนุนสำหรับ Linux
สิ่งแรกที่ต้องทำคือตรวจสอบให้แน่ใจว่าพีซีของคุณมี RAM อย่างน้อย 2 GB และ หน่วยประมวลผล สามารถรับคำสั่งสอนได้ บิต 64.
ดังนั้นจึงจำเป็นต้องตรวจสอบว่าเข้ากันได้อย่างสมบูรณ์กับระบบปฏิบัติการใหม่หรือไม่
Neverware ได้รวบรวมรายชื่อพีซีรุ่น 450 ที่ได้รับการทดสอบและทำงานได้อย่างสมบูรณ์กับ CloudReady บนเว็บไซต์ Neverware คุณสามารถค้นหาเว็บเพจฐานข้อมูลที่อัปเดต
หมายเหตุ:
หากรุ่นพีซีของคุณไม่อยู่ในรายการ ยังมีโอกาสที่ระบบปฏิบัติการจะทำงานได้ดี แต่บริษัทยังไม่ได้ทำการทดสอบกับรุ่นนั้น
ในขั้นตอนนี้จะต้องเตรียม ไปยังคีย์ USB อย่างน้อย 8 GB.
ความสนใจ:
ข้อมูลทั้งหมดในแท่ง USB จะถูกลบ
สุดท้ายแนะนำให้ถอดและ ทำการสำรองไฟล์สำคัญทั้งหมดบนอุปกรณ์ที่คุณต้องการติดตั้งระบบปฏิบัติการใหม่เพราะระหว่างการติดตั้งไฟล์เหล่านั้นจะถูกลบ.
ถ้าเป็นโน้ตบุ๊ก ตรวจสอบให้แน่ใจว่าคุณได้เชื่อมต่อกับแหล่งจ่ายไฟเพื่อไม่ให้การติดตั้งหยุดชะงักเมื่อแบตเตอรี่หมด
ขั้นตอนการติดตั้ง CloudReady (Chrome OS)
ขั้นตอนการติดตั้งคล้ายกับ windows มากและประกอบด้วยสองส่วน:
- การสร้างคีย์ USB ที่มีระบบปฏิบัติการ
- การติดตั้งระบบปฏิบัติการจริง
การสร้างสื่อการติดตั้งบน Windows
วิธีที่ง่ายและรวดเร็วที่สุดในการสร้างสื่อ CloudReady คือการใช้เครื่องมือซึ่งใช้ได้เฉพาะกับ Windows. นี่คือโซลูชันที่แนะนำของ Newerware สำหรับทุกคน ไม่ว่าคุณจะติดตั้งบนอุปกรณ์ใด
เพื่อทำตามเส้นทางนี้ สิ่งที่คุณต้องทำคือ:
- ไปที่ไซต์ CloudReady แล้วกดปุ่ม «ติดตั้งรุ่นครอบครัว";
- กด "ดาวน์โหลด USBMaker";
- เมื่อดาวน์โหลดเสร็จแล้ว ให้ใส่ คีย์ลงในพอร์ต USB จากพีซีและคลิกที่ไฟล์ปฏิบัติการ
- จากนั้นในหน้าจอโต้ตอบของระบบ คลิก “ใช่";
- เมื่อเปิดตัวเครื่องมือแล้ว ให้คลิก «ต่อไป";
- จากนั้นคุณสามารถตรวจสอบคีย์ที่จะใช้และกด "อีกครั้ง ต่อไป";
- ณ จุดนี้ โปรแกรมติดตั้งจะดาวน์โหลดสิ่งที่จำเป็นจากเครือข่ายและจะดำเนินการคัดลอกไฟล์ไปยังอุปกรณ์ติดตั้ง โดยใช้เวลาประมาณ 20 นาทีจึงจะเสร็จสิ้นการดำเนินการ (แต่ขึ้นอยู่กับความเร็วของการเชื่อมต่อเครือข่ายและความเร็วในการเขียนของ ปุ่ม USB) เมื่อสิ้นสุดขั้นตอน คุณสามารถกด «ปลาย"
สร้างสื่อการติดตั้งบนระบบปฏิบัติการอื่น
ในการสร้างสื่อการติดตั้งบน MacOS หรือ Chrome OS ให้คลิก «ดาวน์โหลดรูปภาพ 64 บิต"
เมื่อคุณดาวน์โหลดอิมเมจการติดตั้งแล้ว คุณสามารถทำตามคู่มือซอฟต์แวร์ใหม่สำหรับ macOS และคู่มือซอฟต์แวร์ใหม่สำหรับ Chrome OS
ติดตั้ง Chrome OS (CloudReady)
การติดตั้งระบบปฏิบัติการนั้นง่ายมากและมีการแนะนำขั้นตอนการติดตั้ง มาดูขั้นตอนกัน:
- ใส่คีย์ USB ที่เตรียมไว้ก่อนหน้านี้ลงในพอร์ต USB ของพีซีที่คุณต้องการติดตั้ง Chrome OS
- เริ่มต้นพีซีโดยกดปุ่มเปิดปิดและเข้าสู่ BIOS (โดยปกติโดยการกดปุ่ม CANC, F1, F12 หรือ ESC) จากนั้นตั้งค่าให้บูตจากไดรฟ์ USB
- ออกจาก BIOS และรีบูตระบบ หลังจากนั้นสักครู่หน้าจอการโหลด CloudReady จะปรากฏขึ้น
หลังจากนั้นสักครู่ ขั้นตอนการตั้งค่าแรกจะปรากฏขึ้น คุณสามารถดำเนินการต่อหรือไปที่การติดตั้งโดยตรง
คำแนะนำของเราคือดำเนินการติดตั้งโดยตรง หากมีอุปกรณ์อยู่ในรายการความเข้ากันได้. ขอแนะนำให้ทำการกำหนดค่าแรกและ ทดสอบระบบในโหมดตรง เพื่อตรวจสอบว่าทุกอย่างทำงานอย่างถูกต้องหากไม่อยู่ในรายการ
ในโหมดสด ระบบอาจไม่ตอบสนองมากนัก ซึ่งถือเป็นเรื่องปกติเนื่องจากทำงานจากแท่ง USB
เมื่อคุณพร้อมที่จะดำเนินการติดตั้งต่อ เพียงไปที่ด้านล่างขวา คลิกซ้ายที่นาฬิกา จากนั้นคลิกที่ «ติดตั้งระบบปฏิบัติการ"
จากนั้นตัวติดตั้งจะปรากฏขึ้น ที่นี่คุณจะต้องยอมรับข้อตกลงใบอนุญาตโดยคลิกที่ «ติดตั้ง Cloudready"
ต่อมาเราจะแจ้งให้ทราบว่าทุกอย่างในฮาร์ดไดรฟ์จะถูกลบ (ตามแผน) คลิก «ลบไดรฟ์และติดตั้ง Cloudready"
ณ จุดนี้ การติดตั้งจริงจะเริ่มขึ้น การดำเนินการไม่สามารถถูกขัดจังหวะ ในตอนท้าย พีซีจะปิดตัวลง
อย่าถอดคีย์ออกโดยไม่ได้ตรวจสอบให้แน่ใจว่าพีซีปิดอยู่
เมื่อนำคีย์ออกแล้ว คุณสามารถเริ่มระบบและดำเนินการตั้งค่าตามคำแนะนำต่อไปได้
เราจะขอให้:
- ระบุภาษาของระบบ
- เชื่อมต่อกับเครือข่าย
- อนุญาตการประมวลผลข้อมูลส่วนบุคคล
- ป้อนบัญชี Google
ณ จุดนี้เราจะพร้อมที่จะใช้พีซีกับ Chrome OS