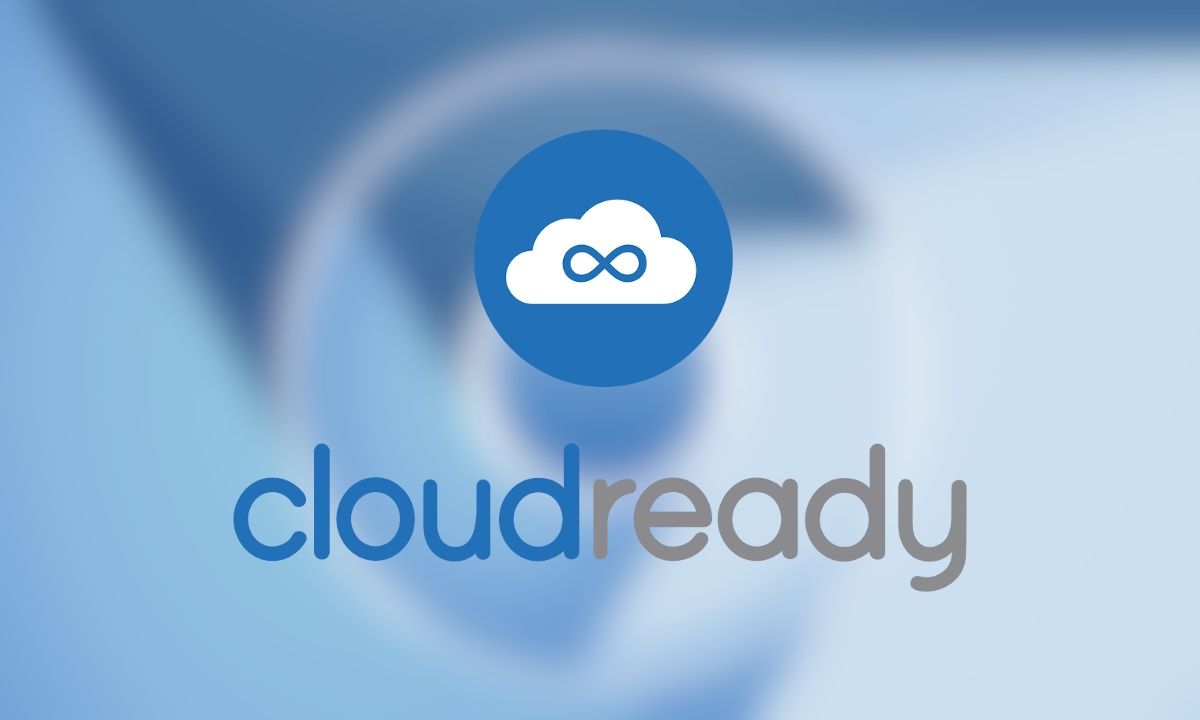
Chrome OS je zelo zanimiv operacijski sistem, zelo optimiziran in z izjemno zmogljivostjo. Tudi v sistemih z zelo omejenimi viri strojne opreme je Chrome OS pogosto ne le uporaben, ampak tudi hiter in odziven. Tako zelo, da se pogosto priporoča namestitev sistema Chrome OS na osebne računalnike z zastarelo strojno opremo, da oživite stari računalnik. V tem priročniku si bomo podrobno ogledali pravilen postopek za namestitev OS Chrome na osebni računalnik in navedli nekatere previdnostne ukrepe, ki jih morate sprejeti, preden nadaljujete z namestitvijo tega operacijskega sistema.
Najlažji način za namestitev Chrome OS v računalnik je CloudReady, je rešitev, ki temelji na kodi Chromium OS. Slednja je odprtokodna različica Googlovega sistema, ima skoraj vse, manjka le združljivost s play store.
Vendar pa bo podpora za Play Store verjetno prišla kmalu, saj je Google kupil Neverware, programsko podjetje, ki izvaja projekt CloudReady.
Za učinkovito uporabo sistema niso potrebne aplikacije za Android, ker obstaja tudi podpora za Linux.
Prva stvar, ki jo morate storiti, je zagotoviti, da ima vaš računalnik vsaj 2 GB RAM-a in procesador sposoben prenašati navodila Bitov 64.
Zato bo treba preveriti, ali je popolnoma združljiv z novim operacijskim sistemom.
Neverware je sestavil seznam 450 modelov osebnih računalnikov, ki so bili preizkušeni in odlično delujejo z CloudReadyjem, na spletnem mestu Neverware najdete posodobljeno spletno stran baze podatkov.
OPOMBA:
Če vaš model računalnika ni na seznamu, še vedno obstaja možnost, da operacijski sistem deluje dobro, vendar ga podjetje še ni preizkusilo na tem modelu.
Na tej stopnji bo treba opremiti na USB ključ vsaj 8 GB.
POZOR:
Vsi podatki na USB ključku bodo izbrisani.
Na koncu je priporočljivo odstraniti in naredite varnostno kopijo vseh pomembnih datotek na napravi, na katero želite namestiti nov operacijski sistem, ker bodo med namestitvijo izbrisane.
Če je prenosnik, preverite, ali ste ga priključili na napajanjetako da se namestitev ne prekine ob koncu polnjenja baterije.
Postopek namestitve CloudReady (Chrome OS)
Postopek namestitve je zelo podoben oknu in je sestavljen iz dveh delov:
- ustvarjanje ključa USB, ki vsebuje operacijski sistem;
- dejansko namestitev operacijskega sistema.
Ustvarjanje namestitvenega medija v sistemu Windows
Najlažji in najhitrejši način za ustvarjanje medijev CloudReady je uporaba orodja, ki je na voljo samo Windows. To je rešitev, ki jo priporoča Newerware za vse, ne glede na to, v katero napravo boste namestili.
Če želite slediti tej poti, morate storiti le:
- Pojdite na spletno mesto CloudReady in pritisnite «Namestite družinsko izdajo";
- Pritisnite «Prenesite USBMaker";
- Ko je prenos končan, vstavite ključ v vrata USB iz računalnika in kliknite na izvedljivo datoteko;
- Nato v sistemskem pogovornem oknu kliknite »ja";
- Ko se orodje zažene, kliknite «Naslednja";
- Nato lahko preverite, katero tipko želite uporabiti, in znova pritisnete " Naslednja";
- Na tej točki bo namestitveni program prenesel vse potrebno iz omrežja in nadaljeval s kopiranjem datotek na ključ, v približno 20 minutah naj bi dokončal operacijo (vendar je odvisno od hitrosti omrežne povezave in hitrosti zapisovanja USB ključ), na koncu postopka lahko pritisnete «Dokončaj".
Ustvarite namestitveni medij v drugih operacijskih sistemih
Če želite ustvariti namestitveni medij v operacijskem sistemu MacOS ali Chrome OS, kliknite «Prenesite 64-bitno sliko".
Ko prenesete namestitveno sliko, lahko sledite novemu vodniku za programsko opremo za macOS in novemu vodniku po programski opremi za OS Chrome.
Namestite Chrome OS (CloudReady)
Tudi namestitev operacijskega sistema je zelo preprosta in postopek namestitve je voden, poglejmo korake:
- vstavite predhodno pripravljen USB ključ v eno od vrat USB računalnika, na katerega želite namestiti Chrome OS;
- zaženite računalnik s pritiskom na tipko za vklop in vstopite v BIOS (običajno s pritiskom na tipko CANC, F1, F12 ali ESC), nato pa ga nastavite na zagon s pogona USB;
- zapustite BIOS in znova zaženite sistem, čez nekaj časa se prikaže zaslon za nalaganje CloudReady.
Čez nekaj časa bi se moral pojaviti prvi postopek namestitve, lahko nadaljujete ali greste neposredno na namestitev.
Naš nasvet je, da nadaljujete neposredno z namestitvijo, če je naprava prisotna na seznamu združljivosti.. Namesto tega je priporočljivo izvesti prvo konfiguracijo in preizkusite sistem v neposrednem načinu da preverite, ali vse deluje pravilno, če ni na seznamu.
V načinu v živo sistem morda ne bo zelo odziven, to je normalno, saj deluje s ključka USB.
Ko ste pripravljeni nadaljevati z namestitvijo, preprosto pojdite desno spodaj, levo kliknite na uro in nato na «Namestite operacijski sistem".
Nato se prikaže namestitveni program, tukaj boste morali sprejeti licenčno pogodbo s klikom na «Namestite Cloudready".
Kasneje bomo obveščeni, da bo vse na trdem disku izbrisano (kot je načrtovano), kliknite «Izbrišite pogon in namestite Cloudready".
Na tej točki se bo začela dejanska namestitev, delovanja ni mogoče prekiniti, na koncu se bo računalnik izklopil.
Ne odstranjujte ključa, ne da bi se prepričali, da je računalnik izklopljen.
Ko je ključ odstranjen, lahko zaženete sistem in nadaljujete z vodeno nastavitvijo.
V naročilu bomo pozvani, da:
- navedite sistemski jezik;
- povežite se z omrežjem;
- dovoli obdelavo osebnih podatkov;
- vnesite google račun.
Na tej točki bomo pripravljeni za uporabo računalnika s sistemom Chrome OS.