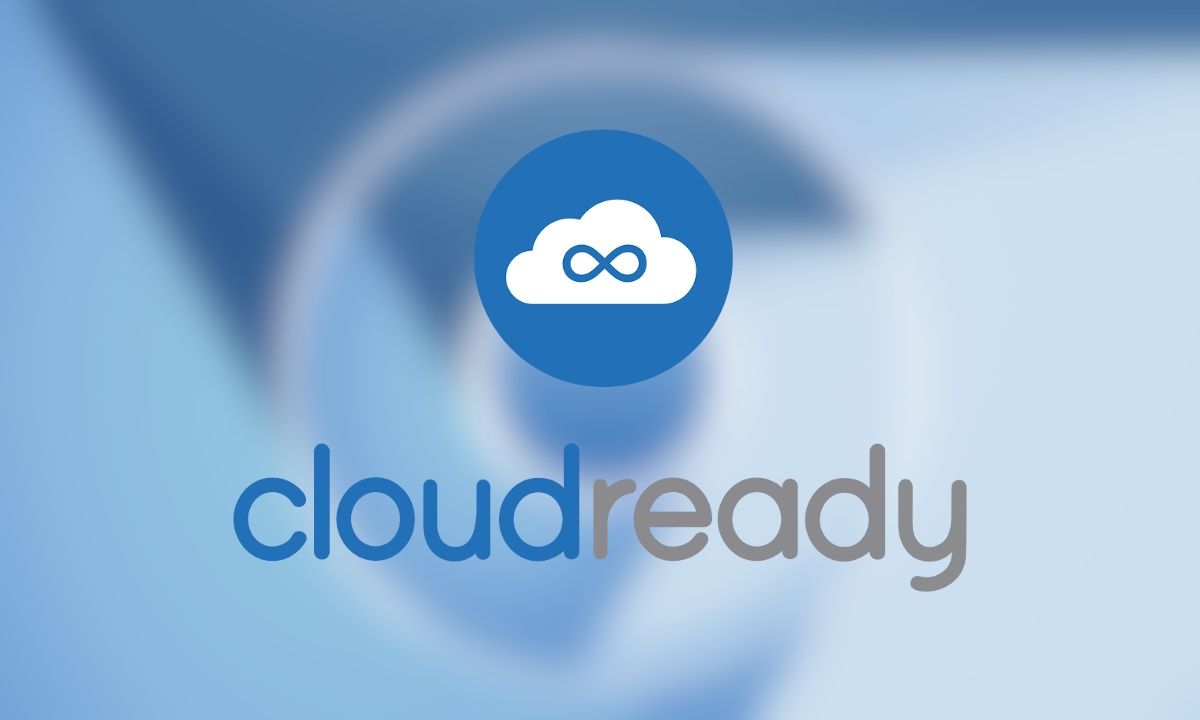
Chrome OS je veľmi zaujímavý operačný systém, vysoko optimalizovaný a s pozoruhodným výkonom. Dokonca aj na systémoch s veľmi obmedzenými hardvérovými zdrojmi sa Chrome OS často darí byť nielen použiteľný, ale aj rýchly a pohotový. Až do takej miery, že inštalácia OS Chrome na počítače so zastaraným hardvérom sa často odporúča, aby sa starý počítač vrátil k životu. V tejto príručke podrobne uvidíme správny postup inštalácie systému Chrome OS do počítača s uvedením niektorých opatrení, ktoré by ste mali vykonať pred pokračovaním v inštalácii tohto operačného systému.
Najjednoduchší spôsob, ako nainštalovať Chrome OS do počítača, je CloudReady, je riešenie založené na kóde OS Chromium. Druhá z nich je open source verzia systému Google, má takmer všetko, chýba len kompatibilita obchodu play.
Podpora Obchodu Play však pravdepodobne príde čoskoro, pretože Google získal Neverware, softvérovú spoločnosť prevádzkujúcu projekt CloudReady.
Na efektívne používanie systému nie sú potrebné aplikácie pre Android, pretože existuje aj podpora pre Linux.
Prvá vec, ktorú musíte urobiť, je uistiť sa, že váš počítač má minimálne 2 GB RAM a procesador schopný znášať pokyny 64 bitov.
Preto bude potrebné skontrolovať, či je dokonale kompatibilný s novým operačným systémom.
Neverware zostavil zoznam 450 modelov PC, ktoré boli testované a perfektne fungujú s CloudReady, na stránke Neverware nájdete aktualizovanú webovú stránku databázy.
POZNÁMKA:
Ak váš model počítača nie je uvedený, stále existuje šanca, že operačný systém funguje správne, ale spoločnosť ho na tomto modeli ešte netestovala.
V tejto fáze bude potrebné vybaviť na USB kľúč minimálne 8 GB.
POZOR:
Všetky dáta na USB kľúči budú vymazané.
Nakoniec sa odporúča odstrániť a vytvorte záložnú kópiu všetkých dôležitých súborov na zariadení, na ktoré chcete nainštalovať nový operačný systém, pretože počas inštalácie budú vymazané.
Ak je to notebook, uistite sa, že ste ho pripojili k napájaniuaby sa inštalácia neprerušila koncom nabíjania batérie.
Postup inštalácie CloudReady (Chrome OS)
Postup inštalácie je veľmi podobný ako pri oknách a pozostáva z dvoch častí:
- vytvorenie USB kľúča obsahujúceho operačný systém;
- skutočnú inštaláciu operačného systému.
Vytvorenie inštalačného média v systéme Windows
Najjednoduchší a najrýchlejší spôsob, ako vytvoriť CloudReady médium, je použiť tento nástroj, ktorý je k dispozícii iba pre Windows. Toto je riešenie odporúčané spoločnosťou Newerware pre každého, bez ohľadu na to, na aké zariadenie sa chystáte nainštalovať.
Ak chcete nasledovať túto cestu, všetko, čo musíte urobiť, je:
- Prejdite na stránku CloudReady a stlačte tlačidlo «Nainštalujte rodinnú edíciu";
- Stlačte «Stiahnite si USBMaker";
- Po dokončení sťahovania vložte kľúč do USB portu z počítača a kliknite na spustiteľný súbor;
- Potom v dialógovom okne systému kliknite na „áno";
- Po spustení nástroja kliknite na «Ďalšie";
- Potom môžete skontrolovať, ktorý kľúč použiť, a znova stlačiť " Ďalšie";
- V tomto bode si inštalátor stiahne zo siete, čo je potrebné, a pristúpi ku kopírovaniu súborov na kľúč, približne za 20 minút by mal operáciu dokončiť (závisí to však od rýchlosti sieťového pripojenia a rýchlosti zápisu USB kľúč), na konci postupu môžete stlačiť «Koniec".
Vytvorte inštalačné médium v iných operačných systémoch
Ak chcete vytvoriť inštalačné médium v systéme MacOS alebo Chrome OS, kliknite na «Stiahnite si 64-bitový obrázok".
Po stiahnutí inštalačného obrazu môžete postupovať podľa novej softvérovej príručky pre macOS a novej softvérovej príručky pre Chrome OS.
Nainštalujte Chrome OS (CloudReady)
Inštalácia operačného systému je tiež veľmi jednoduchá a postup inštalácie je riadený, pozrime sa na kroky:
- vložte predtým pripravený USB kľúč do jedného z USB portov počítača, na ktorý chcete Chrome OS nainštalovať;
- spustite počítač stlačením vypínača a vstúpte do systému BIOS (zvyčajne stlačením klávesu CANC, F1, F12 alebo ESC), potom ho nastavte na bootovanie z USB disku;
- ukončite BIOS a reštartujte systém, po chvíli sa zobrazí obrazovka načítania CloudReady.
Po chvíli by sa mal objaviť prvý postup nastavenia, môžete pokračovať alebo prejsť priamo na inštaláciu.
Naša rada je pokračovať priamo v inštalácii, ak sa zariadenie nachádza v zozname kompatibility.. Namiesto toho sa odporúča vykonať prvú konfiguráciu a otestujte systém v priamom režime skontrolovať, či všetko funguje správne, ak to nie je v zozname.
V živom režime nemusí systém veľmi reagovať, je to normálne, pretože beží z USB kľúča.
Keď ste pripravení pokračovať v inštalácii, jednoducho prejdite vpravo dole, kliknite ľavým tlačidlom myši na hodiny a potom na ikonu «Nainštalujte operačný systém".
Potom sa objaví inštalátor, tu budete musieť prijať licenčnú zmluvu kliknutím na «Nainštalujte Cloudready".
Neskôr budeme informovaní, že všetko na pevnom disku bude vymazané (podľa plánu), kliknite na «Vymažte disk a nainštalujte Cloudready".
V tomto momente sa spustí samotná inštalácia, prevádzku nemožno prerušiť, na konci sa PC vypne.
Nevyberajte kľúč bez toho, aby ste sa uistili, že je počítač vypnutý.
Po vybratí kľúča môžete spustiť systém a pokračovať v riadenom nastavení.
V objednávke budeme vyzvaní:
- uveďte jazyk systému;
- pripojiť sa k sieti;
- povoliť spracúvanie osobných údajov;
- zadajte účet google.
V tejto chvíli budeme pripravení na používanie počítača s OS Chrome.