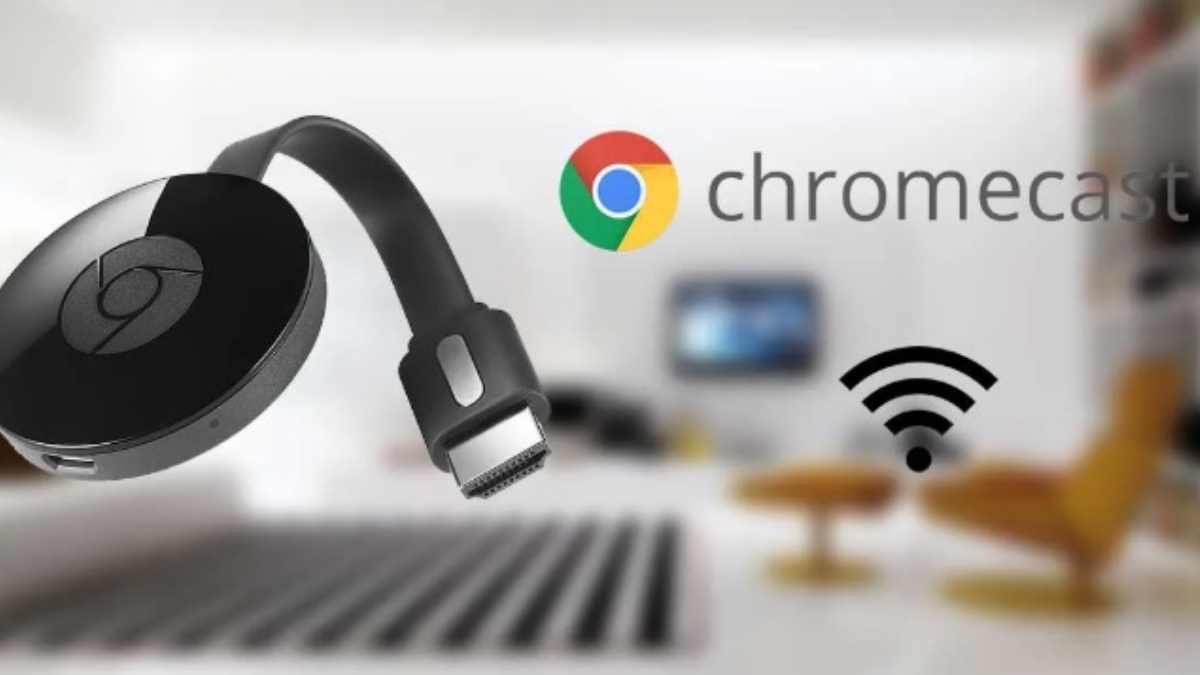
Хотите узнать, как подключить Chromecast? Это устройство стало одним из лучших продуктов Google, поскольку оно предлагает множество возможностей для воспроизведения контента с мобильного телефона или ПК на телевизор.. Независимо от того, сколько лет телевизору, с помощью этого аксессуара вы сможете превратить его в полноценный и современный Smart TV.
Если вы только что приобрели одно из этих устройств и не знаете, как им пользоваться, то мы научим вас, как подключить Chromecast. Кроме того, мы расскажем вам несколько советов и приемов, которые помогут вам извлечь из этого максимальную пользу. Ты готов?
Что такое и для чего нужен Chromecast?
Chromecast Это устройство, которое подключается к телевизору через соединение HDMI и работает как приемник данных.. Другими словами, он используется для воспроизведения контента, такого как видео, фильмы и музыка, а также фотографий с вашего мобильного устройства, просмотра рабочего стола вашего компьютера, работы в Интернете и многого другого с вашего телевизора.
Мобильный телефон или компьютер служат в качестве пульта дистанционного управления, чтобы указать, какой развлекательный контент вы хотите видеть. Старые модели Chromecast не работают автономно и не имеют внутри приложений.. Однако самые актуальные версии уже имеют собственную операционную систему.
Действия по подключению Chromecast к телевизору

С помощью простых шагов, которые вы увидите ниже, вы сможете подключить и настроить Chromecast к телевизору:
- Подключите Chromecast к входу HDMI на телевизоре, а затем к розетке.. Если поблизости нет свободной розетки, вы можете подключить ее к USB-порту телевизора для питания.
- При подключении к источнику питания Chromecast автоматически включится.. Если ваш телевизор не переключается автоматически на источник HDMI Chromecast, вам нужно будет сделать это с пульта дистанционного управления, чтобы открыть экран его настройки. Важно, чтобы мобильный телефон или компьютер, который вы используете для передачи данных, был подключен к сети Wi-Fi.
- Загрузите приложение Google Home и после его установки активируйте разрешения на определение местоположения, когда приложение попросит вас. Если вы этого не сделаете, приложение не сможет обнаружить ближайшее устройство Chromecast.
- Приложение Google Home обнаружит, что поблизости есть Chromecast, готовый к настройке. Нажмите на уведомление «Конфигуратор Chromecast» появится на экране. Если это оповещение не появляется, найдите его, коснувшись «+” в левом верхнем углу приложения.
- Оказавшись внутри конфигурации, создать или выбрать свой дом.
- Когда устройство обнаружено, Убедитесь, что код, отображаемый на телевизоре, совпадает с кодом, отображаемым на телефоне..
- Выберите сеть Wi-Fi к которому вы хотите подключить Chromecast.
И готово! У вас уже настроен Chromecast, и вы можете начать отправлять контент через свой мобильный телефон или ПК.
Хитрости, чтобы получить максимальную отдачу от вашего Chromecast
После того, как настройка вашего Chromecast завершена, вам остается только начать его использовать, и чтобы вы могли извлечь из него максимальную пользу, мы научим вас некоторым приемам:
Настроить фон экрана

с окружающим режимом вы сможете настроить экран вашего телевизора, когда у вас подключен Chromecast, но вы не используете его для передачи контента. Из приложения Google Home вы можете настроить его, имея возможность выбрать источник или изображения, которые вы хотите отображать, пока он остается неактивным.
Кроме того, вы можете попросить его показать вам ваши альбомы Google Фото или интересующую вас информацию, такую как погода и многое другое.. Интересный трюк, который может позволить вам быстро получить доступ к определенной информации.
Используйте соединение Ethernet в случае сбоя WiFi
Если у вас возникла проблема с сетью Wi-Fi, из-за которой вы не можете поддерживать стабильное соединение, вы можете использовать соединение через Ethernet.. К счастью, Google выпустила на рынок официальные адаптеры Chromecast для Ethernet, и даже можно найти адаптеры других производителей, которые работают так же хорошо.
Благодаря этим аксессуарам вы можете перейти от подключения WiFi к Ethernet, что в качестве основного качества подчеркивает тот факт, что оно быстрее и стабильнее.. Что-то, что в какой-то степени становится преимуществом. Еще одним преимуществом этих адаптеров является то, что они очень дешевы, поэтому их не помешает приобрести.
Отправить содержание

Самые последние модели Chromecast включают собственную операционную систему, поэтому вам не нужно постоянно зависеть от мобильного устройства.. Однако у них по-прежнему есть возможность отправлять контент с телефона на Chromecast, чтобы просматривать его с телевизора.
Это означает, что все веб-сайты, которые вы посещаете и которые поддерживают трансляцию, будут отображать значок Cast to Chromecast.. Для этого вам просто нужно зайти в приложение на мобильном телефоне, из которого вы собираетесь отправлять контент, и нажать кнопку Google Cast. Затем выберите Chromecast с Google TV из списка устройств, на которых будет отображаться транслируемый контент.
Зеркальное отображение вашего Android-устройства
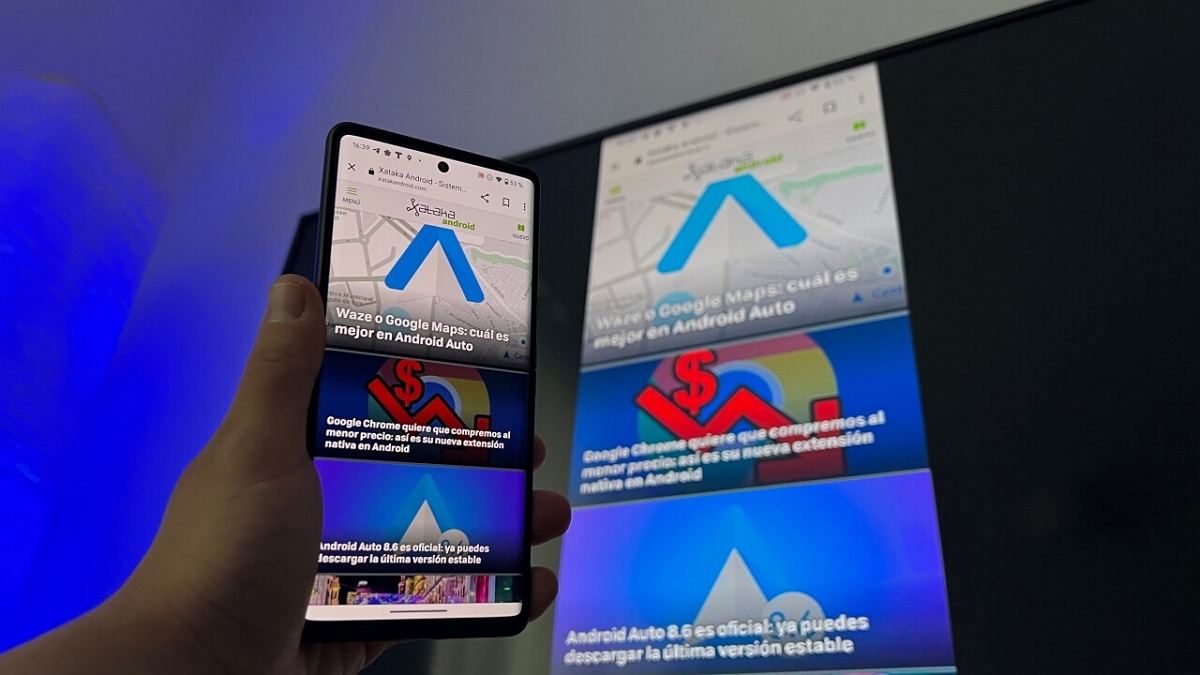
Это необычный трюк, потому что он позволит вам увидеть несовместимые приложения. Чтобы добиться этого, сделайте следующее:
- Подключите свое устройство Android к той же сети Wi-Fi, что и Chromecast..
- Откройте приложение Google Home и коснитесь области навигации в левом верхнем углу.
- Нажмите "Трансляция экрана” и выберите свой Chromecast.
Таким образом, все, что вы смотрите на своем телефоне, будет отражаться на экране вашего телевизора.. Чтобы завершить трансляцию, снова откройте панель навигации и снова нажмите кнопку «Экран трансляции», чтобы отключить телефон.
Отрегулируйте качество видео
Если ваше интернет-соединение медленное или у вас возникли проблемы с загрузкой видео, если вы не знали, Chromecast позволяет настраивать качество изображения между различными разрешениями.. Отлично подходит для тех, у кого интернет не самый лучший!
Если вы транслируете на Chromecast с компьютера через доступное расширение, все, что вам нужно сделать, это нажать значок вверху. Это действие вызовет список с вариантами выбора качества изображения вручную.
сидеть в интернете
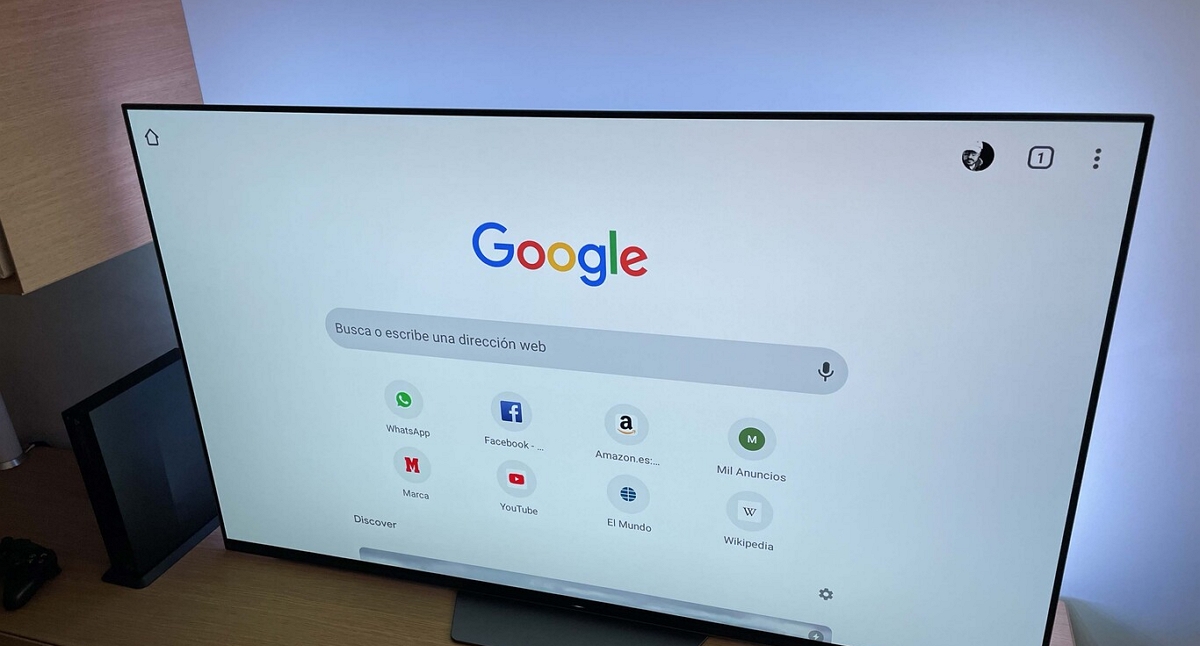
Возможно, вы уже интуитивно это понимаете, но если у вас все еще есть сомнения, узнать, что Chromecast также используется для серфинга в Интернете. Опыт, который вы можете улучшить, если у вас есть клавиатура и мышь рядом.
Несмотря на отсутствие предустановленного браузера, вы можете получить любой из них, просто выполнив поиск в магазине приложений.. Имейте в виду, что если у вас нет клавиатуры и мыши для навигации, процесс может стать громоздким. Впрочем, для единичного случая нормально.
Активировать гостевой режим
Это функция, включенная в приложение «Дом», которую вы можете использовать, когда у вас есть друзья или семья. Хорошо, позволяет любому подключиться к устройству без каких-либо модификаций.
Чтобы активировать его, вам нужно перейти в раздел настроек приложения «Дом», там вы найдете опцию гостевого режима.. После активации вашим гостям нужно будет использовать только PIN-код для подключения и отправки контента, который они хотят.
Используйте свой мобильный телефон в качестве пульта дистанционного управления
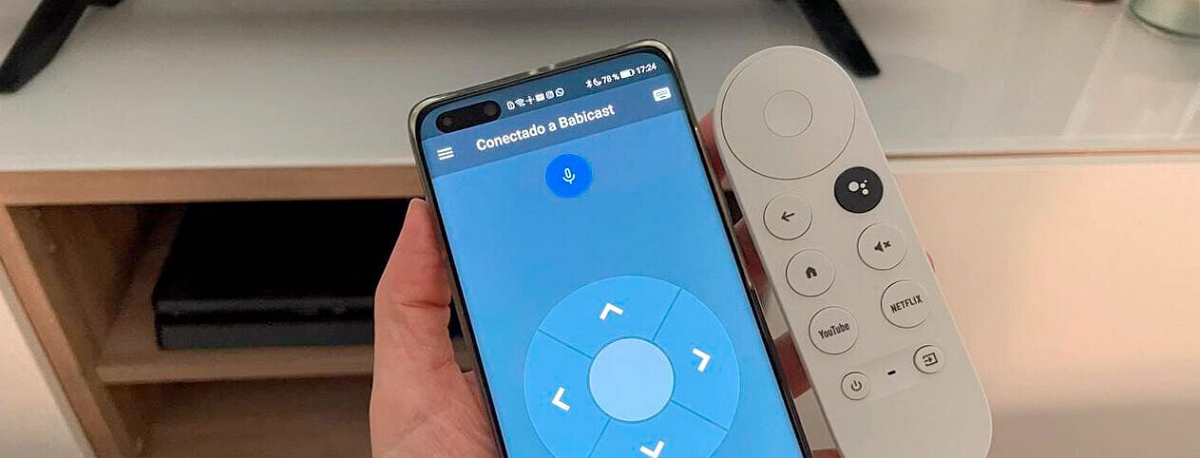
Если вы потеряли пульт Chromecast или просто не нашли его под рукой, не волнуйтесь! У вас есть возможность использовать сам телефон в качестве пульта дистанционного управления. Просто загрузите приложение Android TV Remote от Google, чтобы использовать его с Chromecast.
С начала, автоматически свяжется с востоком, поэтому вы можете использовать свой мобильный телефон для управления им так же, как с пультом дистанционного управления.
Создайте свой плейлист на YouTube для Chromecast
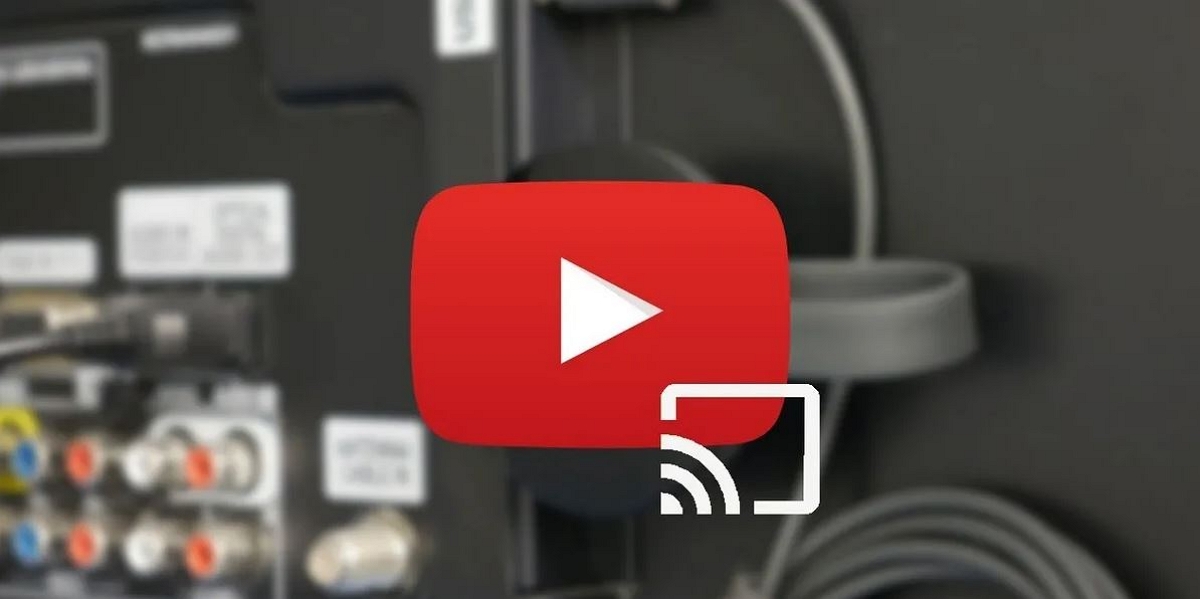
Будучи еще одним сервисом Google, YouTube — это приложение, которое очень хорошо интегрируется с Chromecast.. Таким образом, вы можете наслаждаться тысячами видео на большом экране, таком как ваш телевизор.
Чтобы вы могли создать плейлист, не тратя время на ожидание окончания одного видео для загрузки другого, сделайте следующее:
- воспроизвести видео на Chromecast с YouTube на вашем телефоне.
- Удерживайте на видео который вы хотите воспроизвести следующим, пока не появится плавающее окно. Там у вас будет возможность добавить его в очередь.
- Повторите эту процедуру со всеми видео, которые вы хотите воспроизвести, поэтому вы сформируете список.
Устанавливайте приложения с других носителей
Если у вас нет возможности официально загрузить приложение, вы можете сделать это из других источников, если вы дадите разрешение. Чтобы достичь этого, вы должны выполнить следующие шаги:
- Введите Настройки гугл ТВ.
- Нажмите на раздел «приложений».
- Войдите в раздел "Безопасность и ограничения». Вы увидите список со всеми установленными приложениями.
- Дайте разрешение на установку приложения в формате APK.
С этим вы можете начать установку приложений из неизвестных источников.
Что вы думаете об этих советах и хитростях? Мы надеемся, что с помощью этой информации вы сможете подключить Chromecast к телевизору и получить от него максимальную отдачу. Если вы знаете какие-либо другие приемы или функции, которые мы упустили из виду, мы приглашаем вас поделиться ими в комментариях.. Таким образом, другие читатели могут получить больше знаний.