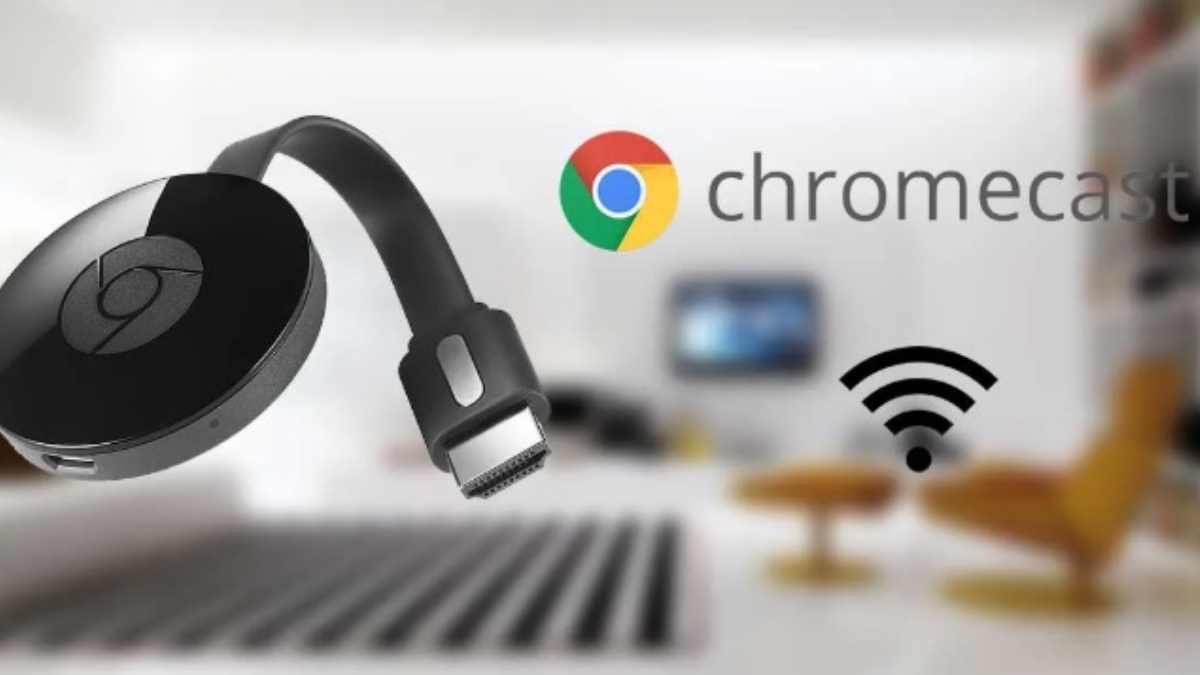
Czy chcesz dowiedzieć się, jak podłączyć Chromecasta? To urządzenie stało się jednym ze sztandarowych produktów Google, ponieważ oferuje wiele możliwości odtwarzania treści z telefonu komórkowego lub komputera na telewizor. Bez względu na to, ile lat ma telewizor, dzięki temu akcesorium możesz zmienić go w kompletny i nowoczesny Smart TV.
Jeśli właśnie nabyłeś jedno z tych urządzeń i nie wiesz, jak z niego korzystać, to nauczymy Cię, jak podłączyć Chromecasta. Ponadto powiemy Ci kilka wskazówek i sztuczek, które pomogą Ci w pełni z niego skorzystać. Jesteś gotowy?
Co to jest i do czego służy Chromecast?
Chromecastowi Jest to urządzenie, które podłącza się do telewizora za pomocą złącza HDMI i działa jako odbiornik danych. Innymi słowy, służy do odtwarzania treści, takich jak wideo, filmy i muzyka, ale także zdjęć z urządzenia mobilnego, przeglądania pulpitu komputera, surfowania po Internecie i wielu innych z telewizora.
Telefon komórkowy lub komputer służą jako pilot do wskazywania treści rozrywkowych, które chcesz zobaczyć. Starsze modele Chromecasta nie działają autonomicznie i nie mają w sobie aplikacji. Jednak najbardziej aktualne wersje mają już własny system operacyjny.
Kroki, aby podłączyć Chromecasta do telewizora

Dzięki prostym krokom, które zobaczysz poniżej, będziesz mógł podłączyć i skonfigurować Chromecasta do telewizora:
- Podłącz Chromecasta do wejścia HDMI w telewizorze, a następnie do gniazdka elektrycznego. Jeśli nie masz w pobliżu wolnego gniazdka elektrycznego, możesz podłączyć je do portu USB telewizora, aby go zasilić.
- Podłączony do źródła zasilania Chromecast włączy się automatycznie. Jeśli Twój telewizor nie przełączy się automatycznie na źródło HDMI Chromecasta, musisz to zrobić za pomocą pilota, aby przejść do jego ekranu konfiguracji. Ważne jest, aby telefon komórkowy lub komputer, którego używasz do przesyłania danych, był podłączony do sieci Wi-Fi.
- Pobierz aplikację Google Home, a po jej zainstalowaniu aktywuj uprawnienia do lokalizacji, gdy aplikacja o to poprosi. Jeśli tego nie zrobisz, aplikacja nie będzie w stanie wykryć urządzenia Chromecast znajdującego się w pobliżu.
- Aplikacja Google Home wykryje, że w pobliżu znajduje się Chromecast gotowy do skonfigurowania. Kliknij ogłoszenie «skonfiguruj chromecasta» pojawi się na ekranie. Jeśli ten alert się nie pojawi, poszukaj go, dotykając przycisku „+” w lewym górnym rogu aplikacji.
- Po wejściu do konfiguracji utwórz lub wybierz swój dom.
- Gdy urządzenie zostało wykryte, Sprawdź, czy kod wyświetlany na ekranie telewizora jest taki sam, jak kod wyświetlany na telefonie.
- Wybierz sieć Wi-Fi do którego chcesz podłączyć Chromecasta.
I gotowy! Masz już skonfigurowanego Chromecasta i możesz rozpocząć wysyłanie treści przez telefon komórkowy lub komputer.
Sztuczki, aby w pełni wykorzystać możliwości Chromecasta
Po zakończeniu konfiguracji Twojego Chromecasta pozostaje Ci tylko zacząć z niego korzystać. Aby w pełni go wykorzystać, nauczymy Cię kilku sztuczek:
Dostosuj tło ekranu

z trybem otoczenia będziesz mógł skonfigurować ekran swojego telewizora, gdy masz podłączonego Chromecasta, ale nie używasz go do przesyłania treści. Z aplikacji Google Home możesz to skonfigurować, będąc w stanie zdecydować o źródle lub obrazach, które mają być wyświetlane, gdy pozostaje nieaktywne.
Możesz także powiedzieć, aby pokazywał Ci Twoje albumy ze Zdjęć Google lub interesujące informacje, takie jak pogoda i wiele więcej.. Ciekawa sztuczka, która pozwala szybko uzyskać dostęp do niektórych informacji.
Użyj połączenia Ethernet w przypadku awarii Wi-Fi
Jeśli masz problem z siecią WiFi, który uniemożliwia utrzymanie stabilnego połączenia, możesz skorzystać z połączenia przez Ethernet. Na szczęście Google wypuściło na rynek oficjalne adaptery Chromecasta na Ethernet, a nawet można znaleźć adaptery innych producentów, które działają równie dobrze.
Dzięki tym akcesoriom możesz przejść od połączenia WiFi do Ethernetu, który jako swoją główną zaletę podkreśla fakt, że jest szybszy i stabilniejszy. Coś, co w pewnym stopniu staje się zaletą. Kolejną zaletą tych adapterów jest to, że są bardzo tanie, więc nie zaszkodzi je zdobyć.
Prześlij treść

Najnowsze modele Chromecasta mają własny system operacyjny, dzięki czemu nie musisz zawsze polegać na telefonie komórkowym. Nadal jednak mają możliwość przesyłania treści z telefonu na Chromecasta, aby oglądać je z poziomu telewizora.
Oznacza to, że wszystkie odwiedzane przez Ciebie witryny, które obsługują tę funkcję i umożliwiają przesyłanie, będą oznaczone ikoną Przesyłaj na Chromecasta.. Aby to osiągnąć, wystarczy przejść do aplikacji na telefonie komórkowym, z którego zamierzasz wysłać treść, i nacisnąć przycisk Google Cast. Następnie wybierz swojego Chromecasta z Google TV z listy urządzeń, na których mają być wyświetlane przesyłane treści.
Wykonaj kopię lustrzaną swojego urządzenia z Androidem
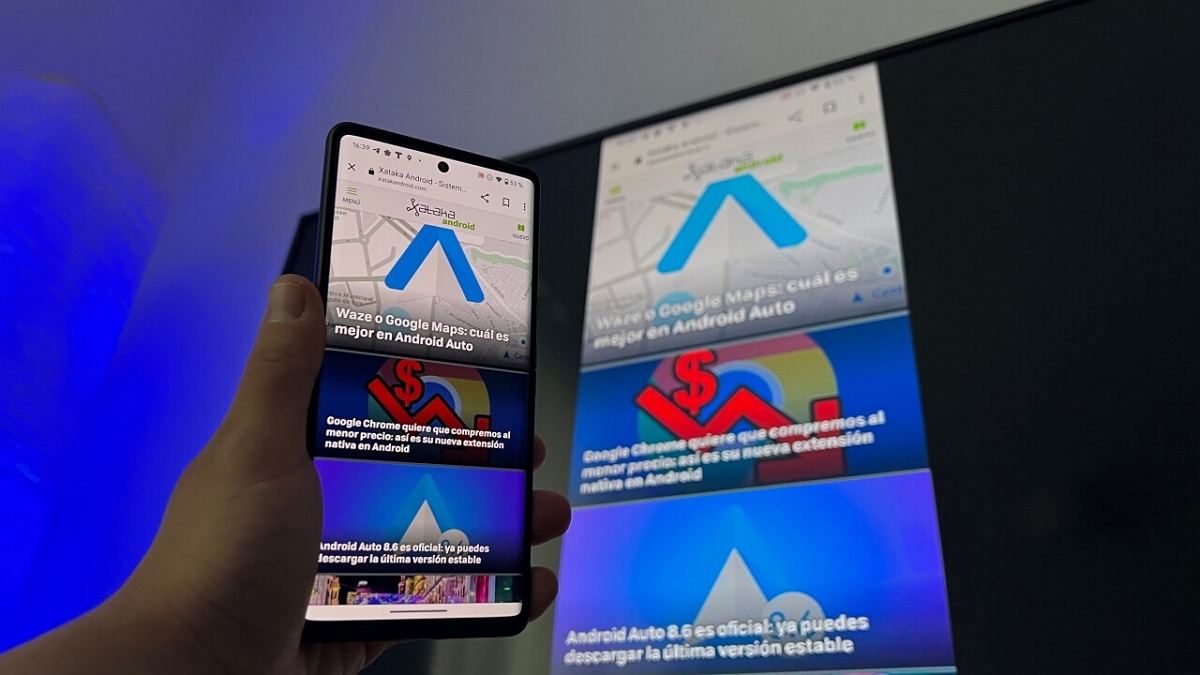
Ta niezwykła sztuczka, ponieważ pozwoli ci zobaczyć aplikacje, które nie są kompatybilne. Aby to osiągnąć, wykonaj następujące czynności:
- Połącz swoje urządzenie z Androidem z tą samą siecią Wi-Fi, co Chromecast.
- Otwórz aplikację Google Home i dotknij obszaru nawigacji w lewym górnym rogu.
- Stuknij w "Przesyłaj ekran” i wybierz swojego Chromecasta.
W ten sposób wszystko, co oglądasz na telefonie, zostanie odzwierciedlone na ekranie telewizora.. Aby zakończyć przesyłanie, ponownie otwórz szufladę nawigacji i ponownie dotknij przycisku Przesyłaj ekran, aby rozłączyć telefon.
Dostosuj jakość wideo
Jeśli twoje połączenie internetowe jest wolne lub masz problemy z ładowaniem filmów, na wypadek gdybyś nie wiedział, plik Chromecast umożliwia dostosowanie jakości obrazu między różnymi rozdzielczościami. Świetne dla tych, których internet nie jest najlepszy!
Jeśli przesyłasz do Chromecasta z komputera za pośrednictwem dostępnego rozszerzenia, wystarczy dotknąć ikony u góry. Czynność ta spowoduje a listę z opcjami ręcznego wyboru jakości obrazu.
surfować po Internecie
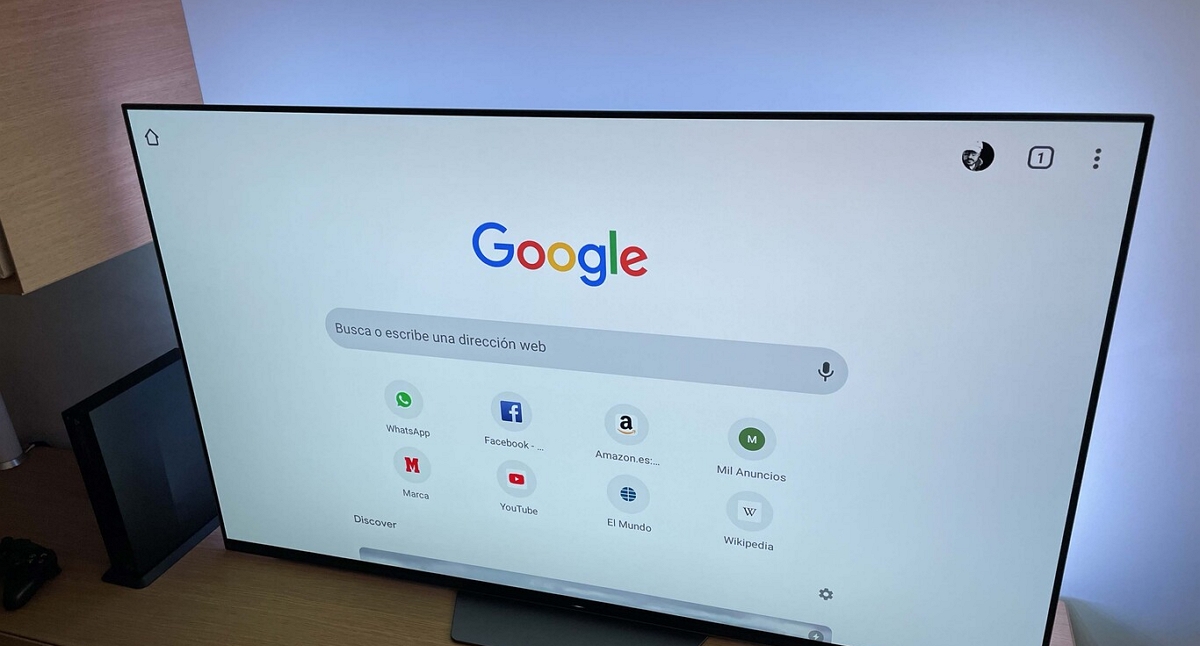
Być może już to wyczuwasz, ale jeśli nadal masz wątpliwości, dowiedz się, że Chromecast służy również do surfowania po Internecie. Doświadczenie, które możesz poprawić, jeśli masz w pobliżu klawiaturę i mysz.
Pomimo braku preinstalowanej przeglądarki, możesz uzyskać wybraną przez siebie przeglądarkę, wyszukując ją w sklepie z aplikacjami. Pamiętaj, że jeśli nie masz klawiatury i myszy ułatwiających nawigację, proces ten może stać się uciążliwy. Jednak to jest w porządku dla jednorazowego przypadku.
Aktywuj tryb gościa
Jest to funkcja dostępna w aplikacji Home, z której możesz korzystać, gdy masz przyjaciół lub rodzinę. Dobrze, pozwala każdemu podłączyć się do urządzenia bez żadnych modyfikacji.
Aby go aktywować, musisz przejść do sekcji ustawień aplikacji Home, tam znajdziesz opcję trybu gościa. Po aktywacji Twoi goście będą musieli użyć tylko kodu PIN, aby połączyć się i wysłać żądane treści.
Użyj telefonu komórkowego jako pilota
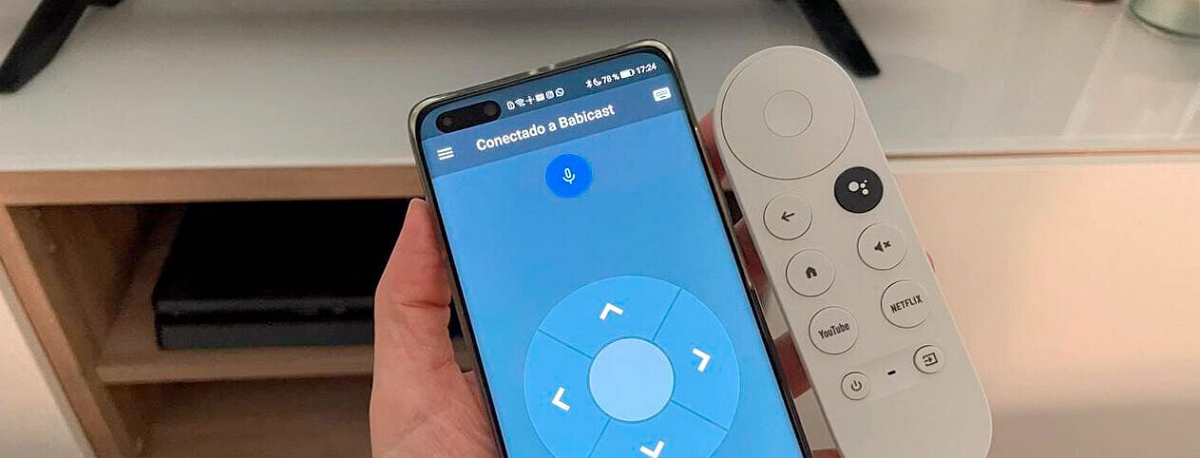
Jeśli zgubiłeś pilota do Chromecasta lub po prostu nie masz go pod ręką, nie martw się! Masz możliwość używania samego telefonu jako pilota. Wystarczy pobrać aplikację Google Android TV Remote, aby używać jej z Chromecastem.
Na początku, automatycznie połączy się ze wschodem, dzięki czemu możesz sterować nim za pomocą telefonu komórkowego w taki sam sposób, jak za pomocą pilota.
Utwórz swoją listę odtwarzania w YouTube dla Chromecasta
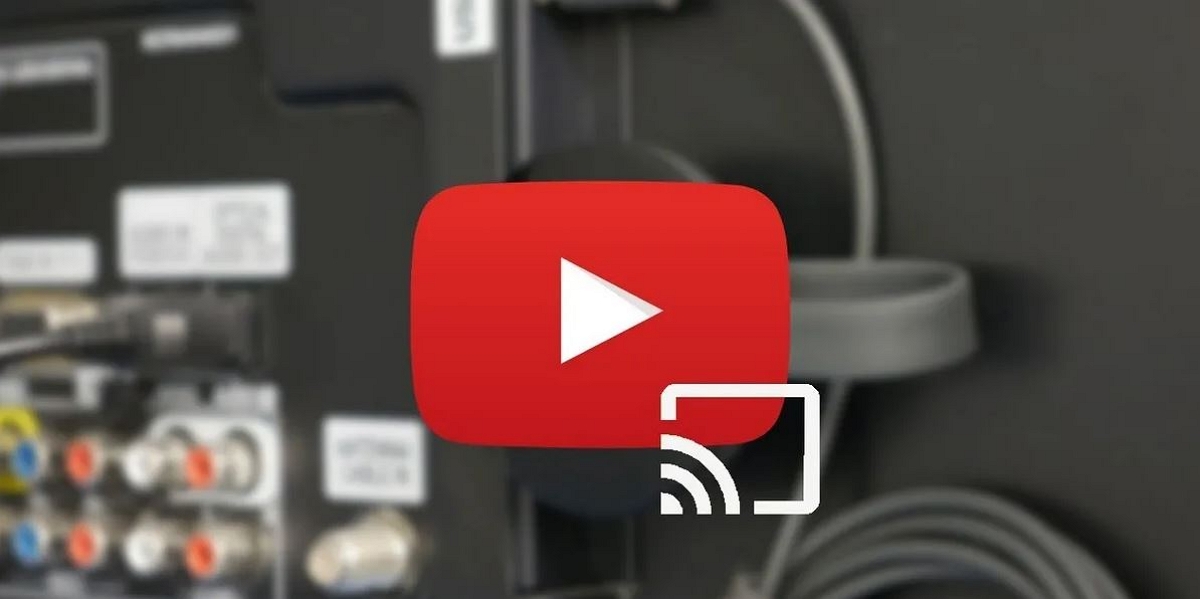
Będąc kolejną usługą Google, YouTube to aplikacja, która bardzo dobrze integruje się z Chromecastem. Dzięki temu możesz oglądać tysiące filmów na większym ekranie, takim jak telewizor.
Aby utworzyć listę odtwarzania bez marnowania czasu na czekanie, aż jeden film się załaduje, aby załadować inny, wykonaj następujące czynności:
- odtwórz wideo na Chromecaście z YouTube w telefonie.
- Przytrzymaj wideo którą chcesz odtworzyć jako następną, aż pojawi się pływające okno. Tam będziesz miał możliwość dodania go do kolejki.
- Powtórz tę procedurę ze wszystkimi filmami, które chcesz odtworzyć, więc utworzysz listę.
Instaluj aplikacje z innych nośników
Jeśli nie masz możliwości oficjalnego pobrania aplikacji, możesz to zrobić z innych źródeł, o ile wyrazisz na to zgodę. Aby to osiągnąć, musisz wykonać następujące kroki:
- Wejdz do Ustawienia Google TV.
- Stuknij w sekcję „aplikacje".
- Wpisz sekcję "Bezpieczeństwo i ograniczenia”. Zobaczysz listę wszystkich zainstalowanych aplikacji.
- Przyznaj uprawnienia do instalacji aplikacje w formacie APK.
Dzięki temu możesz rozpocząć instalowanie aplikacji z nieznanych źródeł.
Co sądzisz o tych poradach i trikach? Mamy nadzieję, że dzięki tym informacjom możesz podłączyć Chromecasta do telewizora i w pełni go wykorzystać. Jeśli znasz inne sztuczki lub funkcje, które przeoczyliśmy, zapraszamy do podzielenia się nimi w komentarzach.. W ten sposób inni czytelnicy mogą skorzystać z większej wiedzy.