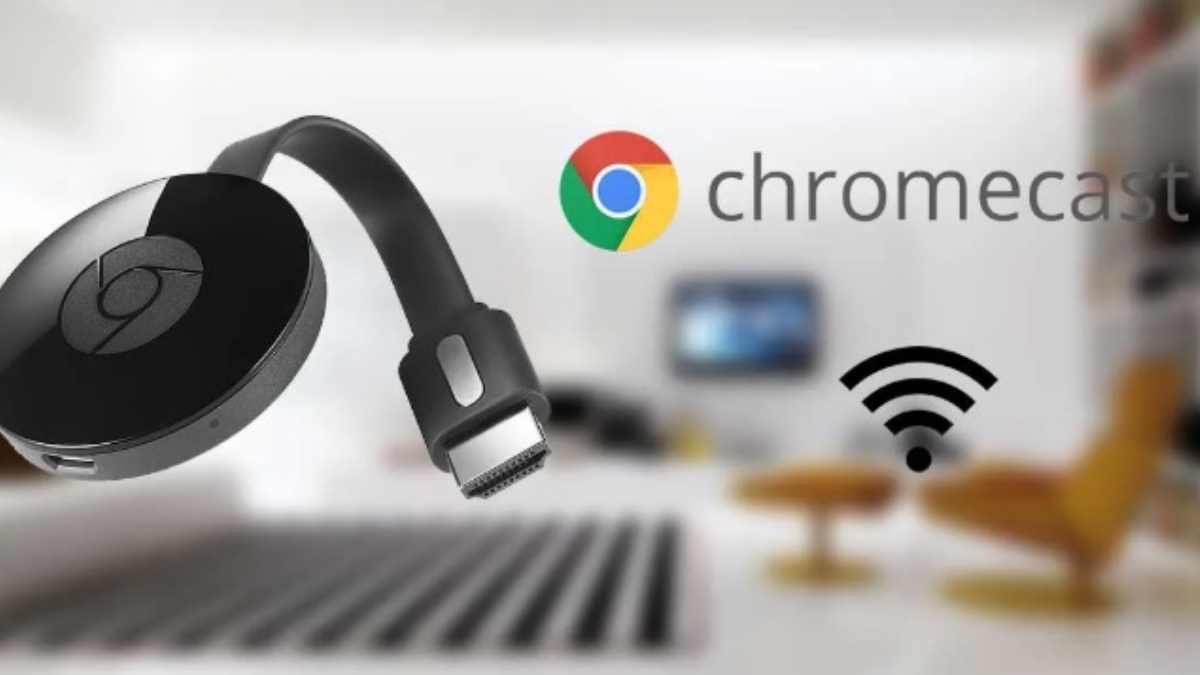
Vil du lære hvordan du kobler til Chromecast? Denne enheten har blitt et av Googles stjerneprodukter, fordi den tilbyr mange muligheter for avspilling av innhold fra mobil eller PC, til TV. Uansett hvor gammel TV-en er, med dette tilbehøret kan du gjøre den om til en komplett og moderne Smart TV.
Hvis du nettopp har skaffet deg en av disse enhetene og du ikke vet hvordan du bruker den, da vi lærer deg hvordan du kobler til en Chromecast. I tillegg vil vi fortelle deg noen tips og triks som vil hjelpe deg å få mest mulig ut av det. Er du klar?
Hva er og hva er en Chromecast for?
Chrome Det er en enhet som kobles til TV-en via HDMI-tilkobling, og fungerer som en datamottaker. Med andre ord, den brukes til å spille av innhold som videoer, filmer og musikk, men også bilder fra mobilenheten, se datamaskinens skrivebord, surfe på Internett og mye mer fra TV-en.
Mobilen eller datamaskinen fungerer som en fjernkontroll for å indikere hvilket underholdningsinnhold du ønsker å se. Eldre Chromecast-modeller fungerer ikke autonomt og har ikke applikasjoner inne. Imidlertid har de nyeste versjonene allerede sitt eget operativsystem.
Trinn for å koble Chromecast til TV

Gjennom enkle trinn som du vil se nedenfor, vil du kunne koble til og konfigurere Chromecasten til TV-en din:
- Koble Chromecasten til HDMI-inngangen på TV-en og deretter til en stikkontakt. Hvis du ikke har en ledig stikkontakt i nærheten, kan du koble den til TV-ens USB-port for å gi strøm.
- Koblet til strømkilden, slås Chromecast på automatisk. Hvis TV-en din ikke automatisk bytter til Chromecastens HDMI-kilde, må du gjøre det fra fjernkontrollen for å gå inn på oppsettskjermen. Det er viktig at mobilen eller datamaskinen du bruker til å overføre dataene er koblet til WiFi-nettverket.
- Last ned Google Home-applikasjonen, og når du har den installert, aktiverer du plasseringstillatelsene når appen ber deg om det. Hvis du ikke gjør det, vil ikke appen kunne oppdage Chromecast-enheten i nærheten.
- Google Home-appen vil oppdage at det er en Chromecast i nærheten klar til å konfigureres. Klikk på varselet «Konfigurer Chromecast» vises på skjermen. Hvis dette varselet ikke vises, se etter det ved å trykke på "+” øverst til venstre i appen.
- Når du er inne i konfigurasjonen, opprette eller velge huset ditt.
- Når enheten har blitt oppdaget, Sjekk at koden som vises på TV-en er den samme som den som vises på telefonen.
- Velg Wi-Fi-nettverket som du vil koble Chromecasten til.
Og klar! Du har allerede konfigurert Chromecasten din, og du kan begynne å sende innhold via mobilen eller PC-en.
Triks for å få mest mulig ut av Chromecasten din
Når konfigurasjonen av Chromecasten din er fullført, gjenstår det bare at du begynner å bruke den, og for at du skal få mest mulig ut av den, vil vi lære deg noen triks:
Tilpass skjermbakgrunnen

med omgivelsesmodus du vil kunne konfigurere skjermen på TV-en din for når du har Chromecasten tilkoblet, men du ikke bruker den til å overføre innhold. Fra Google Home-applikasjonen kan du konfigurere den, og være i stand til å bestemme kilden eller bildene du vil skal vises mens den forblir inaktiv.
Du kan også be den vise deg Google Foto-albumene dine eller informasjon av interesse, for eksempel været og mye mer.. Et interessant triks som kan gi deg tilgang til viss informasjon raskt.
Bruk Ethernet-tilkobling i tilfelle WiFi svikter
Hvis du har et problem med WiFi-nettverket som hindrer deg i å opprettholde en stabil tilkobling, kan du bruke tilkoblingen via Ethernet. Heldigvis har Google sluppet offisielle Chromecast til Ethernet-adaptere på markedet, og det er til og med mulig å finne adaptere laget av andre produsenter som fungerer like bra.
Takket være dette tilbehøret kan du gå fra en WiFi-tilkobling til Ethernet, som som hovedkvalitet fremhever det faktum at det er raskere og mer stabilt. Noe som til en viss grad ender opp med å bli en fordel. En annen fordel med disse adapterne er at de er veldig billige, så det skader ikke å få en.
Send inn innhold

De nyeste Chromecast-modellene har sitt eget operativsystem, slik at du ikke alltid trenger å være avhengig av mobilen. De har imidlertid fortsatt muligheten til å sende innhold fra telefonen til Chromecasten, for å se det fra TV-en.
Dette betyr at alle nettsteder du besøker som støtter og er i stand til å caste, gjenspeiler Cast til Chromecast-ikonet.. For å oppnå dette er det bare å gå til applikasjonen på mobilen som du skal sende innholdet fra, og trykke på Google Cast-knappen. Deretter velger du Chromecast med Google TV fra listen over enheter for cast-innholdet som skal vises.
Speil Android-enheten din
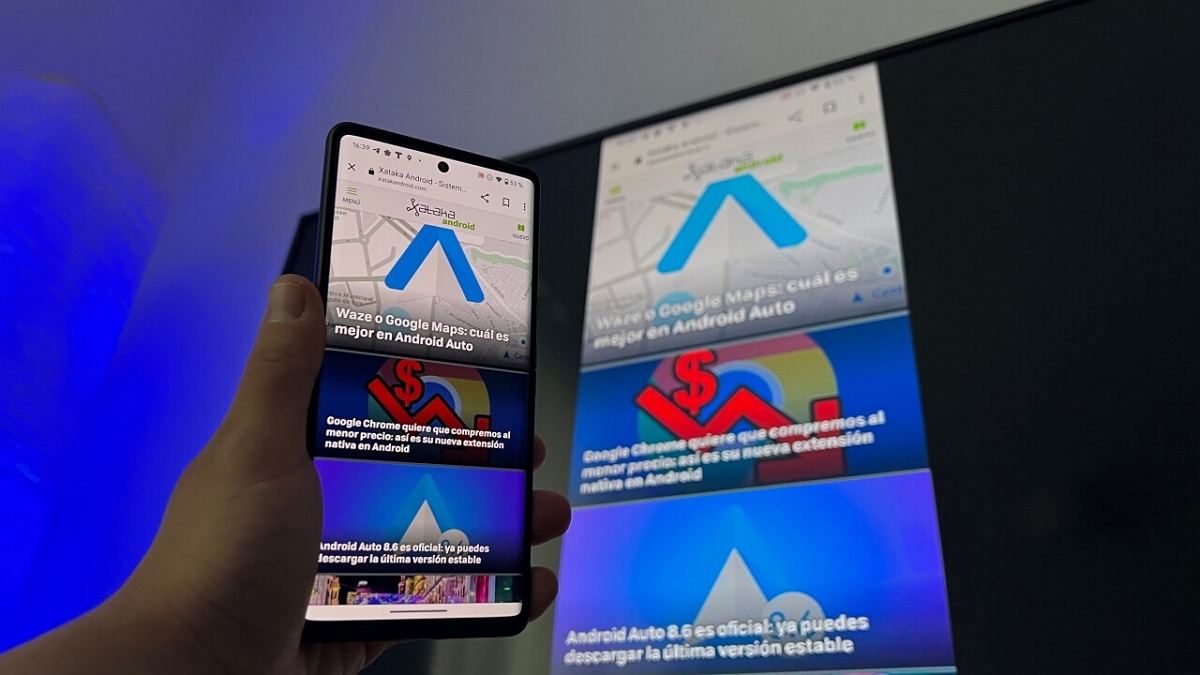
Dette ekstraordinære trikset, fordi det lar deg se applikasjonene som ikke er kompatible. For å oppnå dette, gjør følgende:
- Koble Android-enheten til det samme WiFi-nettverket som Chromecasten.
- Åpne Google Home-appen og trykk på navigasjonsområdet øverst til venstre.
- Trykk på "Cast-skjerm" og velg Chromecasten din.
På denne måten vil det du ser på telefonen reflekteres på TV-skjermen.. For å avslutte castingen, åpne navigasjonsskuffen igjen og trykk på Cast Screen-knappen igjen for å koble fra telefonen.
Juster videokvaliteten
Hvis internettforbindelsen din er treg eller du har problemer med å laste inn videoene, i tilfelle du ikke visste det Chromecast lar deg justere bildekvaliteten mellom ulike oppløsninger. Flott for de hvis internett ikke er det beste!
Hvis du caster til Chromecast fra datamaskinen via den tilgjengelige utvidelsen, er alt du trenger å gjøre å trykke på ikonet øverst. Denne handlingen vil føre til en liste med alternativer for å velge bildekvalitet manuelt.
surfe på internett
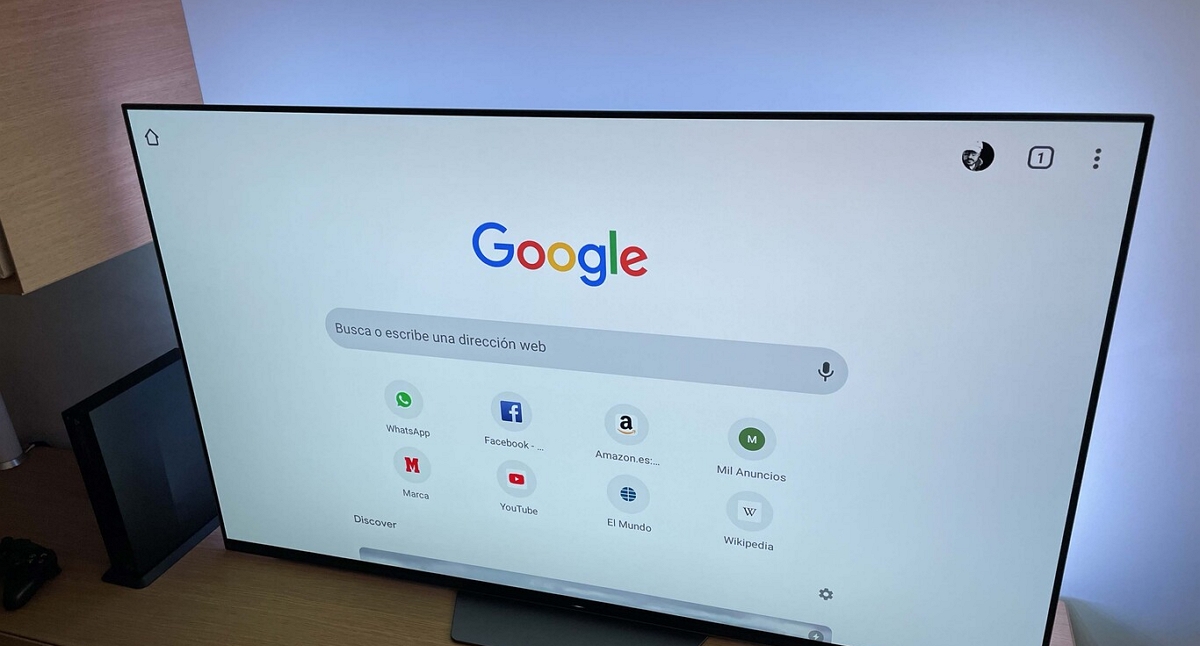
Du har kanskje allerede innsikt i dette, men hvis du fortsatt er i tvil, finne ut at Chromecast også brukes til å surfe på internett. Opplev som du kan forbedre hvis du har tastatur og mus i nærheten.
Til tross for at du ikke har med deg noen forhåndsinstallert nettleser, kan du få den du ønsker bare ved å søke i applikasjonsbutikken. Husk at hvis du ikke har tastatur og mus til å hjelpe deg med å navigere, kan prosessen bli tungvint. Det er imidlertid greit for en engangssak.
Aktiver gjestemodus
Dette er en funksjon som følger med Home-appen som du kan bruke når du har venner eller familie på besøk. Vi vil, lar hvem som helst koble til enheten uten endringer.
For å aktivere den må du gå til innstillingsdelen av Home-applikasjonen, der finner du gjestemodusalternativet. Når den er aktivert, trenger gjestene dine bare å bruke en PIN-kode for å koble til og sende innholdet de ønsker.
Bruk mobilen som fjernkontroll
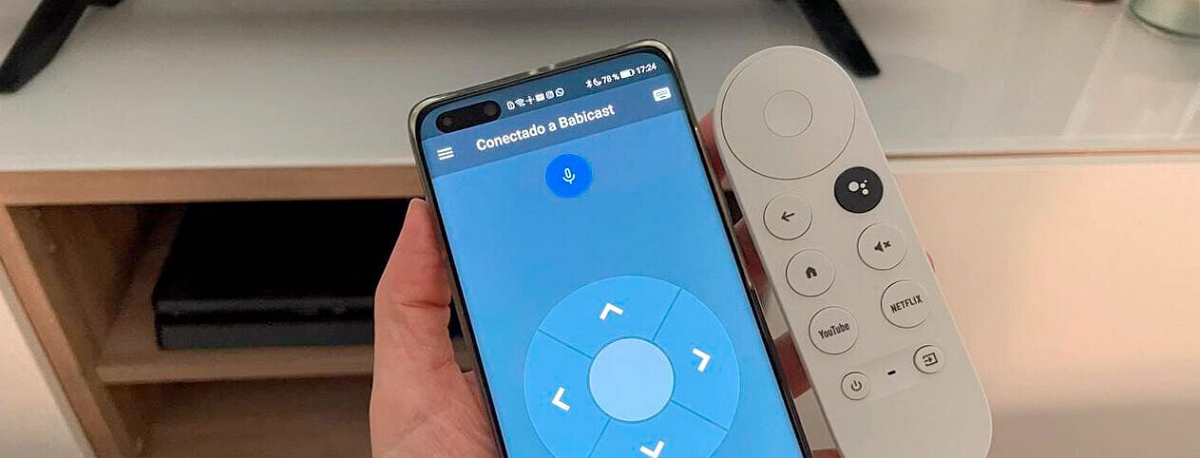
Hvis du har mistet Chromecast-fjernkontrollen eller bare ikke har den lett tilgjengelig, ikke bekymre deg! Du har muligheten til å bruke selve telefonen som fjernkontroll. Bare last ned Googles Android TV Remote-app for å bruke den med Chromecast.
I begynnelsen, vil automatisk lenke mot øst, slik at du kan bruke mobilen til å styre den på samme måte som du gjør med fjernkontrollen.
Lag spillelisten din på YouTube for Chromecast
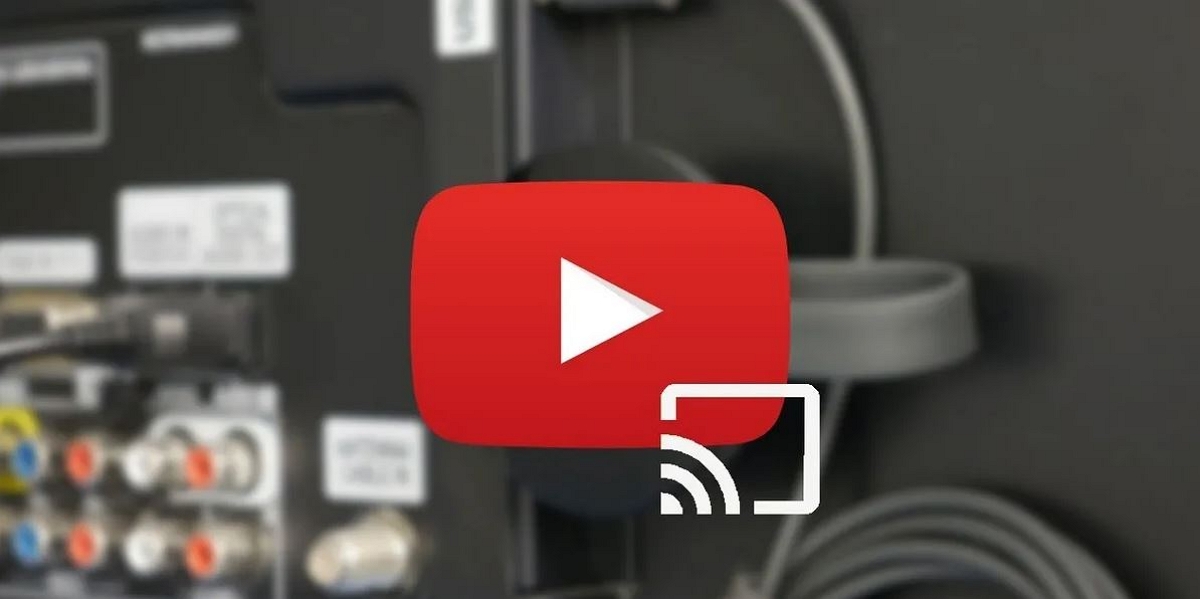
Som en annen Google-tjeneste, YouTube er en app som integreres veldig godt med Chromecast. Så du kan nyte tusenvis av videoer fra en større skjerm som TV-en din.
Slik at du kan lage en spilleliste uten å måtte vente på at en video skal fullføres for å laste inn en annen, gjør følgende:
- spille av en video på Chromecast fra YouTube på telefonen.
- Hold nede på videoen som du vil spille neste gang, til et flytende vindu vises. Der vil du ha muligheten til å legge den til i køen.
- Gjenta denne prosedyren med alle videoene du vil spille av, så du vil danne en liste.
Installer applikasjoner fra andre medier
Hvis du ikke har mulighet til å laste ned en app offisielt, du kan gjøre det fra andre kilder så lenge du gir tillatelse. For å oppnå dette må du følge følgende trinn:
- Tast inn Google TV-innstillinger.
- Trykk på delen "søknader".
- Gå inn i delen "Sikkerhet og restriksjoner". Du vil se en liste med alle installerte applikasjoner.
- Gi tillatelser til å installere apper i APK-format.
Med dette kan du begynne å installere applikasjoner fra ukjente kilder.
Hva synes du om disse tipsene og triksene? Vi håper at du med denne informasjonen kan koble Chromecasten til TV-en og få mest mulig ut av den. Hvis du vet om andre triks eller funksjoner som vi har oversett, inviterer vi deg til å dele dem i kommentarene.. På den måten kan andre lesere dra nytte av mer kunnskap.