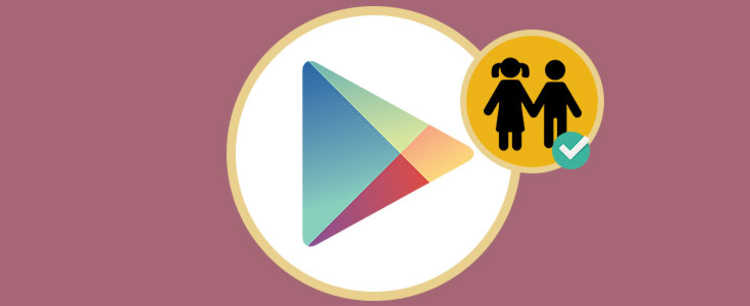
Weet jij wat het is en hoe het werkt? ouderlijke controle de Google Play? Het is zo ontworpen dat kinderen geen toegang hebben tot toepassingen die niet geschikt zijn voor hun leeftijd.
Zo zorg je ervoor dat de allerkleinsten geen toegang krijgen tot ongepaste content. Wat voor hen heel eenvoudig kan zijn. Het activeren van Android ouderlijk toezicht vanuit Google Play is niet ingewikkeld. Hoewel het proces verandert afhankelijk van de leeftijd van het kind. Laten we eens kijken hoe het te doen.
Ouderlijk toezicht op uw Android activeren in Google Play
Voor kinderen onder de 13 jaar
Kinderen onder de 13 jaar zijn speciaal beschermd op het net. Ze mogen bijvoorbeeld geen accounts hebben op sociale netwerken. Hoewel we al weten hoe gemakkelijk het is om deze regel over te slaan.
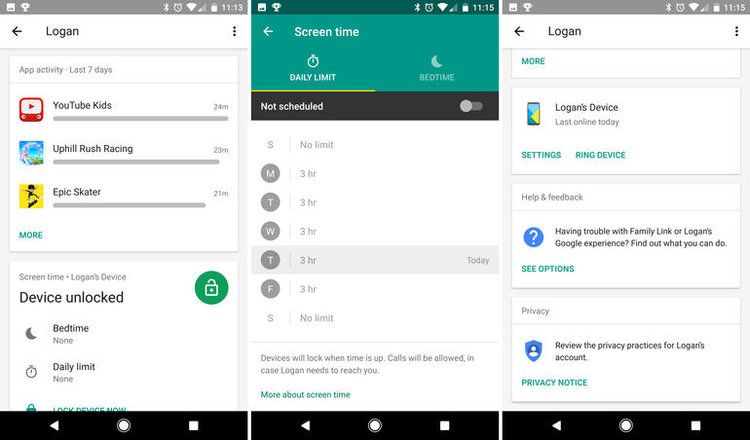
En om deze reden heeft Google een specifieke applicatie om problemen ermee te voorkomen, Family Link. De stappen om ouderlijk toezicht uit te voeren zijn als volgt:
- Ga naar de Family Link-app.
- Selecteer het Google-account van je kind.
- Tik in het gedeelte "Instellingen" op Beheer instellingen > Google Play-besturingselementen.
- Klik op het type inhoud dat u wilt filteren.
- Kies hoe u inhoud wilt filteren of de toegang wilt beperken.
Heb je Family Link niet geïnstalleerd op je smartphone? U moet weten dat het, zoals de meeste Google-apps, volledig gratis is. En het is compatibel met bijna elk Android-telefoonmodel. U kunt het direct downloaden via de volgende link:
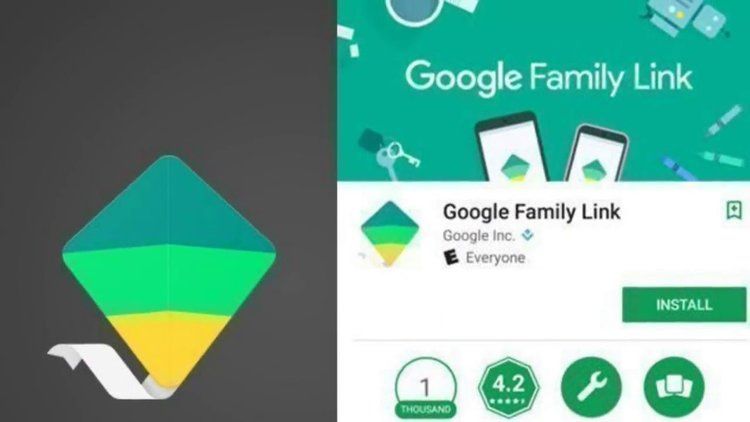
Voor kinderen vanaf 13 jaar
- Open de Play Store-app op het apparaat waarop u ouderlijk toezicht wilt instellen.
- Ga in de linkerbovenhoek naar Menu > Instellingen > Parental Control.
- Activa de functie "Ouderlijk toezicht".
- Maak een geheime pincode om te voorkomen dat andere gebruikers uw instellingen voor ouderlijk toezicht wijzigen. Als je deze functie instelt op het apparaat van je kind, kies dan een pincode die ze niet kennen.
- Tik op het type inhoud dat u niet wilt dat ze kunnen zien.
- Kies hoe u inhoud wilt filteren of de toegang wilt beperken.

Mogelijk bent u ook geïnteresseerd in ongeveer Android ouderlijk toezicht:
- Trucs zodat je mobiel geschikt is voor kinderen en dat ze niet zien wat ze niet mogen
- Hoe zet ik mijn Android-apparaat aan Kindermodus?
- Hoe een mobiel te configureren voor gebruik door Niños
Wat doet Android-ouderlijk toezicht precies?
Met ouderlijk toezicht op je Android heb je controle over de inhoud van Google Play. Die waar een kind toegang toe heeft. Maar als we het over Google Play hebben, denk je automatisch aan het downloaden van applicaties. U kunt ook de toegang tot andere inhoud, zoals muziek of films, regelen. De applicatie staat niet toe dat minderjarigen inhoud invoeren die we hebben geblokkeerd.
Normaal gesproken heeft de inhoud die we in de Google Store kunnen vinden een classificatie. Bij het configureren van de ouderlijk toezicht voor kinderenWe zullen één ding in gedachten houden. De indeling waarvoor we geen toestemming geven aan onze kinderen. Op deze manier beschermen we ze tegen ongepaste inhoud.
Als u ons wilt vertellen over uw ervaring met dit type besturing, nodigen wij u uit om dit te doen in het opmerkingengedeelte onder aan de pagina.