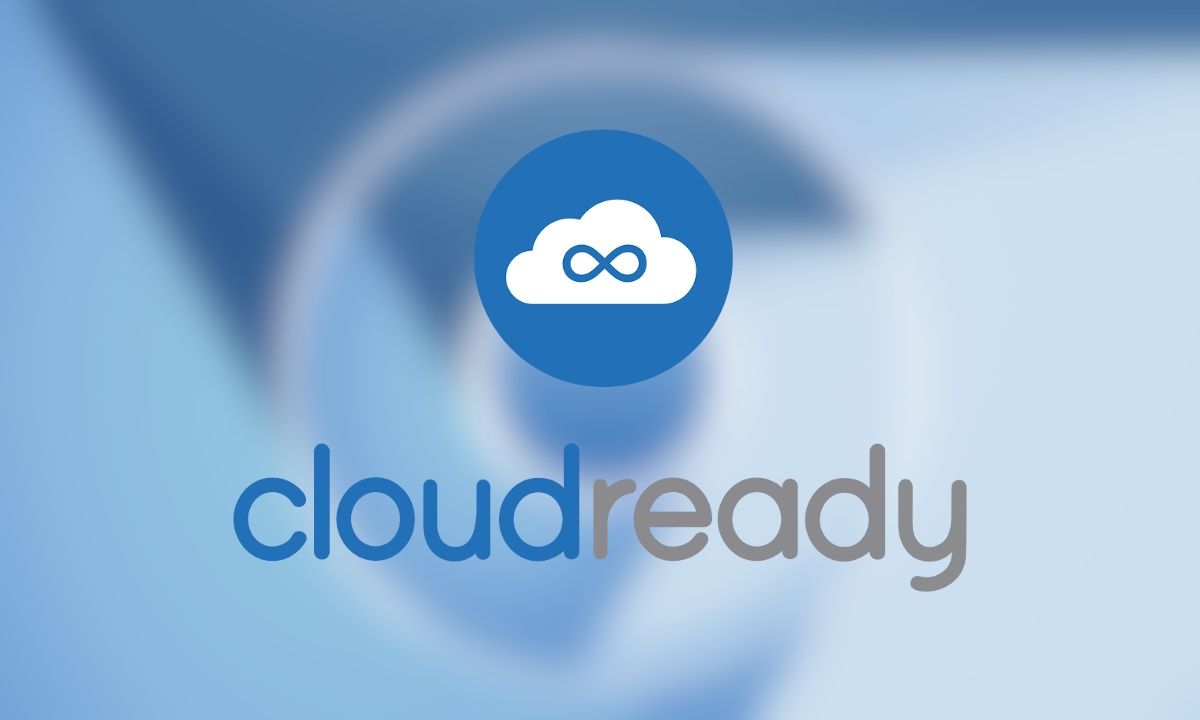
„Chrome“ OS yra labai įdomi operacinė sistema, labai optimizuota ir pasižyminti puikiu našumu. Net sistemose su labai ribotais aparatūros ištekliais „Chrome“ OS dažnai pavyksta būti ne tik tinkama naudoti, bet ir greita bei reaguojanti. Tiek daug, kad dažnai rekomenduojama įdiegti „Chrome“ OS kompiuteriuose su pasenusia aparatūra, kad senas kompiuteris būtų atgaivintas. Šiame vadove išsamiai apžvelgsime teisingą „Chrome“ OS įdiegimo kompiuteryje procedūrą, nurodydami kai kurias atsargumo priemones, kurių turėtumėte imtis prieš diegdami šią operacinę sistemą.
Lengviausias būdas kompiuteryje įdiegti „Chrome“ OS yra „CloudReady“., yra sprendimas, pagrįstas Chromium OS kodu. Pastaroji yra atvirojo kodo Google sistemos versija, jame yra beveik viskas, trūksta tik suderinamumo su „Play Store“..
Tačiau „Play Store“ palaikymas greičiausiai bus greitas, nes „Google“ įsigijo „Neverware“, programinės įrangos įmonę, vykdančią „CloudReady“ projektą.
Norint efektyviai naudoti sistemą, nereikia „Android“ programų, nes yra ir Linux palaikymas.
Pirmas dalykas, kurį reikia padaryti, yra įsitikinti, kad jūsų kompiuteryje yra bent 2 GB RAM ir procesorius gali vykdyti nurodymus 64 bitai.
Todėl reikės patikrinti, ar ji puikiai suderinama su nauja operacine sistema.
Neverware sudarė 450 kompiuterių modelių, kurie buvo išbandyti ir puikiai veikia su CloudReady, sąrašą. Neverware svetainėje galite rasti atnaujintą duomenų bazės tinklalapį.
PASTABA:
Jei jūsų kompiuterio modelis nepateiktas sąraše, vis tiek yra tikimybė, kad operacinė sistema veikia gerai, tačiau įmonė dar neišbandė jos tame modelyje.
Šiame etape reikės įrengti prie USB rakto ne mažiau kaip 8 GB.
DĖMESIO:
Visi USB atmintinėje esantys duomenys bus ištrinti.
Galiausiai rekomenduojama pašalinti ir pasidarykite visų svarbių failų atsarginę kopiją įrenginyje, kuriame norite įdiegti naują operacinę sistemą, nes diegimo metu jie bus ištrinti.
Jei tai nešiojamas kompiuteris, įsitikinkite, kad prijungėte jį prie maitinimo šaltiniokad diegimas nenutrūktų pasibaigus akumuliatoriaus įkrovimui.
„CloudReady“ diegimo procedūra („Chrome“ OS)
Diegimo procedūra labai panaši į langus ir susideda iš dviejų dalių:
- sukurti USB raktą su operacine sistema;
- tikrasis operacinės sistemos įdiegimas.
Diegimo laikmenos kūrimas sistemoje „Windows“.
Lengviausias ir greičiausias būdas sukurti „CloudReady“ laikmeną yra naudoti įrankį, kuris galimas tik Windows. Tai „Newerware“ rekomenduojamas sprendimas visiems, neatsižvelgiant į tai, kokiame įrenginyje ketinate įdiegti.
Norėdami eiti šiuo keliu, tereikia:
- Eikite į „CloudReady“ svetainę ir paspauskite „Įdiekite šeimos leidimą";
- Paspauskite «Atsisiųskite USBMaker";
- Kai atsisiuntimas bus baigtas, įdėkite raktą į USB prievadą iš kompiuterio ir spustelėkite vykdomąjį failą;
- Tada sistemos dialogo ekrane spustelėkite „taip";
- Kai įrankis bus paleistas, spustelėkite «Kitas";
- Tada galite patikrinti, kurį klavišą naudoti, ir dar kartą paspausti „ Kitas";
- Šiuo metu diegimo programa atsisiųs tai, ko reikia iš tinklo, ir pradės kopijuoti failus į atmintinę, maždaug po 20 minučių ji turėtų baigti operaciją (tačiau tai priklauso nuo tinklo ryšio greičio ir įrašymo greičio). USB raktas), procedūros pabaigoje galite paspausti «Pabaiga"
Sukurkite diegimo laikmeną kitose operacinėse sistemose
Norėdami sukurti diegimo laikmeną MacOS arba Chrome OS, spustelėkite «Parsisiųsti 64 bitų vaizdą"
Atsisiuntę diegimo vaizdą galite vadovautis nauju „MacOS“ programinės įrangos vadovu ir nauju „Chrome“ OS programinės įrangos vadovu.
Įdiekite „Chrome“ OS („CloudReady“)
Operacinės sistemos įdiegimas taip pat yra labai paprastas, o diegimo procedūra yra vadovaujama, pažiūrėkime veiksmus:
- įkiškite anksčiau paruoštą USB raktą į vieną iš kompiuterio, kuriame norite įdiegti „Chrome“ OS, USB prievadų;
- paleiskite kompiuterį paspausdami maitinimo mygtuką ir įveskite BIOS (dažniausiai paspausdami CANC, F1, F12 arba ESC klavišą), tada nustatykite, kad jis būtų paleistas iš USB disko;
- išeikite iš BIOS ir perkraukite sistemą, po kurio laiko pasirodys „CloudReady“ įkėlimo ekranas.
Po kurio laiko turėtų pasirodyti pirmoji sąrankos procedūra, galite tęsti arba pereiti tiesiai į diegimą.
Mūsų patarimas yra tęsti diegimą tiesiogiai, jei įrenginys yra suderinamumo sąraše.. Vietoje to rekomenduojama atlikti pirmąją konfigūraciją ir išbandyti sistemą tiesioginiu režimu patikrinti, ar viskas veikia tinkamai, jei jo nėra sąraše.
Tiesioginiu režimu sistema gali nelabai reaguoti, tai normalu, nes ji veikia iš USB atmintinės.
Kai būsite pasiruošę tęsti diegimą, tiesiog eikite į apatinį dešinįjį kampą, kairiuoju pelės mygtuku spustelėkite laikrodį, tada „Įdiekite operacinę sistemą"
Tada pasirodys diegimo programa, čia turėsite sutikti su licencijos sutartimi spustelėdami «Įdiekite „Cloudready“."
Vėliau būsime informuoti, kad viskas, kas yra kietajame diske, bus ištrinta (kaip planuota), spustelėkite «Ištrinkite diską ir įdiekite „Cloudready“."
Šiuo metu prasidės tikrasis diegimas, operacijos negalima nutraukti, o pabaigoje kompiuteris išsijungs.
Neišimkite rakto neįsitikinę, kad kompiuteris išjungtas.
Išėmę raktą galite paleisti sistemą ir tęsti vadovaujamą sąranką.
Užsakyme mūsų bus paprašyta:
- nurodyti sistemos kalbą;
- prisijungti prie tinklo;
- leisti tvarkyti asmens duomenis;
- įveskite google paskyrą.
Šiuo metu būsime pasirengę naudoti kompiuterį su „Chrome“ OS.