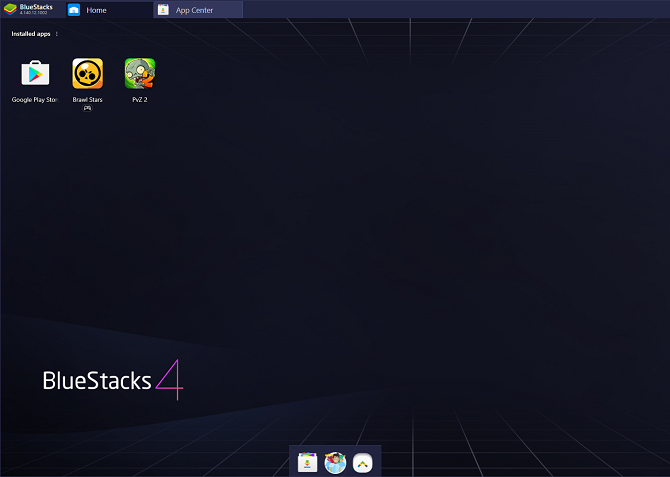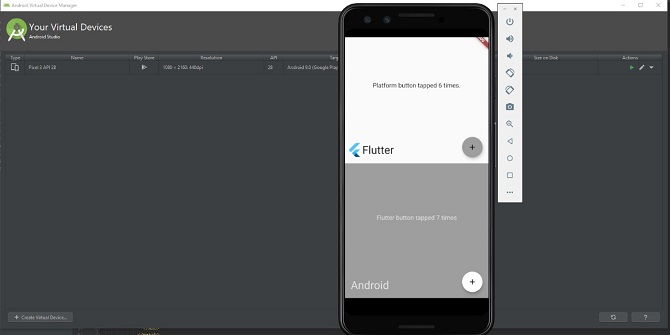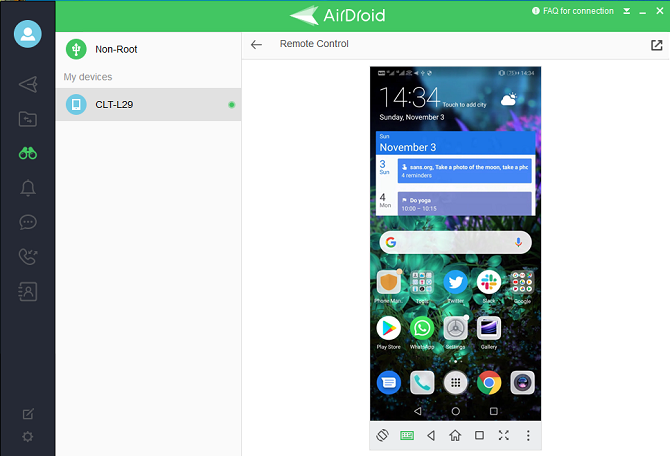Ar norite paleisti „Android“ programas sistemoje „Windows“? Pamatysime 3 būdus, kaip išbandyti programas jūsų kompiuteryje.
Šiandien tai lengviau nei bet kada anksčiau su daugybe emuliatorių, programų įkėlimo priemonių ir atspindėjimo įrankių, leidžiančių kompiuteryje paleisti „Android“ programas.
Nesvarbu, ar norite mėgautis „Android“ žaidimais kompiuterio aplinkoje, išbandyti ir kurti savo programėlę, ar nuotoliniu būdu valdyti ir paleisti programas.
Naudodami kompiuterį, čia yra trys įrankiai, kuriuos galite naudoti norėdami paleisti „Android“ programas sistemoje „Windows“.
3 būdai, kaip paleisti „Android“ programas sistemoje „Windows“.
1. „BlueStacks“
„BlueStacks“ yra „Android“ programų įkėlimo programa, kuri daugiausia skirta leisti jums žaisti „Android“ žaidimus savo kompiuteryje. Taigi jis nemėgdžioja visos „Android“ aplinkos, kurios reikėtų kūrėjams.
Tačiau jei jūsų tikslas yra tiesiog išbandyti galimas Android programas arba žaisti mobilųjį žaidimą asmeniniame kompiuteryje, BlueStacks puikiai tiks. Programinė įranga yra nemokama, bet taip pat pateikiama su aukščiausios kokybės prenumeratos versija.
Dėl sutelkto funkcionalumo jį taip pat itin lengva įdiegti, su minimalia konfigūracija. Galite pasirinkti norimą imituojamos aplinkos tipą, atsižvelgdami į įvairius įrenginio išankstinius nustatymus (pvz., OnePlus 5 arba Samsung Galaxy S8+).
Norėdami naudoti „Bluestacks“, turėsite prisijungti naudodami „Google“ paskyrą, kad galėtumėte naudotis „Play Store“. Išskyrus šią ir kai kurias kitas smulkias sąrankas, galite greitai pradėti testuoti programas savo kompiuteryje.
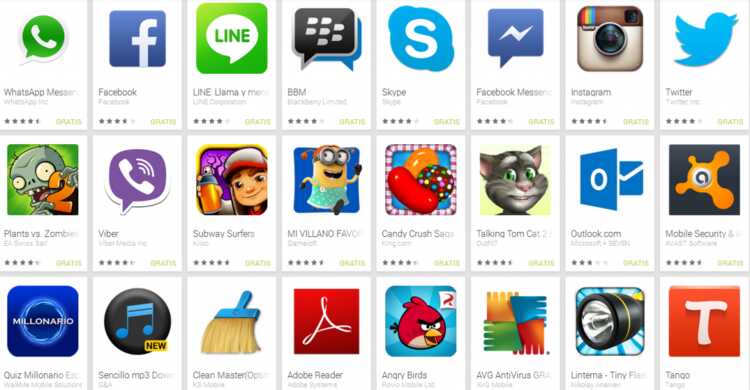
„BlueStacks“ naudojimas programoms kompiuteryje išbandyti
Programa leidžia reguliuoti įvairius nustatymus, kad optimizuotumėte našumą ir įvestį. Tuo tarpu, jei norite įrašyti savo žaidimą, „BlueStacks“ turi įrašymo ir ekrano kopijų parinktis.
Vienas iš pagrindinių mobiliųjų žaidėjų pranašumų yra „BlueStacks“ suderinamumas su žaidimų pulteliais. Programinė įranga taip pat apima valdymo pamokas atidarant žaidimą pirmą kartą.
Tačiau ne visi žaidimai veiks platformoje, tai priklauso nuo kūrėjo politikos. Pavyzdžiui, „Niantic“ įtraukė „BlueStacks“ ir daugumą kitų „Pokémon Go“ programų grotuvų į juodąjį sąrašą.
Jei jus domina kiti programų grotuvai ir emuliatoriai, peržiūrėkite mūsų vadovą geriausi „Android“ emuliatoriai 2019 m.
„Bluestacks“ kompiuteriui galite atsisiųsti iš: BlueStacks (nemokamai, galima prenumerata)
2. Android Studio oficialus Android emuliatorius
Jei ieškote visas funkcijas turinčio „Android“ emuliatoriaus, ieškokite tik oficialaus „Google“ emuliatoriaus „Android Studio“. Kaip oficiali „Android“ programų kūrimo aplinka, „Android Studio“ leidžia emuliuoti naujausią „Android“ versiją ir sukurti virtualų įrenginį.
Akivaizdu, kad šis įrankis skirtas kūrėjams, o ne paprastiems vartotojams. Taigi jis yra daug sudėtingesnis nei įprastas emuliatorius. Programinė įranga turi kodo redagavimą, APK analizę ir pažangią emuliaciją.
Jį galima nemokamai rasti „Android“ kūrėjų svetainėje. Norėdami paleisti programą, turėsite įdiegti „Java“, bet, laimei, „Android Studio“ dabar apima JDK.
Atsisiųsti: "Android" studija (Nemokamai)
Konfigūracija naudojant Android Studio
Konfigūruojant "Android" studija, „Google“ pataria vadovautis sąrankos vedliu ir įdiegti visus rekomenduojamus SDK paketus. Vienas iš šių rekomenduojamų SDK paketų yra „Android“ emuliatorius, kurio reikia „Android Studio“, kad būtų galima imituoti „Android“ aplinką jūsų kompiuteryje.
Sukonfigūravę galite pereiti prie emuliatoriaus (užuot kurdami naują projektą) atidarę Konfigūruoti meniu ir pasirinkite AVD tvarkyklė (Reikšmė Android virtualus įrenginys)
AVD Manager galite sukurti virtualų įrenginį pasirinkę esamą įrenginio profilį arba importuodami savo aparatinės įrangos profilį.
Taip atidaromas langas su emuliuotu „Android“ įrenginiu.
Šioje emuliuotoje aplinkoje galite sukurti savo programą arba įkelti programų failus iš esamų programų. Remdamiesi „Android Studio“ palaikymu, galite vilkti APK į emuliatorių, kad juos įdiegtumėte ir paleiskite.
Tačiau „Android Studio“ rekomenduojame tik tiems, kurie nori kurti ir išbandyti programas „Windows“ kompiuteryje. Jei norite paleisti programas savo kompiuteryje dėl patogumo ar žaidimų, kiti šiame sąraše esantys įrankiai geriau tinka šiam tikslui.
„Android“ emuliatoriaus alternatyvos „Android Studio“.
Yra ir kitų visų funkcijų turinčių „Android“ emuliatorių, kuriuos galite naudoti „Android“ programoms paleisti kompiuteryje, o ne „Android Studio“. „VirtualBox“ taip pat leidžia sukurti virtualų „Android“ įrenginį naudojant virtualiųjų mašinų įrankius.
Tačiau kadangi „VirtualBox“ yra bendrosios paskirties virtualizatorius, virtualioje mašinoje turėsite įdiegti įkrovos „Android“ versiją (pvz., „Android-x86“.
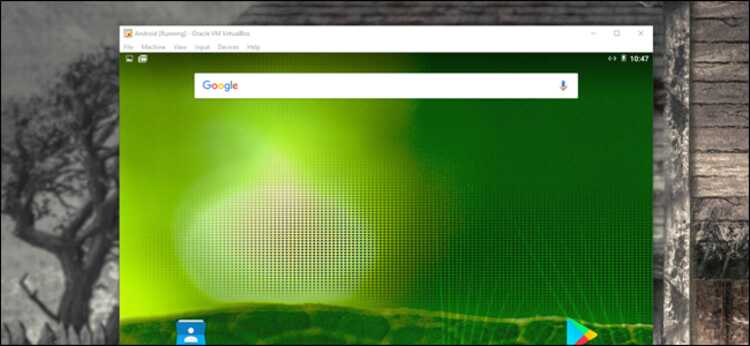
Tai nėra pats lengviausias emuliatorius, kurį galima nustatyti, todėl rekomenduojame jį tik gana techniką išmanantiems vartotojams. Taip pat yra kitų „Android“ skirtų virtualizatorių ir emuliatorių, kurie naudoja „VirtualBox“ programinę įrangą. Tai apima Genymotion ir YouWave.
Tačiau šie emuliatoriai ne visada siūlo naujausią „Android“ versiją. Jie taip pat kartais turi suderinamumo problemų, jei jau esate įdiegę „VirtualBox“, todėl rekomenduojame jų vengti.
3. „AirDroid“
Jei jau turite tinkamą Android telefoną ir tiesiog norite peržiūrėti programas didesniame ekrane arba naudoti klaviatūrą ir pelę įvestims, galite naudoti nuotolinio valdymo pultą ir atspindėjimo įrankį.
Viena iš galimybių yra „AirDroid“.
Programinė įranga leidžia atspindėti ir valdyti „Android“ įrenginį kompiuteriu. Tai reiškia, kad taip pat galite paleisti programas ir valdyti jas tiesiogiai per savo kompiuterį.
Kaip premiją galite paleisti „AirDroid“ naudodami „Chrome“. Tačiau „AirDroid“ taip pat siūlo atskirą programinę įrangą jūsų kompiuteriui. Jei norite naudoti bet kurią versiją, išmaniajame telefone taip pat reikės papildomos „AirDroid“ programos mobiliesiems ir „AirDroid“ paskyros.
Norėdami susieti „AirDroid“ su savo telefonu, tiesiog savo kompiuteryje pasiekite „AirDroid“ ir nuskaitykite pateiktą QR kodą. Norint naudoti „AirDroid“ nuotolinio valdymo pulto funkciją, reikalinga root prieiga arba prieiga per USB derinimo funkciją, jei jūsų telefonas nėra įsišaknijęs.
„AirDroid“ trūkumas yra tas, kad jūsų įrenginio atspindėjimas šiek tiek vėluoja. Nepaisant to, „AirDroid“ yra naudinga, jei norite paleisti „Android“ programas savo kompiuteryje be emuliuotos aplinkos.
„AirDroid“ taip pat turi daug kitų funkcijų, tokių kaip pranešimai mobiliesiems ir pranešimai per kompiuterį. Tai reiškia, kad ekrano atspindėjimas nėra vienintelis jo naudojimo būdas.
Atsisiųsti: „AirDroid“, skirta „Windows“.
Arba „Android“ (nemokamai, galima prenumerata):
Kiti „Android“ paleidimo „Windows“ sistemoje būdai
Nors tai yra geriausi įrankiai ir būdai, kaip paleisti „Android“ programas „Windows“ kompiuteryje, yra ir kitų būdų. Tai apima dvigubą „Android“ operacinės sistemos paleidimą kompiuteryje arba asmeniniame kompiuteryje, pasirinkimą iš įvairių programų įkroviklių ir kt.
Tačiau dauguma žmonių nori paprastos programos, leidžiančios paleisti „Android“ programas kompiuteryje.
Ar jums patinka žaidimas „Android“ telefone ar planšetiniame kompiuteryje? Ar norite toliau žaisti, kai sėdite prie kompiuterio? Jums sekasi! Štai kaip galite tai padaryti!