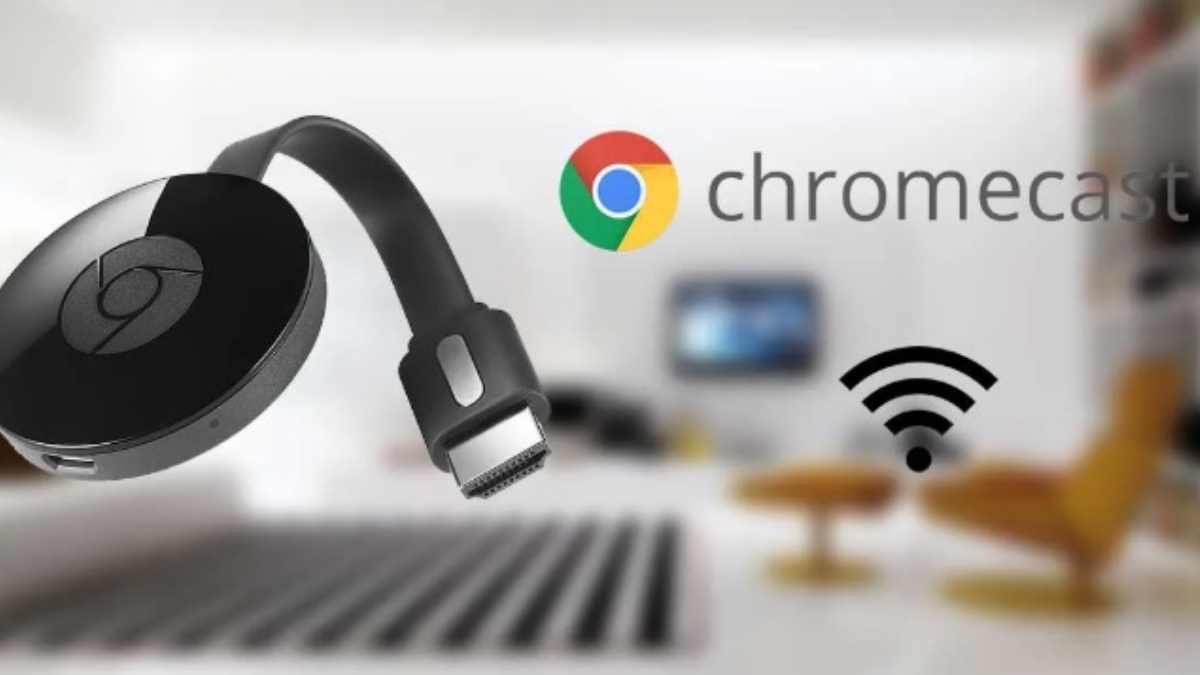
Chromecast ಅನ್ನು ಹೇಗೆ ಸಂಪರ್ಕಿಸುವುದು ಎಂದು ತಿಳಿಯಲು ನೀವು ಬಯಸುವಿರಾ? ಈ ಸಾಧನವು Google ನ ಸ್ಟಾರ್ ಉತ್ಪನ್ನಗಳಲ್ಲಿ ಒಂದಾಗಿದೆ, ಏಕೆಂದರೆ ಇದು ಮೊಬೈಲ್ ಅಥವಾ PC ನಿಂದ ಟಿವಿಗೆ ವಿಷಯ ಪ್ಲೇಬ್ಯಾಕ್ಗೆ ಹಲವು ಸಾಧ್ಯತೆಗಳನ್ನು ನೀಡುತ್ತದೆ. ದೂರದರ್ಶನವು ಎಷ್ಟೇ ಹಳೆಯದಾಗಿದ್ದರೂ, ಈ ಪರಿಕರದೊಂದಿಗೆ ನೀವು ಅದನ್ನು ಸಂಪೂರ್ಣ ಮತ್ತು ಆಧುನಿಕ ಸ್ಮಾರ್ಟ್ ಟಿವಿಯನ್ನಾಗಿ ಮಾಡಲು ಸಾಧ್ಯವಾಗುತ್ತದೆ.
ನೀವು ಈ ಸಾಧನಗಳಲ್ಲಿ ಒಂದನ್ನು ಪಡೆದುಕೊಂಡಿದ್ದರೆ ಮತ್ತು ಅದನ್ನು ಹೇಗೆ ಬಳಸಬೇಕೆಂದು ನಿಮಗೆ ತಿಳಿದಿಲ್ಲದಿದ್ದರೆ Chromecast ಅನ್ನು ಹೇಗೆ ಸಂಪರ್ಕಿಸುವುದು ಎಂದು ನಾವು ನಿಮಗೆ ಕಲಿಸುತ್ತೇವೆ. ಹೆಚ್ಚುವರಿಯಾಗಿ, ಹೆಚ್ಚಿನದನ್ನು ಪಡೆಯಲು ನಿಮಗೆ ಸಹಾಯ ಮಾಡುವ ಕೆಲವು ಸಲಹೆಗಳು ಮತ್ತು ತಂತ್ರಗಳನ್ನು ನಾವು ನಿಮಗೆ ಹೇಳುತ್ತೇವೆ. ನೀವು ಸಿದ್ಧರಿದ್ದೀರಾ?
Chromecast ಎಂದರೇನು ಮತ್ತು ಯಾವುದಕ್ಕಾಗಿ?
ಒಂದು Chromecast ಇದು HDMI ಸಂಪರ್ಕದ ಮೂಲಕ ಟಿವಿಗೆ ಪ್ಲಗ್ ಮಾಡುವ ಸಾಧನವಾಗಿದೆ ಮತ್ತು ಡೇಟಾ ರಿಸೀವರ್ ಆಗಿ ಕಾರ್ಯನಿರ್ವಹಿಸುತ್ತದೆ. ಬೇರೆ ರೀತಿಯಲ್ಲಿ ಹೇಳುವುದಾದರೆ, ವೀಡಿಯೊಗಳು, ಚಲನಚಿತ್ರಗಳು ಮತ್ತು ಸಂಗೀತದಂತಹ ವಿಷಯವನ್ನು ಪ್ಲೇ ಮಾಡಲು, ಆದರೆ ನಿಮ್ಮ ಮೊಬೈಲ್ ಸಾಧನದಿಂದ ಫೋಟೋಗಳನ್ನು ಪ್ಲೇ ಮಾಡಲು, ನಿಮ್ಮ ಕಂಪ್ಯೂಟರ್ನ ಡೆಸ್ಕ್ಟಾಪ್ ಅನ್ನು ವೀಕ್ಷಿಸಲು, ಇಂಟರ್ನೆಟ್ ಅನ್ನು ಸರ್ಫ್ ಮಾಡಲು ಮತ್ತು ನಿಮ್ಮ ಟಿವಿಯಿಂದ ಹೆಚ್ಚಿನದನ್ನು ಪ್ಲೇ ಮಾಡಲು ಬಳಸಲಾಗುತ್ತದೆ.
ನೀವು ಯಾವ ಮನರಂಜನಾ ವಿಷಯವನ್ನು ನೋಡಲು ಬಯಸುತ್ತೀರಿ ಎಂಬುದನ್ನು ಸೂಚಿಸಲು ಮೊಬೈಲ್ ಅಥವಾ ಕಂಪ್ಯೂಟರ್ ರಿಮೋಟ್ ಕಂಟ್ರೋಲ್ ಆಗಿ ಕಾರ್ಯನಿರ್ವಹಿಸುತ್ತದೆ. ಹಳೆಯ Chromecast ಮಾದರಿಗಳು ಸ್ವಾಯತ್ತವಾಗಿ ಕಾರ್ಯನಿರ್ವಹಿಸುವುದಿಲ್ಲ ಮತ್ತು ಒಳಗೆ ಅಪ್ಲಿಕೇಶನ್ಗಳನ್ನು ಹೊಂದಿಲ್ಲ. ಆದಾಗ್ಯೂ, ಅತ್ಯಂತ ಪ್ರಸ್ತುತ ಆವೃತ್ತಿಗಳು ಈಗಾಗಲೇ ತಮ್ಮದೇ ಆದ ಆಪರೇಟಿಂಗ್ ಸಿಸ್ಟಮ್ ಅನ್ನು ಹೊಂದಿವೆ.
Chromecast ಅನ್ನು ಟಿವಿಗೆ ಸಂಪರ್ಕಿಸಲು ಕ್ರಮಗಳು

ನೀವು ಕೆಳಗೆ ನೋಡುವ ಸರಳ ಹಂತಗಳ ಮೂಲಕ, ನಿಮ್ಮ ದೂರದರ್ಶನಕ್ಕೆ Chromecast ಅನ್ನು ಸಂಪರ್ಕಿಸಲು ಮತ್ತು ಕಾನ್ಫಿಗರ್ ಮಾಡಲು ನಿಮಗೆ ಸಾಧ್ಯವಾಗುತ್ತದೆ:
- ನಿಮ್ಮ ಟಿವಿಯಲ್ಲಿನ HDMI ಇನ್ಪುಟ್ಗೆ ಮತ್ತು ನಂತರ ಪವರ್ ಔಟ್ಲೆಟ್ಗೆ Chromecast ಅನ್ನು ಸಂಪರ್ಕಿಸಿ. ನೀವು ಹತ್ತಿರದಲ್ಲಿ ಉಚಿತ ಪವರ್ ಔಟ್ಲೆಟ್ ಹೊಂದಿಲ್ಲದಿದ್ದರೆ, ಅದನ್ನು ಪವರ್ ಮಾಡಲು ನೀವು ಟಿವಿಯ USB ಪೋರ್ಟ್ಗೆ ಸಂಪರ್ಕಿಸಬಹುದು.
- ವಿದ್ಯುತ್ ಮೂಲಕ್ಕೆ ಸಂಪರ್ಕಗೊಂಡರೆ, Chromecast ಸ್ವಯಂಚಾಲಿತವಾಗಿ ಆನ್ ಆಗುತ್ತದೆ. ನಿಮ್ಮ ಟಿವಿ ಸ್ವಯಂಚಾಲಿತವಾಗಿ Chromecast ನ HDMI ಮೂಲಕ್ಕೆ ಬದಲಾಯಿಸದಿದ್ದರೆ, ಅದರ ಸೆಟಪ್ ಪರದೆಯನ್ನು ನಮೂದಿಸಲು ನಿಮ್ಮ ರಿಮೋಟ್ನಿಂದ ನೀವು ಹಾಗೆ ಮಾಡಬೇಕಾಗುತ್ತದೆ. ಡೇಟಾವನ್ನು ರವಾನಿಸಲು ನೀವು ಬಳಸುತ್ತಿರುವ ಮೊಬೈಲ್ ಅಥವಾ ಕಂಪ್ಯೂಟರ್ ವೈಫೈ ನೆಟ್ವರ್ಕ್ಗೆ ಸಂಪರ್ಕಗೊಂಡಿರುವುದು ಮುಖ್ಯ.
- Google Home ಅಪ್ಲಿಕೇಶನ್ ಅನ್ನು ಡೌನ್ಲೋಡ್ ಮಾಡಿ ಮತ್ತು ಒಮ್ಮೆ ನೀವು ಅದನ್ನು ಸ್ಥಾಪಿಸಿದ ನಂತರ, ಅಪ್ಲಿಕೇಶನ್ ನಿಮ್ಮನ್ನು ಕೇಳಿದಾಗ ಸ್ಥಳ ಅನುಮತಿಗಳನ್ನು ಸಕ್ರಿಯಗೊಳಿಸಿ. ನೀವು ಮಾಡದಿದ್ದರೆ, ಹತ್ತಿರದ Chromecast ಸಾಧನವನ್ನು ಪತ್ತೆಹಚ್ಚಲು ಅಪ್ಲಿಕೇಶನ್ಗೆ ಸಾಧ್ಯವಾಗುವುದಿಲ್ಲ.
- ಸಮೀಪದಲ್ಲಿ Chromecast ಹೊಂದಿಸಲು ಸಿದ್ಧವಾಗಿದೆ ಎಂಬುದನ್ನು Google Home ಅಪ್ಲಿಕೇಶನ್ ಪತ್ತೆ ಮಾಡುತ್ತದೆ. ಸೂಚನೆಯ ಮೇಲೆ ಕ್ಲಿಕ್ ಮಾಡಿ «chromecast ಅನ್ನು ಹೊಂದಿಸಿ» ಪರದೆಯ ಮೇಲೆ ಕಾಣಿಸಿಕೊಳ್ಳುತ್ತದೆ. ಈ ಎಚ್ಚರಿಕೆ ಕಾಣಿಸದಿದ್ದರೆ, "" ಅನ್ನು ಸ್ಪರ್ಶಿಸುವ ಮೂಲಕ ಅದನ್ನು ನೋಡಿ+” ಅಪ್ಲಿಕೇಶನ್ನ ಮೇಲಿನ ಎಡಭಾಗದಲ್ಲಿ.
- ಒಮ್ಮೆ ಕಾನ್ಫಿಗರೇಶನ್ ಒಳಗೆ, ನಿಮ್ಮ ಮನೆಯನ್ನು ರಚಿಸಿ ಅಥವಾ ಆಯ್ಕೆಮಾಡಿ.
- ಸಾಧನವನ್ನು ಪತ್ತೆ ಮಾಡಿದಾಗ, ಟಿವಿಯಲ್ಲಿ ಪ್ರದರ್ಶಿಸಲಾದ ಕೋಡ್ ಫೋನ್ನಲ್ಲಿ ಪ್ರದರ್ಶಿಸಲಾದ ಕೋಡ್ನಂತೆಯೇ ಇದೆಯೇ ಎಂದು ಪರಿಶೀಲಿಸಿ.
- Wi-Fi ನೆಟ್ವರ್ಕ್ ಆಯ್ಕೆಮಾಡಿ ನೀವು Chromecast ಅನ್ನು ಸಂಪರ್ಕಿಸಲು ಬಯಸುವ.
ಮತ್ತು ಸಿದ್ಧ! ನೀವು ಈಗಾಗಲೇ ನಿಮ್ಮ Chromecast ಅನ್ನು ಕಾನ್ಫಿಗರ್ ಮಾಡಿದ್ದೀರಿ ಮತ್ತು ನಿಮ್ಮ ಮೊಬೈಲ್ ಅಥವಾ PC ಮೂಲಕ ವಿಷಯವನ್ನು ಕಳುಹಿಸಲು ನೀವು ಪ್ರಾರಂಭಿಸಬಹುದು.
ನಿಮ್ಮ Chromecast ನಿಂದ ಹೆಚ್ಚಿನದನ್ನು ಪಡೆಯಲು ತಂತ್ರಗಳು
ನಿಮ್ಮ Chromecast ನ ಕಾನ್ಫಿಗರೇಶನ್ ಮುಗಿದ ನಂತರ, ನೀವು ಅದನ್ನು ಬಳಸಲು ಪ್ರಾರಂಭಿಸುವುದು ಮಾತ್ರ ಉಳಿದಿದೆ ಮತ್ತು ನೀವು ಹೆಚ್ಚಿನದನ್ನು ಪಡೆಯಲು, ನಾವು ನಿಮಗೆ ಕೆಲವು ತಂತ್ರಗಳನ್ನು ಕಲಿಸುತ್ತೇವೆ:
ಪರದೆಯ ಹಿನ್ನೆಲೆಯನ್ನು ಕಸ್ಟಮೈಸ್ ಮಾಡಿ

ಸುತ್ತುವರಿದ ಮೋಡ್ನೊಂದಿಗೆ ನೀವು Chromecast ಅನ್ನು ಸಂಪರ್ಕಿಸಿದಾಗ ನಿಮ್ಮ ಟಿವಿಯ ಪರದೆಯನ್ನು ಕಾನ್ಫಿಗರ್ ಮಾಡಲು ನಿಮಗೆ ಸಾಧ್ಯವಾಗುತ್ತದೆ, ಆದರೆ ವಿಷಯವನ್ನು ರವಾನಿಸಲು ನೀವು ಅದನ್ನು ಬಳಸುತ್ತಿಲ್ಲ. Google Home ಅಪ್ಲಿಕೇಶನ್ನಿಂದ ನೀವು ಅದನ್ನು ಕಾನ್ಫಿಗರ್ ಮಾಡಬಹುದು, ಅದು ನಿಷ್ಕ್ರಿಯವಾಗಿರುವಾಗ ನೀವು ಪ್ರದರ್ಶಿಸಲು ಬಯಸುವ ಮೂಲ ಅಥವಾ ಚಿತ್ರಗಳನ್ನು ನಿರ್ಧರಿಸಲು ಸಾಧ್ಯವಾಗುತ್ತದೆ.
ಅಲ್ಲದೆ, ನಿಮ್ಮ Google ಫೋಟೋಗಳ ಆಲ್ಬಮ್ಗಳು ಅಥವಾ ಆಸಕ್ತಿಯ ಮಾಹಿತಿಯನ್ನು ತೋರಿಸಲು ನೀವು ಅದನ್ನು ಹೇಳಬಹುದು, ಉದಾಹರಣೆಗೆ ಹವಾಮಾನ ಮತ್ತು ಹೆಚ್ಚಿನವು.. ಕೆಲವು ಮಾಹಿತಿಯನ್ನು ತ್ವರಿತವಾಗಿ ಪ್ರವೇಶಿಸಲು ನಿಮಗೆ ಅನುಮತಿಸುವ ಆಸಕ್ತಿದಾಯಕ ಟ್ರಿಕ್.
ವೈಫೈ ವಿಫಲವಾದಲ್ಲಿ ಈಥರ್ನೆಟ್ ಸಂಪರ್ಕವನ್ನು ಬಳಸಿ
ನಿಮ್ಮ ವೈಫೈ ನೆಟ್ವರ್ಕ್ನಲ್ಲಿ ನೀವು ಸಮಸ್ಯೆಯನ್ನು ಹೊಂದಿದ್ದರೆ ಅದು ಸ್ಥಿರ ಸಂಪರ್ಕವನ್ನು ನಿರ್ವಹಿಸುವುದನ್ನು ತಡೆಯುತ್ತದೆ, ನೀವು ಈಥರ್ನೆಟ್ ಮೂಲಕ ಸಂಪರ್ಕವನ್ನು ಬಳಸಬಹುದು. ಅದೃಷ್ಟವಶಾತ್, ಗೂಗಲ್ ಅಧಿಕೃತ Chromecast ಗೆ ಈಥರ್ನೆಟ್ ಅಡಾಪ್ಟರ್ಗಳನ್ನು ಮಾರುಕಟ್ಟೆಯಲ್ಲಿ ಬಿಡುಗಡೆ ಮಾಡಿದೆ ಮತ್ತು ಇತರ ತಯಾರಕರು ತಯಾರಿಸಿದ ಅಡಾಪ್ಟರ್ಗಳನ್ನು ಹುಡುಕಲು ಸಹ ಸಾಧ್ಯವಿದೆ.
ಈ ಪರಿಕರಗಳಿಗೆ ಧನ್ಯವಾದಗಳು ನೀವು ವೈಫೈ ಸಂಪರ್ಕದಿಂದ ಈಥರ್ನೆಟ್ಗೆ ಹೋಗಬಹುದು, ಇದು ಅದರ ಮುಖ್ಯ ಗುಣಮಟ್ಟವಾಗಿ ಇದು ವೇಗವಾಗಿರುತ್ತದೆ ಮತ್ತು ಹೆಚ್ಚು ಸ್ಥಿರವಾಗಿರುತ್ತದೆ ಎಂಬ ಅಂಶವನ್ನು ಎತ್ತಿ ತೋರಿಸುತ್ತದೆ. ಸ್ವಲ್ಪ ಮಟ್ಟಿಗೆ ಏನಾದರೂ ಪ್ರಯೋಜನವಾಗಿ ಕೊನೆಗೊಳ್ಳುತ್ತದೆ. ಈ ಅಡಾಪ್ಟರುಗಳ ಮತ್ತೊಂದು ಪ್ರಯೋಜನವೆಂದರೆ ಅವು ತುಂಬಾ ಅಗ್ಗವಾಗಿವೆ, ಆದ್ದರಿಂದ ಒಂದನ್ನು ಪಡೆಯಲು ಅದು ನೋಯಿಸುವುದಿಲ್ಲ.
ವಿಷಯವನ್ನು ಸಲ್ಲಿಸಿ

ಪ್ರಸ್ತುತ Chromecast ಮಾದರಿಗಳು ತಮ್ಮದೇ ಆದ ಆಪರೇಟಿಂಗ್ ಸಿಸ್ಟಮ್ ಅನ್ನು ಸಂಯೋಜಿಸುತ್ತವೆ ಆದ್ದರಿಂದ ನೀವು ಯಾವಾಗಲೂ ಮೊಬೈಲ್ ಅನ್ನು ಅವಲಂಬಿಸಬೇಕಾಗಿಲ್ಲ. ಆದಾಗ್ಯೂ, ಅವರು ಇನ್ನೂ ಫೋನ್ನಿಂದ ವಿಷಯವನ್ನು ಟಿವಿಯಿಂದ ವೀಕ್ಷಿಸಲು Chromecast ಗೆ ಕಳುಹಿಸುವ ಸಾಧ್ಯತೆಯನ್ನು ಹೊಂದಿದ್ದಾರೆ.
ಇದರರ್ಥ ನೀವು ಭೇಟಿ ನೀಡುವ ಎಲ್ಲಾ ವೆಬ್ಸೈಟ್ಗಳು ಬೆಂಬಲಿಸುವ ಮತ್ತು ಬಿತ್ತರಿಸುವ ಸಾಮರ್ಥ್ಯವನ್ನು ಹೊಂದಿರುವ Cast to Chromecast ಐಕಾನ್ ಅನ್ನು ಪ್ರತಿಬಿಂಬಿಸುತ್ತದೆ.. ಇದನ್ನು ಸಾಧಿಸಲು, ನೀವು ವಿಷಯವನ್ನು ಕಳುಹಿಸಲಿರುವ ಮೊಬೈಲ್ನಲ್ಲಿ ಅಪ್ಲಿಕೇಶನ್ಗೆ ಹೋಗಬೇಕು ಮತ್ತು Google Cast ಬಟನ್ ಒತ್ತಿರಿ. ಮುಂದೆ, ಎರಕಹೊಯ್ದ ವಿಷಯವನ್ನು ಪ್ರದರ್ಶಿಸಲು ಸಾಧನಗಳ ಪಟ್ಟಿಯಿಂದ Google TV ಯೊಂದಿಗೆ ನಿಮ್ಮ Chromecast ಅನ್ನು ಆಯ್ಕೆಮಾಡಿ.
ನಿಮ್ಮ Android ಸಾಧನವನ್ನು ಪ್ರತಿಬಿಂಬಿಸಿ
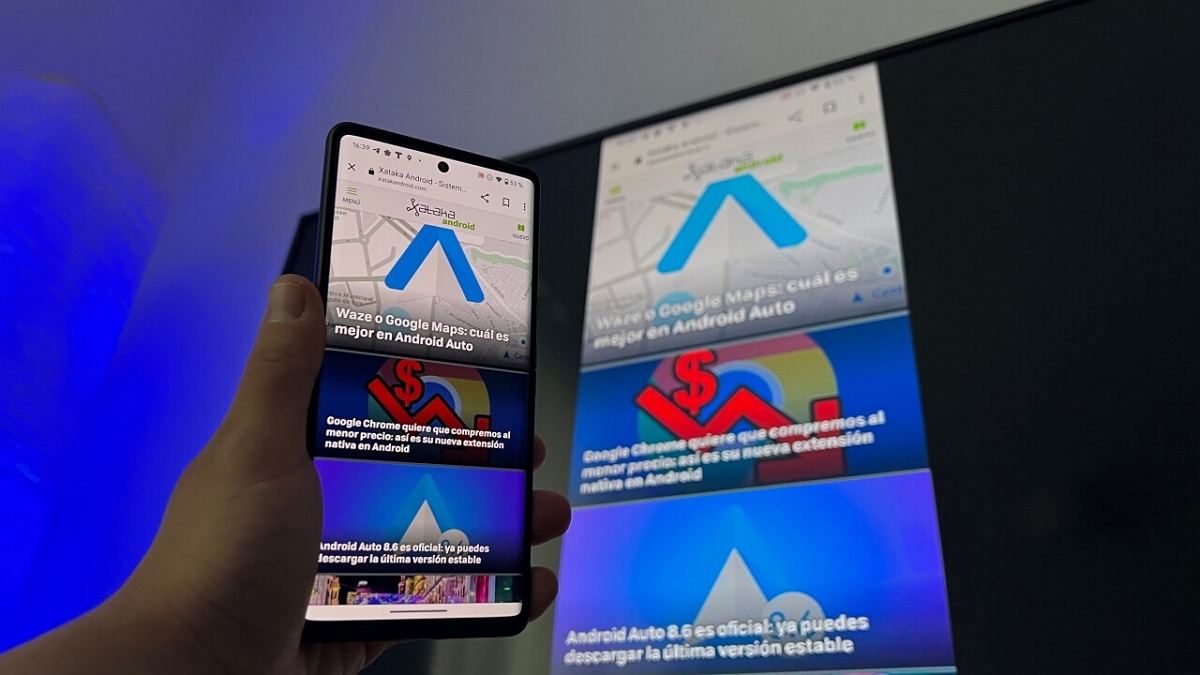
ಈ ಅಸಾಮಾನ್ಯ ಟ್ರಿಕ್, ಏಕೆಂದರೆ ಇದು ಹೊಂದಿಕೆಯಾಗದ ಅಪ್ಲಿಕೇಶನ್ಗಳನ್ನು ನೋಡಲು ನಿಮಗೆ ಅನುಮತಿಸುತ್ತದೆ. ಇದನ್ನು ಸಾಧಿಸಲು, ಈ ಕೆಳಗಿನವುಗಳನ್ನು ಮಾಡಿ:
- Chromecast ನಂತೆ ಅದೇ ವೈಫೈ ನೆಟ್ವರ್ಕ್ಗೆ ನಿಮ್ಮ Android ಸಾಧನವನ್ನು ಸಂಪರ್ಕಿಸಿ.
- Google ಮುಖಪುಟ ಅಪ್ಲಿಕೇಶನ್ ತೆರೆಯಿರಿ ಮತ್ತು ಮೇಲಿನ ಎಡಭಾಗದಲ್ಲಿರುವ ನ್ಯಾವಿಗೇಷನ್ ಪ್ರದೇಶವನ್ನು ಟ್ಯಾಪ್ ಮಾಡಿ.
- ಗುಂಡಿಯನ್ನು ಸ್ಪರ್ಶಿಸಿ "ಎರಕಹೊಯ್ದ ಪರದೆ” ಮತ್ತು ನಿಮ್ಮ Chromecast ಆಯ್ಕೆಮಾಡಿ.
ಈ ರೀತಿಯಾಗಿ, ನಿಮ್ಮ ಫೋನ್ನಲ್ಲಿ ನೀವು ವೀಕ್ಷಿಸುತ್ತಿರುವುದನ್ನು ನಿಮ್ಮ ಟಿವಿ ಪರದೆಯಲ್ಲಿ ಪ್ರತಿಫಲಿಸುತ್ತದೆ.. ಎರಕಹೊಯ್ದವನ್ನು ಕೊನೆಗೊಳಿಸಲು, ನ್ಯಾವಿಗೇಷನ್ ಡ್ರಾಯರ್ ಅನ್ನು ಮತ್ತೆ ತೆರೆಯಿರಿ ಮತ್ತು ಫೋನ್ ಸಂಪರ್ಕ ಕಡಿತಗೊಳಿಸಲು ಮತ್ತೆ ಬಿತ್ತರಿಸುವ ಪರದೆಯ ಬಟನ್ ಅನ್ನು ಟ್ಯಾಪ್ ಮಾಡಿ.
ವೀಡಿಯೊ ಗುಣಮಟ್ಟವನ್ನು ಹೊಂದಿಸಿ
ನಿಮ್ಮ ಇಂಟರ್ನೆಟ್ ಸಂಪರ್ಕವು ನಿಧಾನವಾಗಿದ್ದರೆ ಅಥವಾ ವೀಡಿಯೊಗಳನ್ನು ಲೋಡ್ ಮಾಡುವಲ್ಲಿ ನಿಮಗೆ ಸಮಸ್ಯೆಗಳಿದ್ದರೆ, ನಿಮಗೆ ತಿಳಿದಿಲ್ಲದಿದ್ದರೆ, ದಿ ವಿವಿಧ ರೆಸಲ್ಯೂಶನ್ಗಳ ನಡುವೆ ಚಿತ್ರದ ಗುಣಮಟ್ಟವನ್ನು ಸರಿಹೊಂದಿಸಲು Chromecast ನಿಮಗೆ ಅನುಮತಿಸುತ್ತದೆ. ಇಂಟರ್ನೆಟ್ ಉತ್ತಮವಾಗಿಲ್ಲದವರಿಗೆ ಉತ್ತಮವಾಗಿದೆ!
ಲಭ್ಯವಿರುವ ವಿಸ್ತರಣೆಯ ಮೂಲಕ ನೀವು ಕಂಪ್ಯೂಟರ್ನಿಂದ Chromecast ಗೆ ಬಿತ್ತರಿಸುತ್ತಿದ್ದರೆ, ನೀವು ಮಾಡಬೇಕಾಗಿರುವುದು ಮೇಲ್ಭಾಗದಲ್ಲಿರುವ ಐಕಾನ್ ಅನ್ನು ಟ್ಯಾಪ್ ಮಾಡುವುದು. ಈ ಕ್ರಿಯೆಯು ಎ ಚಿತ್ರದ ಗುಣಮಟ್ಟವನ್ನು ಹಸ್ತಚಾಲಿತವಾಗಿ ಆಯ್ಕೆ ಮಾಡಲು ಆಯ್ಕೆಗಳೊಂದಿಗೆ ಪಟ್ಟಿ ಮಾಡಿ.
ಅಂತರ್ಜಾಲವನ್ನು ಜಾಲಾಡು
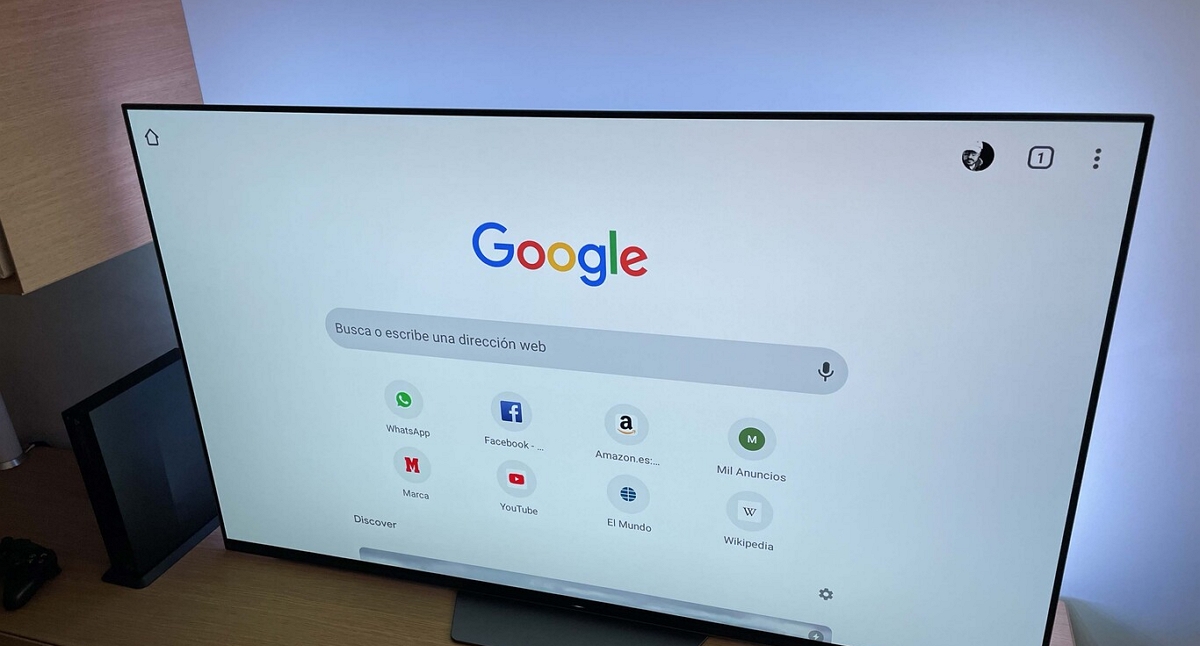
ನೀವು ಇದನ್ನು ಈಗಾಗಲೇ ಗ್ರಹಿಸಬಹುದು, ಆದರೆ ನಿಮಗೆ ಇನ್ನೂ ಸಂದೇಹವಿದ್ದರೆ, ಇಂಟರ್ನೆಟ್ ಅನ್ನು ಸರ್ಫ್ ಮಾಡಲು Chromecast ಅನ್ನು ಸಹ ಬಳಸಲಾಗುತ್ತದೆ ಎಂದು ಕಂಡುಹಿಡಿಯಿರಿ. ನಿಮ್ಮ ಬಳಿ ಕೀಬೋರ್ಡ್ ಮತ್ತು ಮೌಸ್ ಇದ್ದರೆ ನೀವು ಸುಧಾರಿಸಬಹುದು ಎಂಬ ಅನುಭವ.
ಯಾವುದೇ ಪೂರ್ವ-ಸ್ಥಾಪಿತ ಬ್ರೌಸರ್ ಅನ್ನು ತರದಿದ್ದರೂ, ಅಪ್ಲಿಕೇಶನ್ ಸ್ಟೋರ್ನಲ್ಲಿ ಹುಡುಕುವ ಮೂಲಕ ನಿಮ್ಮ ಆಯ್ಕೆಯ ಒಂದನ್ನು ನೀವು ಪಡೆಯಬಹುದು. ನ್ಯಾವಿಗೇಟ್ ಮಾಡಲು ನಿಮಗೆ ಸಹಾಯ ಮಾಡಲು ನೀವು ಕೀಬೋರ್ಡ್ ಮತ್ತು ಮೌಸ್ ಹೊಂದಿಲ್ಲದಿದ್ದರೆ, ಪ್ರಕ್ರಿಯೆಯು ತೊಡಕಾಗಬಹುದು ಎಂಬುದನ್ನು ನೆನಪಿನಲ್ಲಿಡಿ. ಆದಾಗ್ಯೂ, ಒಂದು ಪ್ರಕರಣಕ್ಕೆ ಇದು ಉತ್ತಮವಾಗಿದೆ.
ಅತಿಥಿ ಮೋಡ್ ಅನ್ನು ಸಕ್ರಿಯಗೊಳಿಸಿ
ಇದು ಹೋಮ್ ಅಪ್ಲಿಕೇಶನ್ನೊಂದಿಗೆ ಬರುವ ವೈಶಿಷ್ಟ್ಯವಾಗಿದ್ದು, ನೀವು ಸ್ನೇಹಿತರು ಅಥವಾ ಕುಟುಂಬವನ್ನು ಹೊಂದಿರುವಾಗ ನೀವು ಬಳಸಬಹುದಾಗಿದೆ. ಸರಿ, ಯಾವುದೇ ಮಾರ್ಪಾಡುಗಳಿಲ್ಲದೆ ಸಾಧನಕ್ಕೆ ಸಂಪರ್ಕಿಸಲು ಯಾರಿಗಾದರೂ ಅನುಮತಿಸುತ್ತದೆ.
ಇದನ್ನು ಸಕ್ರಿಯಗೊಳಿಸಲು ನೀವು ಹೋಮ್ ಅಪ್ಲಿಕೇಶನ್ನ ಸೆಟ್ಟಿಂಗ್ಗಳ ವಿಭಾಗಕ್ಕೆ ಹೋಗಬೇಕು, ಅಲ್ಲಿ ನೀವು ಅತಿಥಿ ಮೋಡ್ ಆಯ್ಕೆಯನ್ನು ಕಾಣಬಹುದು. ಒಮ್ಮೆ ಸಕ್ರಿಯಗೊಳಿಸಿದರೆ, ನಿಮ್ಮ ಅತಿಥಿಗಳು ತಮಗೆ ಬೇಕಾದ ವಿಷಯವನ್ನು ಸಂಪರ್ಕಿಸಲು ಮತ್ತು ಕಳುಹಿಸಲು ಪಿನ್ ಅನ್ನು ಮಾತ್ರ ಬಳಸಬೇಕಾಗುತ್ತದೆ.
ನಿಮ್ಮ ಮೊಬೈಲ್ ಅನ್ನು ರಿಮೋಟ್ ಕಂಟ್ರೋಲ್ ಆಗಿ ಬಳಸಿ
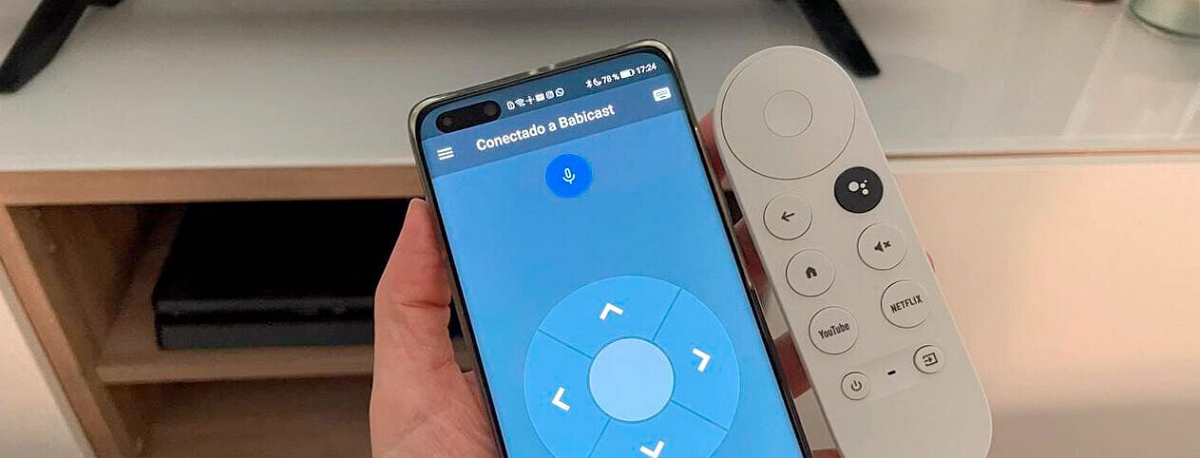
ನಿಮ್ಮ Chromecast ರಿಮೋಟ್ ಅನ್ನು ನೀವು ಕಳೆದುಕೊಂಡಿದ್ದರೆ ಅಥವಾ ಅದನ್ನು ಹೊಂದಿಲ್ಲದಿದ್ದರೆ, ಚಿಂತಿಸಬೇಡಿ! ಫೋನ್ ಅನ್ನು ರಿಮೋಟ್ ಕಂಟ್ರೋಲ್ ಆಗಿ ಬಳಸುವ ಆಯ್ಕೆಯನ್ನು ನೀವು ಹೊಂದಿರುತ್ತೀರಿ. Chromecast ನೊಂದಿಗೆ ಬಳಸಲು Google ನ Android TV ರಿಮೋಟ್ ಅಪ್ಲಿಕೇಶನ್ ಅನ್ನು ಡೌನ್ಲೋಡ್ ಮಾಡಿ.
ಆರಂಭದಲ್ಲಿ, ಸ್ವಯಂಚಾಲಿತವಾಗಿ ಪೂರ್ವಕ್ಕೆ ಲಿಂಕ್ ಆಗುತ್ತದೆ, ಆದ್ದರಿಂದ ನೀವು ರಿಮೋಟ್ ಕಂಟ್ರೋಲ್ನೊಂದಿಗೆ ಮಾಡುವ ರೀತಿಯಲ್ಲಿಯೇ ಅದನ್ನು ನಿಯಂತ್ರಿಸಲು ನಿಮ್ಮ ಮೊಬೈಲ್ ಅನ್ನು ಬಳಸಬಹುದು.
Chromecast ಗಾಗಿ YouTube ನಲ್ಲಿ ನಿಮ್ಮ ಪ್ಲೇಪಟ್ಟಿಯನ್ನು ರಚಿಸಿ
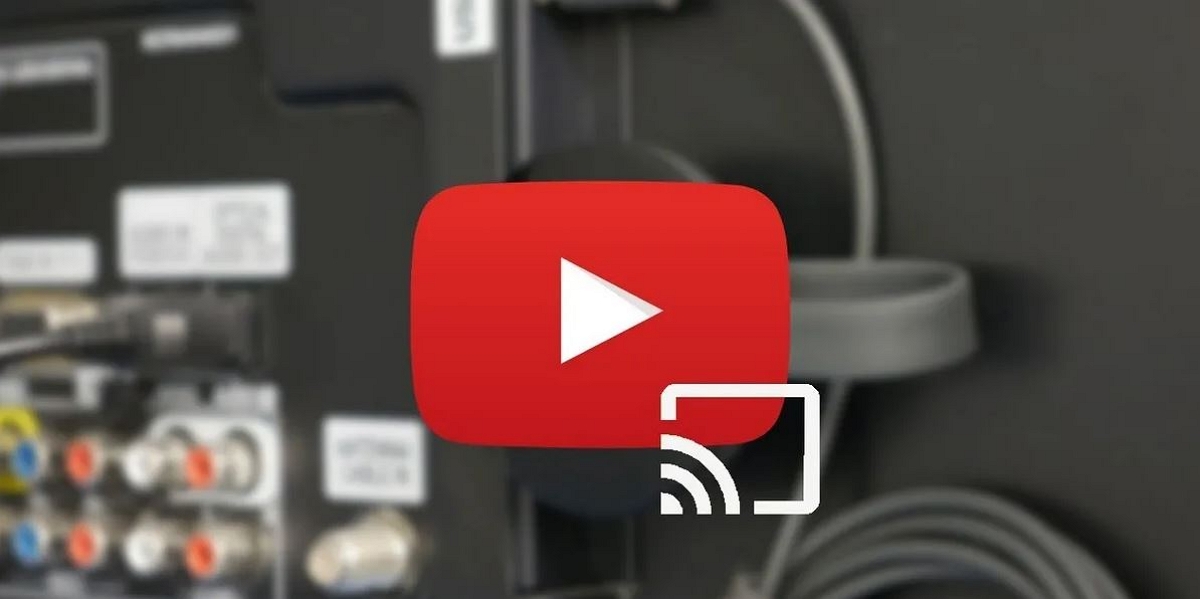
ಮತ್ತೊಂದು Google ಸೇವೆಯಾಗಿರುವುದರಿಂದ, YouTube ಎಂಬುದು Chromecast ನೊಂದಿಗೆ ಉತ್ತಮವಾಗಿ ಸಂಯೋಜಿಸುವ ಅಪ್ಲಿಕೇಶನ್ ಆಗಿದೆ. ಆದ್ದರಿಂದ ನೀವು ನಿಮ್ಮ ಟಿವಿಯಂತಹ ದೊಡ್ಡ ಪರದೆಯಿಂದ ಸಾವಿರಾರು ವೀಡಿಯೊಗಳನ್ನು ಆನಂದಿಸಬಹುದು.
ಒಂದು ವೀಡಿಯೊ ಇನ್ನೊಂದು ಲೋಡ್ ಆಗುವವರೆಗೆ ಕಾಯುವ ಸಮಯವನ್ನು ವ್ಯರ್ಥ ಮಾಡದೆಯೇ ನೀವು ಪ್ಲೇಪಟ್ಟಿಯನ್ನು ರಚಿಸಬಹುದು, ಈ ಕೆಳಗಿನವುಗಳನ್ನು ಮಾಡಿ:
- ವೀಡಿಯೊವನ್ನು ಪ್ಲೇ ಮಾಡಿ ನಿಮ್ಮ ಫೋನ್ನಲ್ಲಿ YouTube ನಿಂದ Chromecast ನಲ್ಲಿ.
- ವೀಡಿಯೊವನ್ನು ಹಿಡಿದುಕೊಳ್ಳಿ ತೇಲುವ ವಿಂಡೋ ಕಾಣಿಸಿಕೊಳ್ಳುವವರೆಗೆ ನೀವು ಮುಂದೆ ಆಡಲು ಬಯಸುತ್ತೀರಿ. ಅಲ್ಲಿ ನೀವು ಅದನ್ನು ಕ್ಯೂಗೆ ಸೇರಿಸುವ ಸಾಧ್ಯತೆಯನ್ನು ಹೊಂದಿರುತ್ತೀರಿ.
- ಈ ವಿಧಾನವನ್ನು ಪುನರಾವರ್ತಿಸಿ ನೀವು ಪ್ಲೇ ಮಾಡಲು ಬಯಸುವ ಎಲ್ಲಾ ವೀಡಿಯೊಗಳೊಂದಿಗೆ, ನೀವು ಪಟ್ಟಿಯನ್ನು ರಚಿಸುತ್ತೀರಿ.
ಇತರ ಮಾಧ್ಯಮದಿಂದ ಅಪ್ಲಿಕೇಶನ್ಗಳನ್ನು ಸ್ಥಾಪಿಸಿ
ಅಪ್ಲಿಕೇಶನ್ ಅನ್ನು ಅಧಿಕೃತವಾಗಿ ಡೌನ್ಲೋಡ್ ಮಾಡಲು ನಿಮಗೆ ಅವಕಾಶವಿಲ್ಲದಿದ್ದರೆ, ನೀವು ಅನುಮತಿ ನೀಡುವವರೆಗೆ ನೀವು ಅದನ್ನು ಇತರ ಮೂಲಗಳಿಂದ ಮಾಡಬಹುದು. ಇದನ್ನು ಸಾಧಿಸಲು ನೀವು ಈ ಕೆಳಗಿನ ಹಂತಗಳನ್ನು ಅನುಸರಿಸಬೇಕು:
- ನಮೂದಿಸಿ Google TV ಸೆಟ್ಟಿಂಗ್ಗಳು.
- ವಿಭಾಗದ ಮೇಲೆ ಟ್ಯಾಪ್ ಮಾಡಿ "ಎಪ್ಲಾಸಿಯಾನ್ಸ್".
- ವಿಭಾಗವನ್ನು ನಮೂದಿಸಿ "ಭದ್ರತೆ ಮತ್ತು ನಿರ್ಬಂಧಗಳು”. ಸ್ಥಾಪಿಸಲಾದ ಎಲ್ಲಾ ಅಪ್ಲಿಕೇಶನ್ಗಳೊಂದಿಗೆ ನೀವು ಪಟ್ಟಿಯನ್ನು ನೋಡುತ್ತೀರಿ.
- ಅನುಸ್ಥಾಪಿಸಲು ಅನುಮತಿಗಳನ್ನು ನೀಡಿ APK ಸ್ವರೂಪದಲ್ಲಿ ಅಪ್ಲಿಕೇಶನ್ಗಳು.
ಇದರೊಂದಿಗೆ ನೀವು ಅಜ್ಞಾತ ಮೂಲಗಳಿಂದ ಅಪ್ಲಿಕೇಶನ್ಗಳನ್ನು ಸ್ಥಾಪಿಸಲು ಪ್ರಾರಂಭಿಸಬಹುದು.
ಈ ಸಲಹೆಗಳು ಮತ್ತು ತಂತ್ರಗಳ ಬಗ್ಗೆ ನಿಮ್ಮ ಅಭಿಪ್ರಾಯವೇನು? ಈ ಮಾಹಿತಿಯೊಂದಿಗೆ ನೀವು Chromecast ಅನ್ನು ನಿಮ್ಮ ದೂರದರ್ಶನಕ್ಕೆ ಸಂಪರ್ಕಿಸಬಹುದು ಮತ್ತು ಹೆಚ್ಚಿನದನ್ನು ಪಡೆಯಬಹುದು ಎಂದು ನಾವು ಭಾವಿಸುತ್ತೇವೆ. ನಾವು ಕಡೆಗಣಿಸಿರುವ ಯಾವುದೇ ಇತರ ತಂತ್ರಗಳು ಅಥವಾ ಕಾರ್ಯಗಳ ಬಗ್ಗೆ ನಿಮಗೆ ತಿಳಿದಿದ್ದರೆ, ಅವುಗಳನ್ನು ಕಾಮೆಂಟ್ಗಳಲ್ಲಿ ಹಂಚಿಕೊಳ್ಳಲು ನಾವು ನಿಮ್ಮನ್ನು ಆಹ್ವಾನಿಸುತ್ತೇವೆ.. ಆ ರೀತಿಯಲ್ಲಿ, ಇತರ ಓದುಗರು ಹೆಚ್ಚಿನ ಜ್ಞಾನದಿಂದ ಪ್ರಯೋಜನ ಪಡೆಯಬಹುದು.