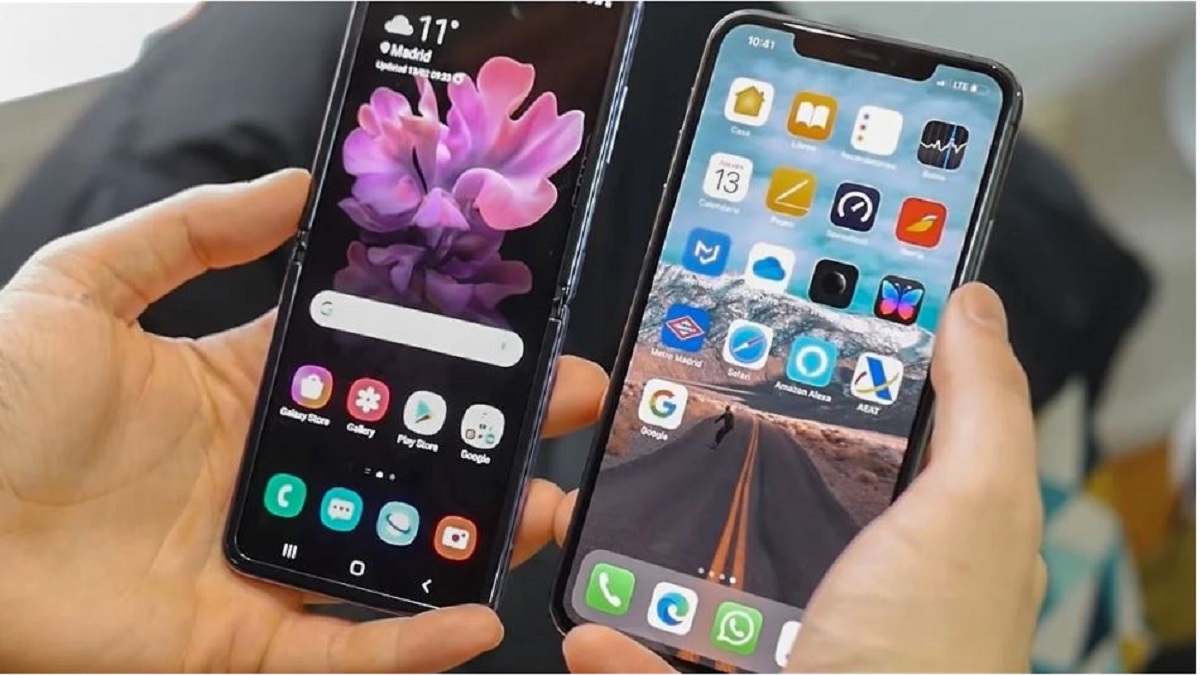
AndroidフォンをiPhoneと交換しますか? 連絡先を失うのが怖いですか? 連絡先を持っていきたいのに、それを行う方法が見つからない可能性があります。 幸いなことに、連絡先を Android から iPhone に転送する簡単な方法がいくつかあります。
連絡先を失わずに転送するための最も簡単で安全なオプションの XNUMX つは、Google アカウントを使用することです。 それのための、 Google コンタクト クラウド サービスを使用できます Android の連絡先を Google アカウントと同期します。
すべての連絡先を保持するのに役立つ使いやすいツールがたくさんあります すぐに新しいデバイスに。 メッセージ、写真、その他の重要なデータを Android デバイスから iPhone にワイヤレスかつ安全に転送できるものもあります。 方法については、こちらをご覧ください。
Move to iOS で Android から iPhone に連絡先を転送する
このアプリケーションは、Play ストアで無料で見つけることができます。 Android から iPhone に連絡先、写真、ビデオ、ブックマーク、メッセージを転送するお手伝いをします。 これは、最も高速で使いやすいツールの XNUMX つであるため、ユーザーが最もよく使用するツールです。.
Android から iPhone に連絡先を転送するには、 Android デバイスにアプリをダウンロードします 指示に従ってください 両方の端子を接続します。 以下で説明する方法で行います。
- iPhoneでセットアッププロセスを開始します. それまでの間、Android からのデータ転送を進めることができます。
- 「」を入力する必要がありますアプリとデータ」を Android フォンで。
- Selecciona "Android からデータを転送する"。
- 今、 Move to iOS アプリを起動する アンドロイドで。 同期するには、両方のデバイスが同じ Wi-Fi ネットワークに接続されている必要があります。
- ボタンを押す "続ける両方の端末で。
- iPhoneの画面にコードが表示されます あなたはしなければなりません アンドロイド携帯でログイン. 「連絡先」機能がオンになっていることを確認します。
- その後 iPhoneに転送したいデータを選択.
最後に、 通知が届きます すべての連絡先が Android から iPhone に正常に転送されたとき。
iTunesの助けを借りて

iTunes を使用して、Google アカウントの連絡先を iPhone と同期することもできます。 ただし、この方法は通常は機能せず、さまざまな互換性の問題が発生する可能性があります。 したがって、 プロセスを開始する前にツールをテストする.
また、Android の連絡先が Google アカウントと同期されていることを確認する必要があります。 すべてうまくいっていると思ったら、 次の手順に従います。
- iPhone をシステムに接続し、 最新バージョンの iTunes を起動する.
- iTunes で、「投稿」をクリックして、連絡先を Google アカウントと同期する機能を有効にします。
- 同じ Google アカウントでサインインする Android の連絡先が保存され、iTunes へのアクセスが許可されます。
- 変更を適用し、数分待ちます Google の連絡先を iPhone と同期します。
SIM カードを使用して Android から iPhone に連絡先を転送する

アプリの使用を避けたい場合 Android から iPhone に連絡先を転送するには、互換性のある SIM カードを使用してこのプロセスを実行できます。 もちろん、この代替手段は、SIM カードがある電話から別の電話に物理的に転送された場合にのみ機能します。
また、あなたはしなければなりません SIMカードに十分なスペースがあることを確認してください 連絡先を保存します。 通常、スペースが限られているため、連絡先の電話番号と名前のみが収まります。 写真、メール、着信音などの他のデータは、このプロセスで削除されます。 この方法で連絡先を転送する手順は次のとおりです。
- アプリに移動します」Contactos」のAndroidフォンです。
- 「設定」をクリックして、連絡先をインポート/エクスポートします。
- Selecciona "すべての連絡先を SIM カードにエクスポートする"。
- その後 AndroidからSIMカードを取り外します そしてiPhoneに挿入します。
- iPhone が新しい SIM カードを検出したら、「設定"。
- オプション「Contactos"。
- 次に、ボタンを押してください」SIM連絡先をインポートする"。
- すべて SIM カードの連絡先が iPhone のメモリにインポートされます、選択を確認してしばらく待ちます。
iTransGoの使用
あります データを転送する簡単な方法: Tenorshare iCareFone iTransGo。 連絡先を Android から iPhone に転送する場合は、このツールを強くお勧めします。 工場出荷時設定の復元について心配する必要はありません。
iCareFone iTransGo を使用すると、次のことが可能になります。 デバイスデータをワイプする必要のないセットアップ後のデータ転送. さらに、エクスポートされたデータが宛先デバイス上のデータとマージされるようにします。 このアプリを使用するには、次の手順に従ってください。
- お使いのコンピューターに iCareFone iTransGo をダウンロードしてインストールします.
- プログラムを開き、 モバイルをコンピュータに接続する.
- オプション「AndroidおよびiOS」をホーム画面に表示します。
- の指示に従ってください USBデバッグを有効にする そしてあなたのコンピュータを信頼してください。
- 端末が認識されたら、ボタン「スタート"。
- 転送するデータを選択します。この場合、「Contactos"。
- ボタンを押す "スキャン開始」 プログラムがデータをスキャンします。
- スキャンが終了したら、ボタン「データを転送する転送を開始します。
数秒でデータが iPhone に転送されます。
GoogleアカウントでAndroidからiPhoneに連絡先を転送する
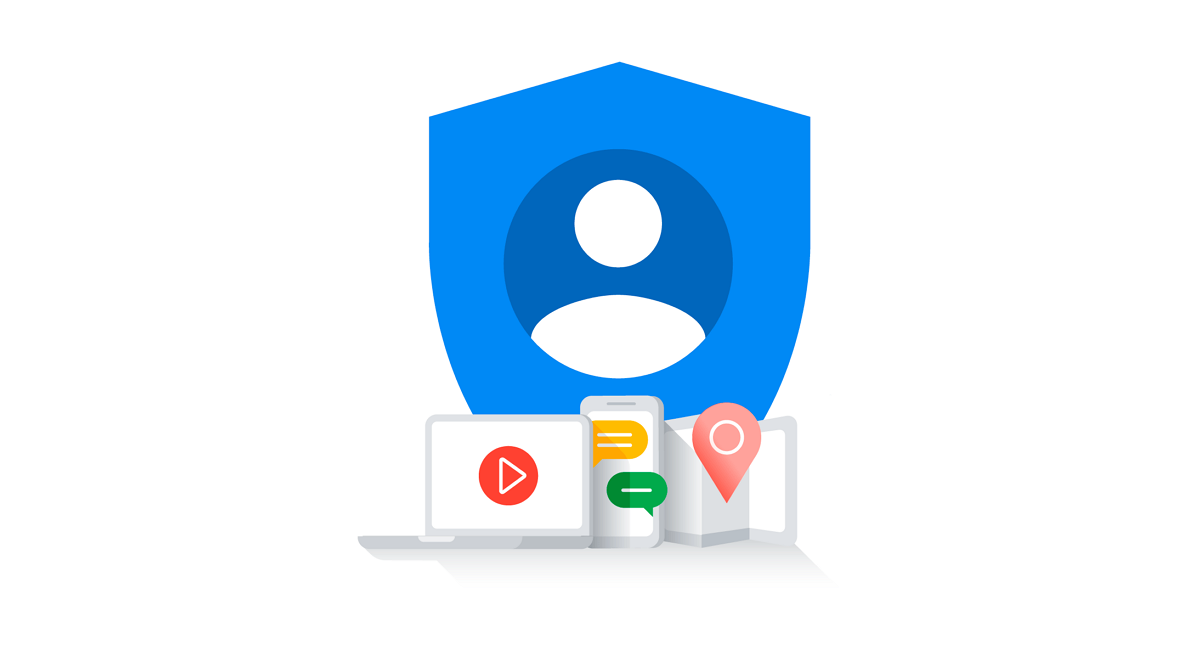
Google アカウントの良いところは、さまざまな用途に使用できることです。 たとえば、写真、ドキュメント、オーディオ ファイル、ビデオなどを保存します。 そのもう一つの利点は、 iPhone電話と同期することもできます. これは、Google アカウントを使用して、両方のデバイスで連絡先を同期できることを意味します。
ただし、この場合、同期は双方向で機能します。 これは、ソースから連絡先を削除すると、変更が両方の端末に反映されることを意味します。 次のように進みます この方法で Android から iPhone に連絡先を転送するには:
- Android デバイスで「設定"。
- 次に「」に進みます。アカウント"。
- オプションを選択してください でログイン. 連絡先が既に Google アカウントと同期されていることを確認してください。
- 次に、iPhoneで「アカウント設定"。
- Selecciona "新しいアカウントを追加する」をクリックし、表示されるオプションから [Google] を選択します。 Android デバイスで連絡先を同期するために使用するのと同じ Google アカウントを配置する必要があります。
- ログインすると、 iPhone が連絡先にアクセスできるようにする Google アカウントのその他のデータ。
- 最後に、Google アカウントの設定に移動し、オプション「連絡先を同期「有効になっています。