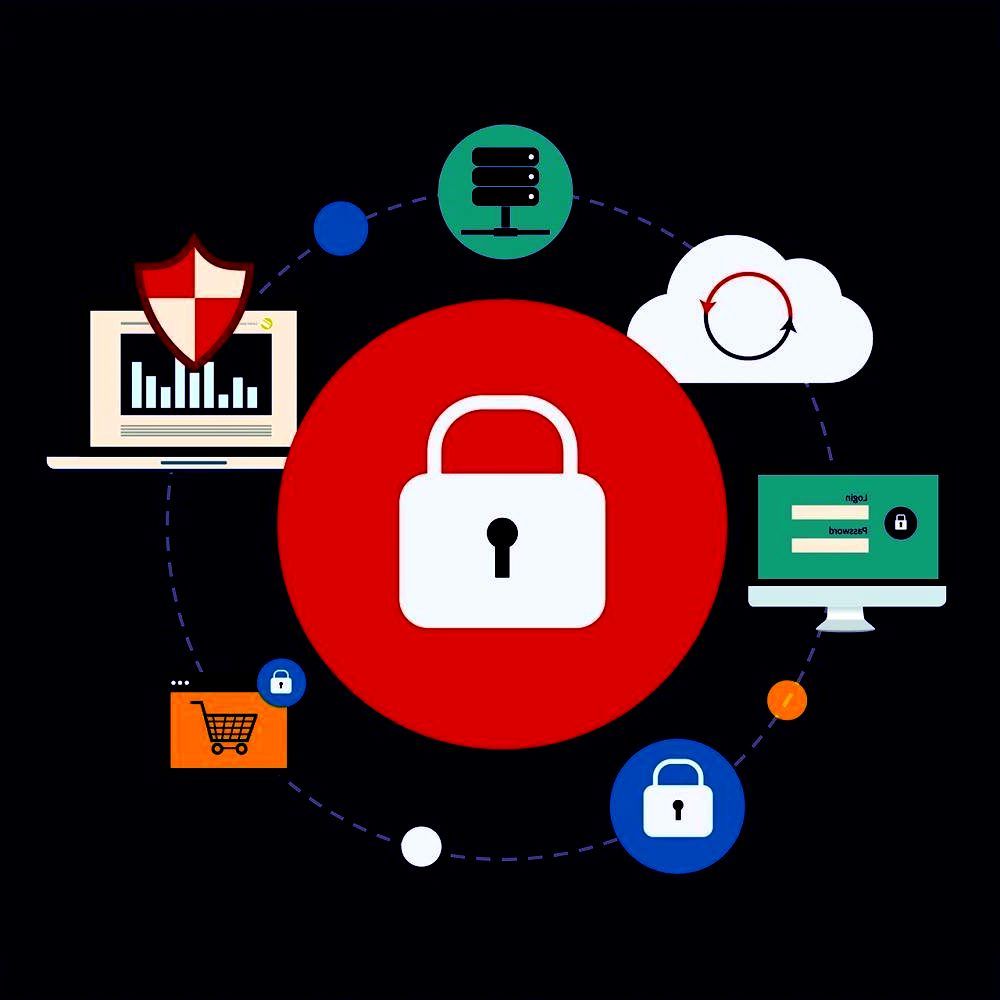
Google ChromeforAndroidで保存されたパスワードを表示する手順を理解する それは私たちをトラブルから抜け出すことができる重要なことです。 特に私たちが すべてのパスワードを保存します 認識のためにのみ使用します。 すべてのパスワードを覚えておく必要はありません。
保存されたパスワードをGoogleChrome forAndroidで表示する手順
パスワードはGoogleChromeのどこかに保存されていることがわかっています。 しかし、私たちの多くは、GoogleChromeからパスワードを表示する方法を知りません。 そして私たちのAndroidデバイスからより少ない。 デバイスなどを構成解除せずに、この偉業を達成する方法を紹介します。
ウェブサイトにログインすると、パスワードを保存するかどうかを尋ねられます。 これらの保存されたパスワードにアクセスする方法を説明します から Android上のGoogleChrome。 これらのパスワードにのみアクセスでき、そこにない他のパスワードにはアクセスできません。
GoogleChromeでパスワードを表示する
Google Chromeブラウザに保存されているパスワードのリストにアクセスするには、 携帯電話またはタブレットから、Wi-Fiまたはデータを介してインターネットにアクセスできるデバイスを手元に用意し、 グーグルクロームアプリ。 これがすべて揃っている場合は、次の手順を実行してください。
- 携帯電話からGoogleChromeアプリを入力することから始めます
- アドレスバーの右側に移動します
- 「詳細」ボタンを押します(縦にXNUMXつのドットが付いているボタンです)
- メニュー「設定」>「パスワード」を見てください
そこに登録されているすべてのパスワードのリストが表示されます からのデバイス アンドロイドのためのグーグルクロームブラウザ。 数が多すぎて特にXNUMXつだけ必要な場合は、検索エンジンを使用することもできます。
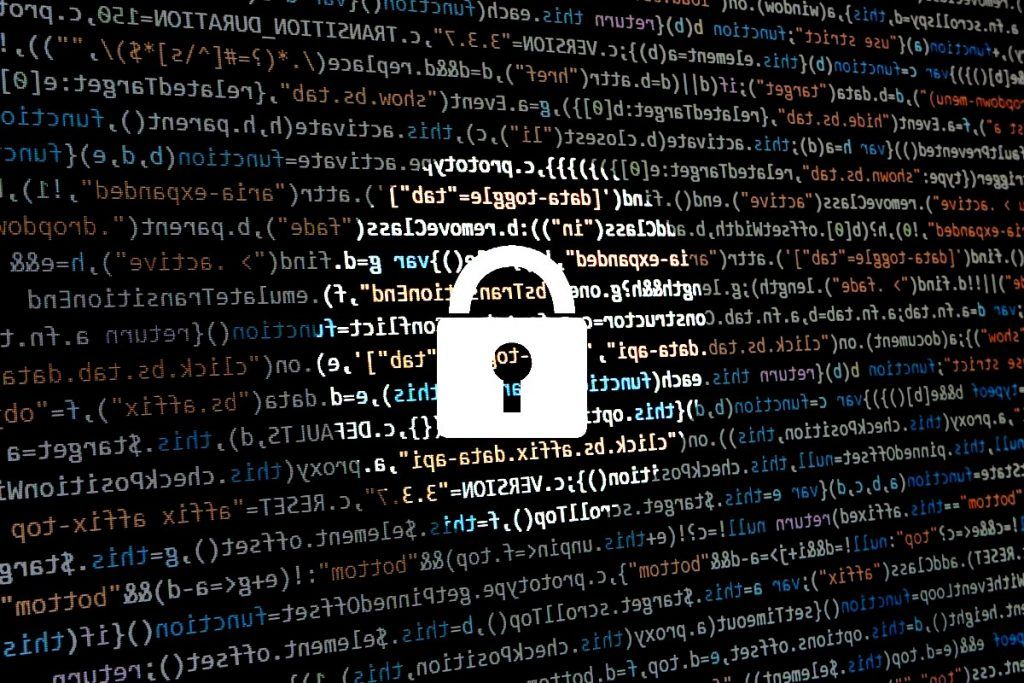
この場所から、編集、削除、および/またはすることもできます 任意のパスワードを変更します. パスワードを変更したい場合は、それを行うことができます 保存したWebサイトを検索し、その横にあるXNUMXつの縦のドットボタンを押します。 このようにして、このメニューにアクセスしてパスワードを変更できます。
GoogleChromeのショートカットを使用する
GoogleChromeアプリのメニューから直接パスワードを検索することに加えて。 検索エンジンから直接入力することもできます このブラウザのを入力し、ブラウザバーにパスワードのリポジトリにすぐに移動できるアドレスを入力します。
- 携帯電話からGoogleChromeに入る
- 検索バーに次のように入力します passwords.google.co.jp
- すべてのパスワードにアクセスできるようになります
ここですべてのパスワードを変更、編集、削除、管理することもできます。 すべてのパスワードはこの場所に保存され、必要に応じて表示することができます。 同様に、メールと同期してすべてにアクセスできます キーが保存され、アカウントに固定されます。
このヒントは、GoogleChromeやその他のさまざまなブラウザで機能します。 このトリックを使用して、使用しているブラウザがわからないときに保存したパスワードにアクセスできます。 または、キーリポジトリにアクセスする方法がわからない場合は、 前のセクションで行ったように。