
למרות שלא תמיד משתמשים בו זו פונקציה שאם אתה יודע איך להשתמש בה, אתה תמיד תשתמש בה אתה יכול בשביל לספק ראיות למי שצריך. מערכת ההפעלה אנדרואיד עם הזמן הוסיפה דברים, אחד החשובים הידועים הוא יצירת צילומי מסך של מה שנראה על המסך.
האפשרויות השונות של מערכת ההפעלה לנייד של גוגל הופכות אותה לרב-תכליתית, עד כדי כך שתוכלו להפיק ממנה את המרב אם אתם מכירים את הפונקציות הרבות שלה. אחד מהם הוא, למשל, שאתה יכול להגיע ללכוד כל מה שמופיע על המסך שלך, עם או בלי צורך באפליקציה.
במדריך זה נסביר כיצד לצלם צילומי מסך במכשירי אנדרואיד, ללא אפליקציה או איתה בכל עת. כרגע עם שני רצפים של כפתורים נוכל לבצע לכידה אחת או כמה, בהתאם לצורך שיש לנו בזמן השיחה.

צלם צילום מסך מהטלפון שלך

אנדרואיד בא להסתיר את הפונקציה של צילום מסך ללא צורך בשימוש באפליקציה, עם רק רצף של שני כפתורים. אם תבצע לכידה, הוא יישמר בטרמינל שלך וישותף עם אותם אנשים שרוצים לשלוח תמונה, סרטון וכו'.
כל טלפון עם מערכת גוגל יוכל לבצע את הפונקציה הזו, שמתאימה כשרוצים לשמור תמונה, שיחה או משהו אחר. המשתמש הוא זה שמחליט מתי לעשות זאת ובכך לקבל הוכחה למה שקרה באותו זמן.
כשאתה מצלם צילום מסך בטלפון שלך, בצע את הפעולות הבאות:
- הדבר הראשון הוא לפתוח את טלפון אנדרואיד
- לאחר מכן, אם תרצו לצלם צילום מסך, לחצו על כפתור ההפעלה של הטלפון ועל כפתור עוצמת הקול מינוס
- המסך יציג צילום מסך קטן של מה שרשמת באותו רגע ובדרך כלל זו תמונה
- כל צילומי המסך נשמרים בתיקייה בשם "צילומי מסך", זה בדרך כלל לא שוקל הרבה ותוכל לראות את כל מה שאתה לוחץ על שני הכפתורים שצולמו
זו הדרך הרשמית, אם כי לא היחידה אם אתה רוצה ללכוד את המסך, וזה מה שאנחנו בסופו של דבר רוצים לעשות במקרה הזה. יש לך גם מספר רב של אפליקציות שבעזרתן תוכל לבצע את המשימה, עם מספר רב של אפשרויות משתנות מאוד בסופו של יום.
שילובים אחרים בטלפון
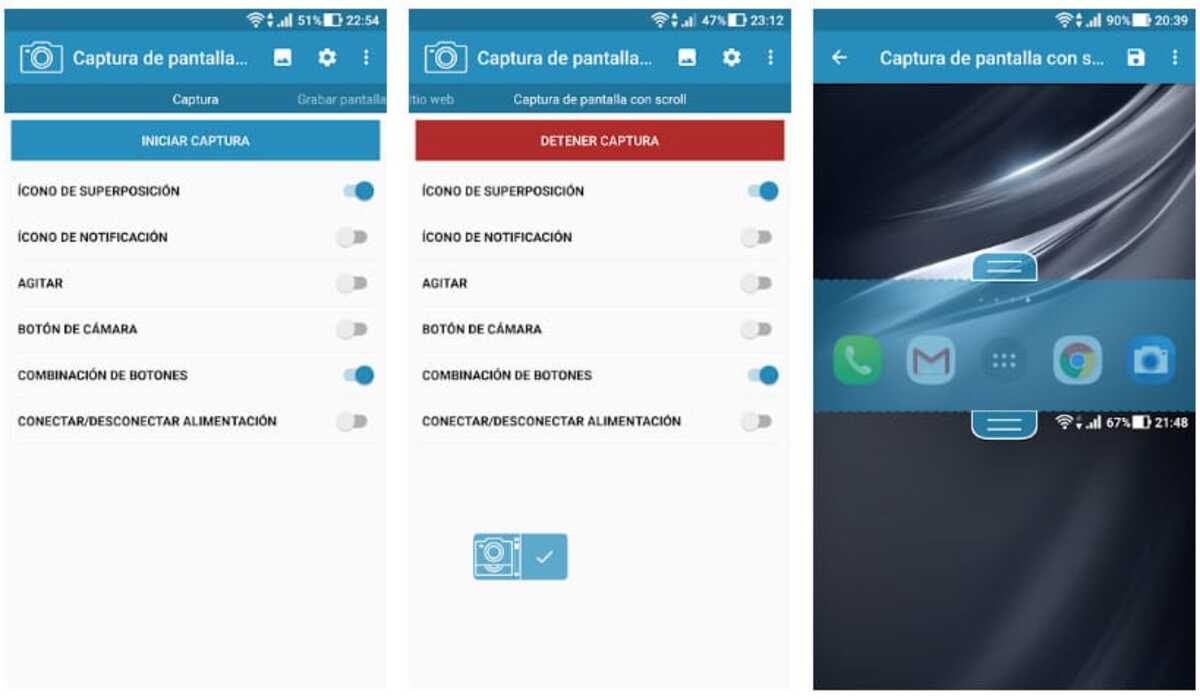
נכון לעכשיו, יצרני הסמארטפונים משנים את רצף בזמן צילום מסך באנדרואיד. זה ללחוץ על כפתור ההפעלה פלוס מינוס עוצמת הקול הוא בדרך כלל זה שכמעט תמיד עובד, אם כי בחלק מהמותגים זה משתנה עבור אחר, הנורמלי למיקום בשילוב אחר.
לכל השאר, רבים כבר מחפשים איך לצלם צילום מסך באנדרואיד מהמכשיר שלהם, למשל מוטורולה בכמה מהדגמים שלה משנה את אחד הכפתורים שלה לצילום, נצטרך לחץ על ה-+ ליד לחצן ההפעלה/כיבוי, המכונה גם כפתור "בית".
חלק מהאפשרויות במותגים אחרים הם:
- כפתור הפעלה + הגברת עוצמת הקול
- בית + הורדת עוצמת הקול
- בית + הגברת עוצמת הקול
- הפעלה + התחל
- הפעלה + הפחתת עוצמת הקול (זה זה שבדרך כלל עובד כמעט ברוב הטלפונים הניידים בשוק)
צילום מסך מהגדרות מהירות
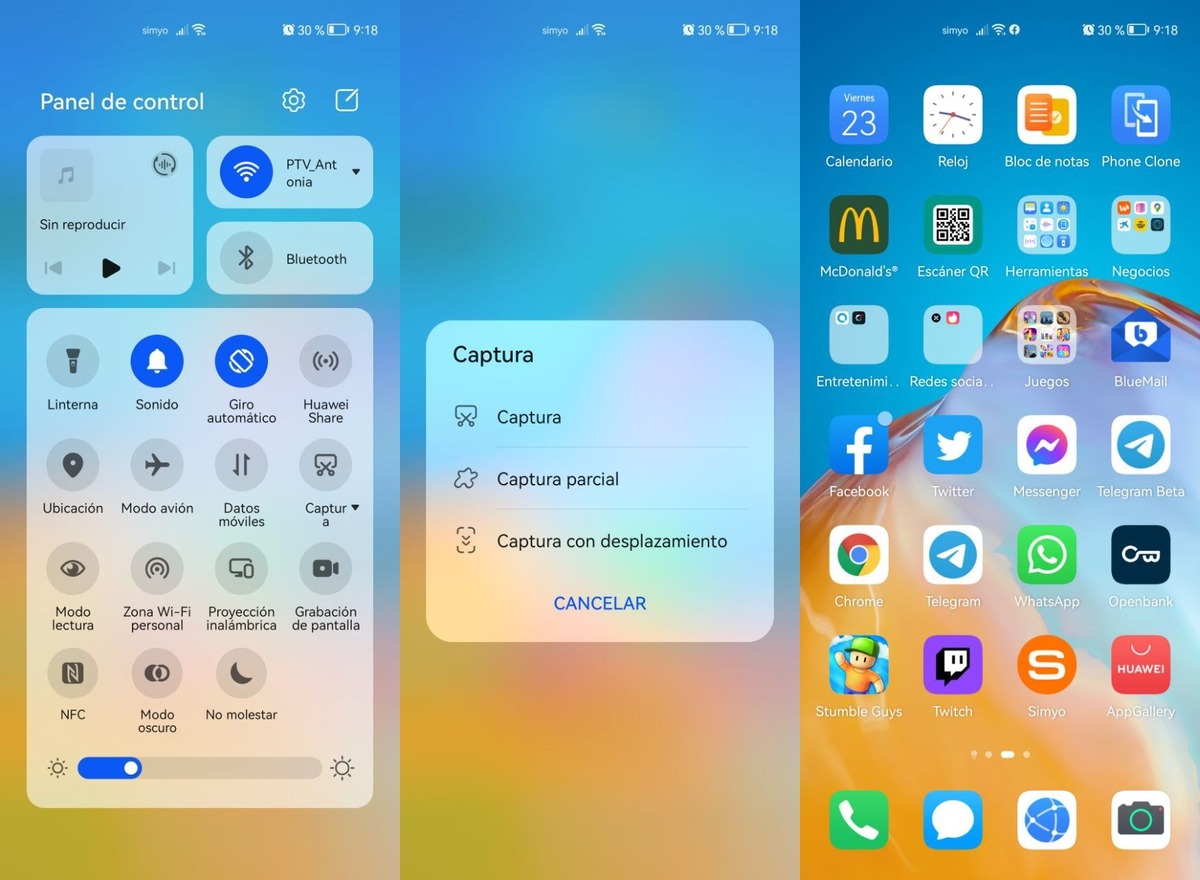
לרוב היצרנים יש גישה מהירה לצלם את צילום המסך מהמכשיר עצמו וללא צורך ללחוץ על שני כפתורים. זו התאמה שאם תדעו להשתמש בה, תפיקו ממנה שימוש רב, יותר ממה שאתם יכולים לדמיין.
כדי לצלם צילום מסך מהגדרות מהירות, בצע את הפעולות הבאות בטרמינל שלך:
- פתח את נעילת הטלפון והתקפל מלמעלה למטה כדי להציג את כל האפשרויות
- חפש "צילום מסך" או "צילום מסך", זה מציג אייקון עם מסך או תמונה של מסך עם מספריים
צילום מסך עם XRecorder
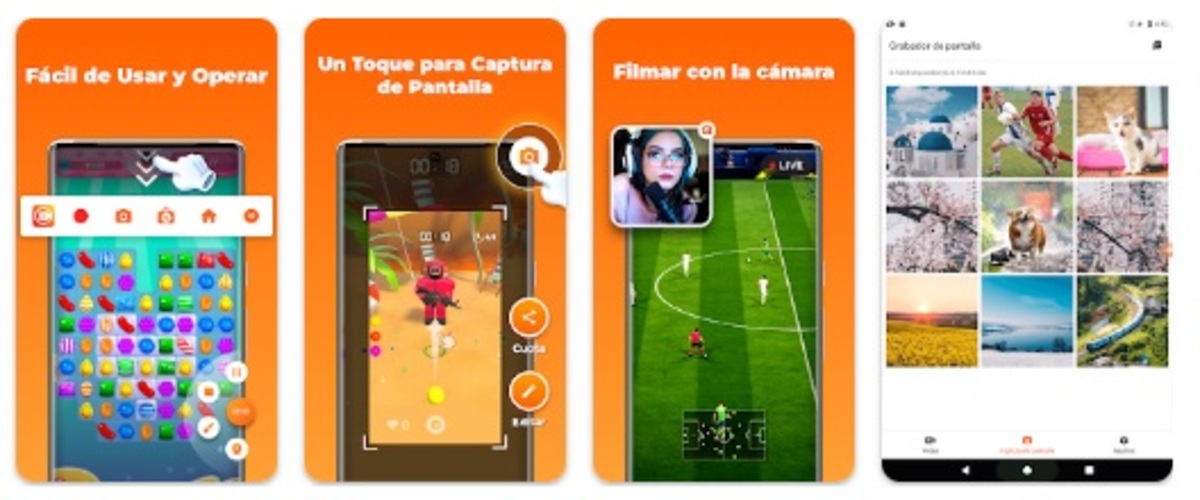
זה כנראה אחד מיישומי הלכידה הטובים ביותר, להיות מסוגל לחתוך כל חלק ללא צורך בכלי עריכה. XRecorder נוצר על ידי InShot, החברה שהשיקה את האפליקציה הפופולרית של עריכת תמונות ווידאו, עם יותר מ-500 מיליון הורדות של האפליקציה שלה.
הדבר הטוב בו הוא שתוכלו לבצע לכידות פשוטות, לזה הוא מוסיף מקליט מסך דרך וידאו למקרה שתרצה לבצע צילומים ארוכים. זו אחת האפליקציות המקצועיות, היא גם מעתיקה בדרך כלל את התמונות וכל אחת מהן נמצאת במסד הנתונים שלה למקרה שתרצו לשחזר אותה.
יש לו הגדרות נוספות, כולל, למשל, אפשרות לשתף את התמונה בשתי לחיצות, להעלות את הקובץ לפלטפורמות, בין היתר. המשתמש יוכל להחליט את הצילומים לעשות, חצי מסך, חלק ממנו או אפילו לגמרי. האפליקציה עוברת 100 מיליון הורדות.