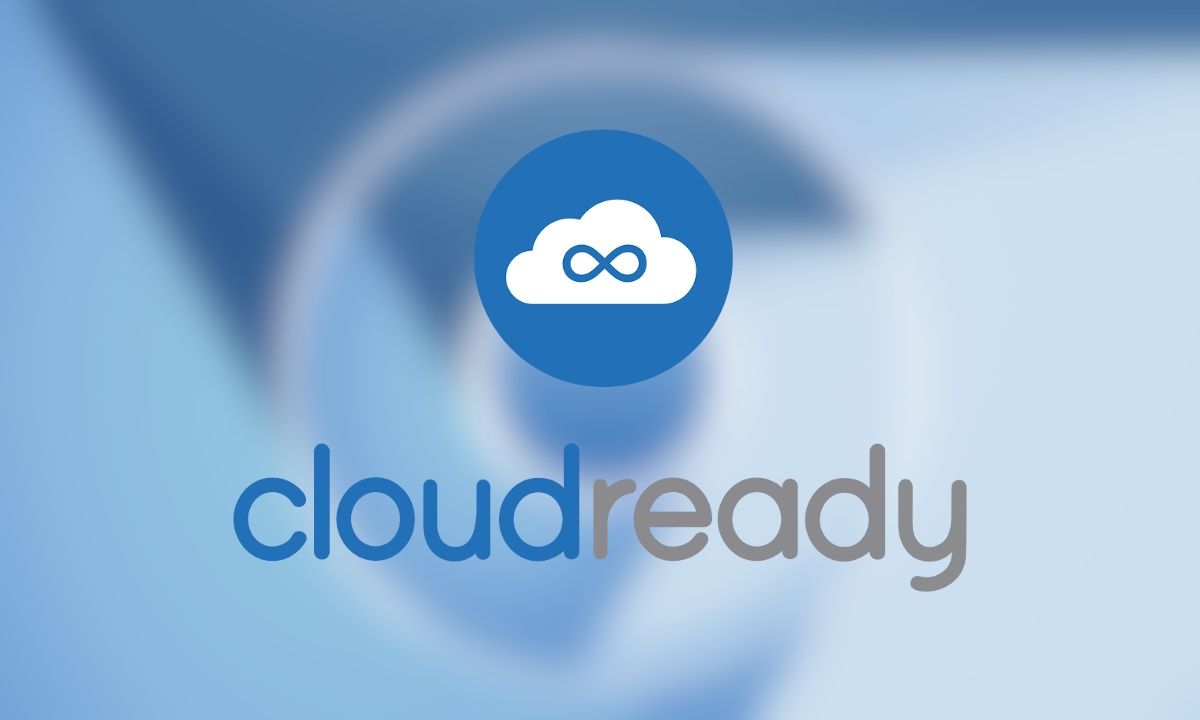
Chrome OS je vrlo zanimljiv operativni sustav, vrlo optimiziran i izvanrednih performansi. Čak i na sustavima s vrlo ograničenim hardverskim resursima, OS Chrome često uspijeva biti ne samo upotrebljiv, već i brz i brz. Toliko da se instaliranje OS-a Chrome na računala sa zastarjelim hardverom često preporučuje kako bi se staro računalo vratilo u život. U ovom vodiču ćemo detaljno vidjeti ispravan postupak o tome kako instalirati OS Chrome na računalo, ukazujući na neke mjere opreza koje biste trebali poduzeti prije nego što nastavite s instalacijom ovog operacijskog sustava.
Najlakši način za instaliranje OS Chrome na svoje računalo je CloudReady, rješenje je temeljeno na Chromium OS kodu. Potonji je verzija Googleovog sustava otvorenog koda, ima gotovo sve, nedostaje samo kompatibilnost s play storeom.
Međutim, podrška za Play Store vjerojatno će doći uskoro, budući da je Google kupio Neverware, softversku tvrtku koja vodi projekt CloudReady.
Android aplikacije nisu potrebne za učinkovito korištenje sustava, jer postoji i podrška za Linux.
Prvo što trebate učiniti je provjeriti ima li vaše računalo najmanje 2 GB RAM-a a procesador sposoban podnijeti upute 64 bita.
Stoga će biti potrebno provjeriti je li savršeno kompatibilan s novim operativnim sustavom.
Neverware je sastavio popis od 450 modela računala koji su testirani i savršeno rade s CloudReadyjem, na Neverware stranici možete pronaći ažuriranu web stranicu baze podataka.
NAPOMENA:
Ako vaš model računala nije naveden, još uvijek postoji šansa da operativni sustav radi dobro, ali tvrtka ga još nije testirala na tom modelu.
U ovoj fazi bit će potrebno opremiti na USB ključ najmanje 8 GB.
Atención:
Svi podaci na USB sticku bit će izbrisani.
Na kraju, preporuča se ukloniti i napravite sigurnosnu kopiju svih važnih datoteka na uređaju na koji želite instalirati novi operativni sustav, jer će tijekom instalacije biti izbrisane.
Ako je laptop, provjerite jeste li ga priključili na napajanjetako da instalacija ne bude prekinuta do kraja punjenja baterije.
CloudReady postupak instalacije (Chrome OS)
Postupak instalacije vrlo je sličan prozorima i sastoji se od dva dijela:
- stvaranje USB ključa koji sadrži operativni sustav;
- stvarnu instalaciju operativnog sustava.
Izrada instalacijskog medija u sustavu Windows
Najlakši i najbrži način za stvaranje CloudReady medija je korištenje alata, koji je dostupan samo Windows. Ovo je rješenje koje preporučuje Newerware za sve, bez obzira na uređaj na koji ćete instalirati.
Da biste slijedili ovaj put, sve što trebate učiniti je:
- Idite na CloudReady stranicu i pritisnite «Instalirajte obiteljsko izdanje";
- Pritisnite «Preuzmite USBMaker";
- Nakon što je preuzimanje završeno, umetnite ključ u USB priključak s računala i kliknite na izvršnu datoteku;
- Zatim na zaslonu dijaloškog okvira sustava kliknite "da";
- Nakon što se alat pokrene, kliknite «Sljedeći";
- Zatim možete provjeriti koju tipku koristiti i ponovno pritisnuti " Sljedeći";
- U ovom trenutku instalacijski program će preuzeti ono što je potrebno s mreže i nastaviti kopirati datoteke na stick, za otprilike 20 minuta trebao bi dovršiti operaciju (ali ovisi o brzini mrežne veze i brzini pisanja USB ključ), na kraju postupka možete pritisnuti «Kraj”.
Kreirajte instalacijski medij na drugim operativnim sustavima
Za izradu instalacijskog medija na MacOS ili Chrome OS, kliknite «Preuzmite 64-bitnu sliku”.
Nakon što preuzmete instalacijsku sliku, možete slijediti novi softverski vodič za macOS i novi softverski vodič za OS Chrome.
Instalirajte OS Chrome (CloudReady)
Instalacija operativnog sustava je također vrlo jednostavna i postupak instalacije je vođen, pogledajmo korake:
- umetnite prethodno pripremljeni USB ključ u jedan od USB portova računala na koji želite instalirati OS Chrome;
- pokrenite računalo pritiskom na tipku za napajanje i uđite u BIOS (obično pritiskom na tipku CANC, F1, F12 ili ESC), a zatim ga postavite da se pokreće s USB pogona;
- izađite iz BIOS-a i ponovno pokrenite sustav, nakon nekog vremena pojavit će se zaslon za učitavanje CloudReady.
Nakon nekog vremena trebao bi se pojaviti prvi postupak postavljanja, možete nastaviti ili ići izravno na instalaciju.
Naš savjet je da nastavite izravno s instalacijom ako se uređaj nalazi na popisu kompatibilnosti.. Umjesto toga, preporuča se izvesti prvu konfiguraciju i testirati sustav u izravnom načinu rada provjeriti radi li sve ispravno ako nije na popisu.
U načinu rada uživo sustav možda neće jako reagirati, to je normalno jer radi s USB memorije.
Kada ste spremni nastaviti s instalacijom, jednostavno idite dolje desno, kliknite lijevim klikom na sat i zatim na «Instalirajte operativni sustav”.
Zatim će se pojaviti instalacijski program, ovdje ćete morati prihvatiti licencni ugovor klikom na «Instalirajte Cloudready”.
Kasnije ćemo biti obaviješteni da će sve na tvrdom disku biti izbrisano (kako je planirano), kliknite «Izbrišite disk i instalirajte Cloudready”.
U ovom trenutku, stvarna instalacija će započeti, rad se ne može prekinuti, na kraju će se računalo ugasiti.
Nemojte vaditi ključ bez da provjerite je li računalo isključeno.
Nakon što se ključ izvadi, možete pokrenuti sustav i nastaviti s vođenim postavljanjem.
U narudžbi ćemo biti zamoljeni da:
- naznačiti jezik sustava;
- spojiti se na mrežu;
- odobriti obradu osobnih podataka;
- unesite google račun.
U ovom trenutku bit ćemo spremni za korištenje računala s OS-om Chrome.