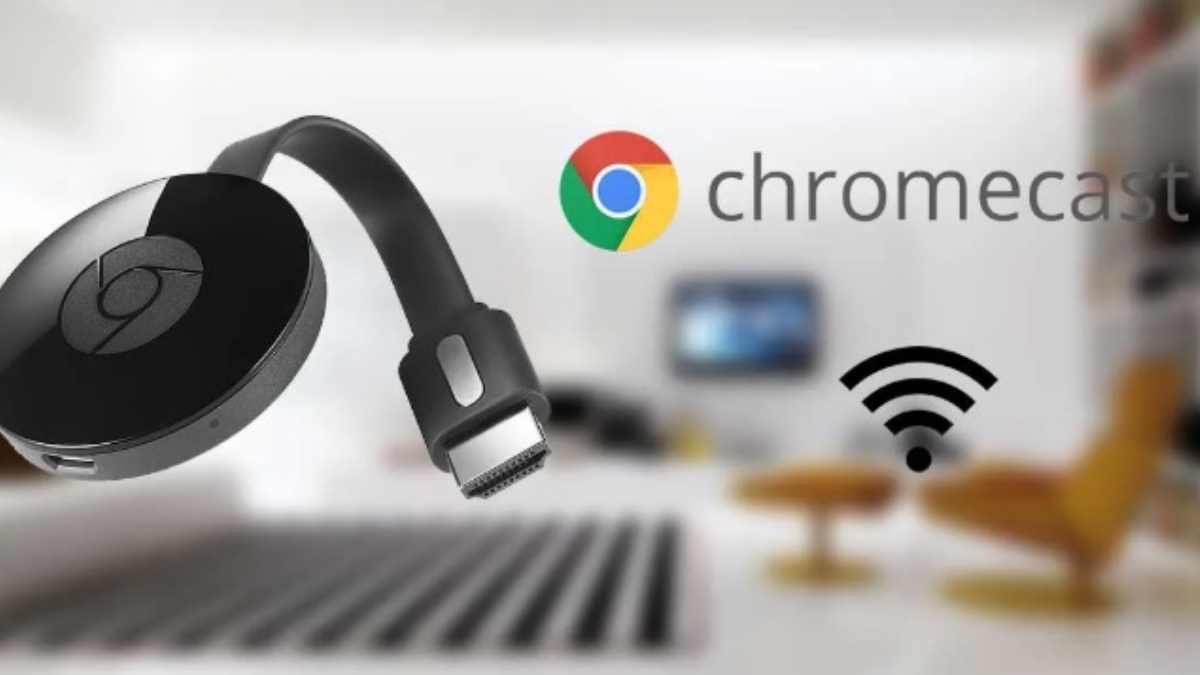
क्या आप सीखना चाहते हैं कि क्रोमकास्ट कैसे कनेक्ट करें? यह डिवाइस Google के स्टार उत्पादों में से एक बन गया है, क्योंकि यह मोबाइल या पीसी से लेकर टीवी तक सामग्री प्लेबैक के लिए कई संभावनाएं प्रदान करता है. कोई फर्क नहीं पड़ता कि टेलीविजन कितना पुराना है, इस एक्सेसरी से आप इसे एक पूर्ण और आधुनिक स्मार्ट टीवी में बदल सकते हैं।
यदि आपने अभी इनमें से कोई एक उपकरण खरीदा है और आप नहीं जानते कि इसका उपयोग कैसे करना है, तो हम आपको क्रोमकास्ट कनेक्ट करना सिखाएंगे. इसके अलावा, हम आपको कुछ टिप्स और ट्रिक्स बताएंगे जो आपको इसका सबसे अधिक लाभ उठाने में मदद करेंगे। आप तैयार हैं?
Chromecast क्या है और इसके लिए क्या है?
Chromecast यह एक ऐसा उपकरण है जो एचडीएमआई कनेक्शन के माध्यम से टीवी में प्लग होता है और डेटा रिसीवर के रूप में काम करता है. दूसरे शब्दों में, इसका उपयोग वीडियो, मूवी और संगीत जैसी सामग्री के साथ-साथ आपके मोबाइल डिवाइस से फ़ोटो चलाने, आपके कंप्यूटर के डेस्कटॉप को देखने, इंटरनेट पर सर्फ करने और आपके टीवी से और भी बहुत कुछ करने के लिए किया जाता है।
आप कौन सी मनोरंजन सामग्री देखना चाहते हैं, यह इंगित करने के लिए मोबाइल या कंप्यूटर रिमोट कंट्रोल के रूप में काम करता है। पुराने क्रोमकास्ट मॉडल स्वायत्त रूप से काम नहीं करते हैं और उनके अंदर एप्लिकेशन नहीं होते हैं. हालाँकि, सबसे वर्तमान संस्करणों में पहले से ही अपना ऑपरेटिंग सिस्टम है।
Chromecast को टीवी से कनेक्ट करने के चरण

सरल चरणों के माध्यम से जो आप नीचे देखेंगे, आप Chromecast को अपने टेलीविज़न से कनेक्ट और कॉन्फ़िगर करने में सक्षम होंगे:
- Chromecast को अपने टीवी के HDMI इनपुट से और फिर पावर आउटलेट से कनेक्ट करें. अगर आपके पास पास में कोई फ्री पावर आउटलेट नहीं है, तो आप इसे टीवी के यूएसबी पोर्ट से कनेक्ट करके पावर दे सकते हैं।
- पावर स्रोत से जुड़ा हुआ, क्रोमकास्ट स्वचालित रूप से चालू हो जाएगा. यदि आपका टीवी स्वचालित रूप से क्रोमकास्ट के एचडीएमआई स्रोत पर स्विच नहीं करता है, तो आपको इसकी सेटअप स्क्रीन में प्रवेश करने के लिए अपने रिमोट से ऐसा करने की आवश्यकता होगी। यह महत्वपूर्ण है कि आप जिस मोबाइल या कंप्यूटर का उपयोग डेटा संचारित करने के लिए कर रहे हैं, वह वाईफाई नेटवर्क से जुड़ा हो।
- Google होम एप्लिकेशन डाउनलोड करें और इसे इंस्टॉल करने के बाद, ऐप द्वारा पूछे जाने पर स्थान अनुमतियों को सक्रिय करें. यदि आप ऐसा नहीं करते हैं, तो ऐप पास के Chromecast डिवाइस का पता नहीं लगा पाएगा।
- Google होम ऐप यह पता लगाएगा कि आस-पास एक Chromecast सेट अप के लिए तैयार है। नोटिस पर क्लिक करें «क्रोमकास्ट सेट करें» स्क्रीन पर दिखाई देता है। यदि यह अलर्ट दिखाई नहीं देता है, तो "+” ऐप के शीर्ष बाईं ओर।
- एक बार कॉन्फ़िगरेशन के अंदर, अपना घर बनाएं या चुनें.
- जब डिवाइस का पता चला है, जांचें कि टीवी पर प्रदर्शित कोड वही है जो फोन पर प्रदर्शित होता है.
- वाई-फाई नेटवर्क का चयन करें जिससे आप Chromecast कनेक्ट करना चाहते हैं।
और त्यार! आपके पास पहले से ही आपका क्रोमकास्ट कॉन्फ़िगर किया गया है और आप अपने मोबाइल या पीसी के माध्यम से सामग्री भेजना शुरू कर सकते हैं।
अपने Chromecast का अधिकतम लाभ उठाने की ट्रिक्स
एक बार जब आपके Chromecast का कॉन्फ़िगरेशन समाप्त हो जाता है, तो केवल आपके लिए उसका उपयोग करना प्रारंभ करना शेष रह जाता है और आपके लिए इसका अधिकतम लाभ उठाने के लिए, हम आपको कुछ तरकीबें सिखाएंगे:
स्क्रीन पृष्ठभूमि को अनुकूलित करें

परिवेश मोड के साथ जब आपके पास Chromecast कनेक्ट है, लेकिन आप सामग्री प्रसारित करने के लिए इसका उपयोग नहीं कर रहे हैं, तब आप अपने टीवी की स्क्रीन को कॉन्फ़िगर कर पाएंगे. Google होम एप्लिकेशन से आप इसे कॉन्फ़िगर कर सकते हैं, स्रोत या छवियों को तय करने में सक्षम होने के दौरान आप इसे निष्क्रिय रहने के दौरान प्रदर्शित करना चाहते हैं।
साथ ही, आप इसे अपने Google फ़ोटो एल्बम या रुचि की जानकारी, जैसे मौसम और बहुत कुछ दिखाने के लिए कह सकते हैं।. एक दिलचस्प ट्रिक जो आपको कुछ सूचनाओं को जल्दी से एक्सेस करने की अनुमति दे सकती है।
वाईफाई फेल होने की स्थिति में ईथरनेट कनेक्शन का उपयोग करें
यदि आपको अपने वाईफाई नेटवर्क में कोई समस्या हो रही है जो आपको एक स्थिर कनेक्शन बनाए रखने से रोक रही है, तो आप ईथरनेट के माध्यम से कनेक्शन का उपयोग कर सकते हैं. सौभाग्य से, Google ने बाजार पर ईथरनेट एडेप्टर के लिए आधिकारिक क्रोमकास्ट जारी किया है, और अन्य निर्माताओं द्वारा बनाए गए एडेप्टर ढूंढना भी संभव है जो ठीक उसी तरह काम करते हैं।
इन सहायक उपकरणों के लिए धन्यवाद आप वाईफाई कनेक्शन से ईथरनेट तक जा सकते हैं, जो इसकी मुख्य गुणवत्ता के रूप में इस तथ्य पर प्रकाश डालती है कि यह तेज़ और अधिक स्थिर है. कुछ ऐसा जो कुछ हद तक एक फायदा बनता जा रहा है। इन एडेप्टर का एक और फायदा यह है कि ये बहुत सस्ते होते हैं, इसलिए इसे लेने में कोई हर्ज नहीं है।
सामग्री जमा करें

सबसे वर्तमान क्रोमकास्ट मॉडल में अपना स्वयं का ऑपरेटिंग सिस्टम शामिल है ताकि आपको हमेशा मोबाइल पर निर्भर न रहना पड़े. हालांकि, टेलीविजन से देखने के लिए उनके पास अभी भी फोन से सामग्री को क्रोमकास्ट में भेजने की संभावना है।
इसका मतलब यह है कि आपके द्वारा देखी जाने वाली सभी वेबसाइटें जो उस समर्थन का समर्थन करती हैं और कास्टिंग करने में सक्षम हैं, वे कास्ट टू क्रोमकास्ट आइकन को दर्शाएंगी।. इसे प्राप्त करने के लिए, आपको बस उस मोबाइल पर एप्लिकेशन पर जाना होगा जिससे आप सामग्री भेजने जा रहे हैं और Google Cast बटन दबाएं। इसके बाद, प्रदर्शित की जाने वाली कास्ट सामग्री के लिए उपकरणों की सूची से Google TV के साथ अपना Chromecast चुनें।
अपने Android डिवाइस को मिरर करें
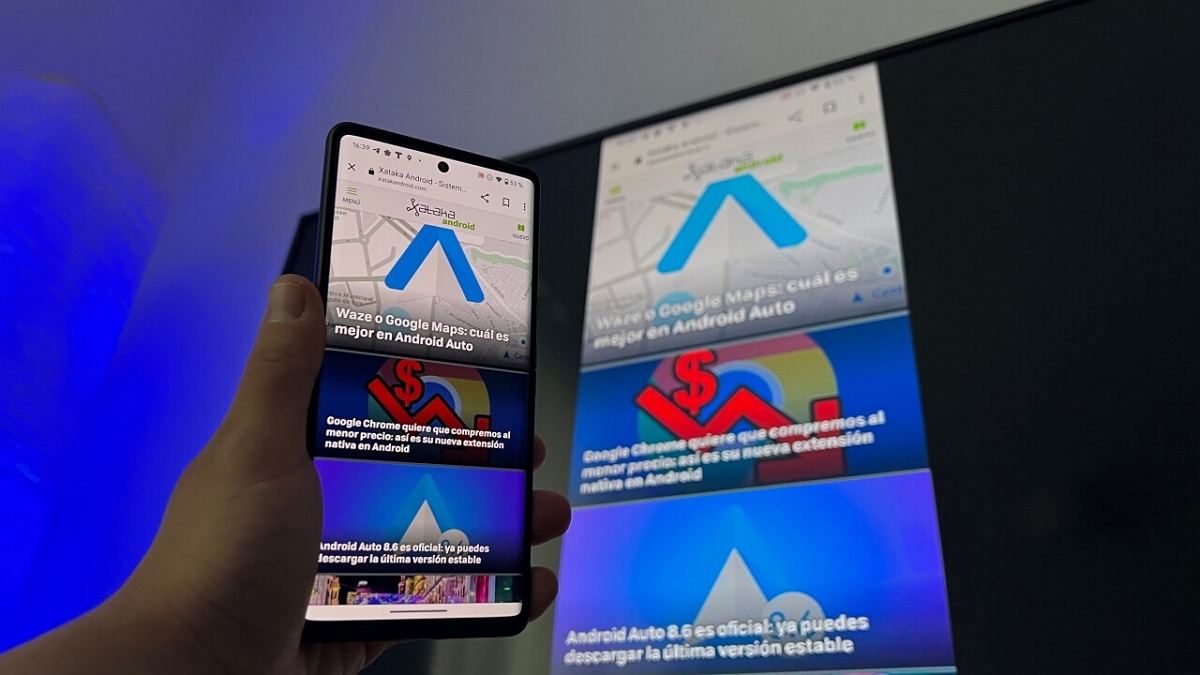
यह असाधारण चाल, क्योंकि यह आपको उन अनुप्रयोगों को देखने की अनुमति देगी जो संगत नहीं हैं। इसे प्राप्त करने के लिए, निम्न कार्य करें:
- अपने Android डिवाइस को Chromecast के समान वाईफाई नेटवर्क से कनेक्ट करें.
- Google होम ऐप खोलें और ऊपर बाईं ओर स्थित नेविगेशन क्षेत्र पर टैप करें।
- बटन स्पर्श करें "कास्ट स्क्रीन” और अपना Chromecast चुनें।
इस तरह, आप जो कुछ भी अपने फोन पर देख रहे हैं वह आपके टीवी स्क्रीन पर दिखाई देगा।. कास्ट समाप्त करने के लिए, नेविगेशन ड्रावर को फिर से खोलें और फोन को डिस्कनेक्ट करने के लिए कास्ट स्क्रीन बटन को फिर से टैप करें।
वीडियो की गुणवत्ता समायोजित करें
यदि आपका इंटरनेट कनेक्शन धीमा है या आपको वीडियो लोड करने में समस्या हो रही है, यदि आपको पता नहीं है, तो क्रोमकास्ट आपको विभिन्न प्रस्तावों के बीच छवि गुणवत्ता को समायोजित करने की अनुमति देता है. उन लोगों के लिए बढ़िया जिनका इंटरनेट सबसे अच्छा नहीं है!
यदि आप उपलब्ध एक्सटेंशन के माध्यम से अपने कंप्यूटर से क्रोमकास्ट पर कास्ट कर रहे हैं, तो आपको केवल शीर्ष पर आइकन टैप करना होगा। यह क्रिया एक का कारण बनेगी छवि गुणवत्ता को मैन्युअल रूप से चुनने के लिए विकल्पों के साथ सूची.
इंटरनेट सर्फ करें
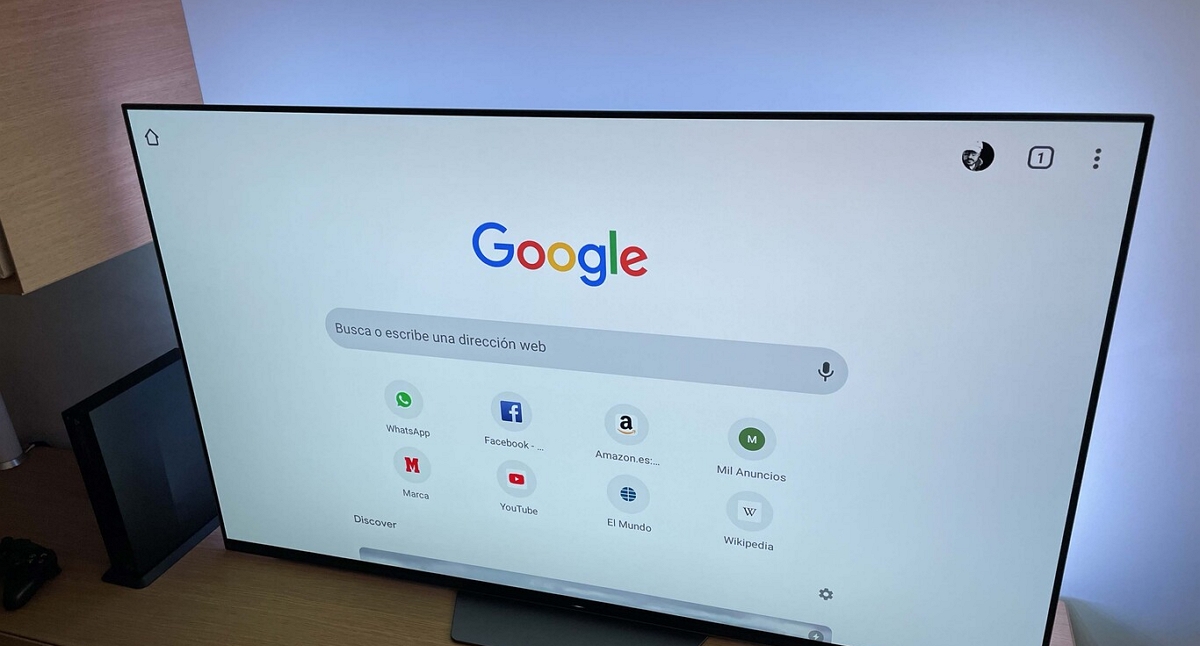
हो सकता है कि आपको पहले से ही इसका आभास हो, लेकिन अगर आपको अभी भी संदेह है, पता करें कि क्रोमकास्ट का उपयोग इंटरनेट सर्फ करने के लिए भी किया जाता है. अनुभव करें कि अगर आपके पास कीबोर्ड और माउस है तो आप सुधार कर सकते हैं।
कोई भी पूर्व-स्थापित ब्राउज़र नहीं लाने के बावजूद, आप केवल एप्लिकेशन स्टोर में खोज कर अपनी पसंद का एक प्राप्त कर सकते हैं. ध्यान रखें कि अगर आपके पास नेविगेट करने में मदद के लिए कीबोर्ड और माउस नहीं है, तो प्रक्रिया बोझिल हो सकती है। हालाँकि, यह एक बार के मामले के लिए ठीक है।
अतिथि मोड सक्रिय करें
यह एक ऐसी सुविधा है जो होम ऐप के साथ आती है जिसका उपयोग आप तब कर सकते हैं जब आपके मित्र या परिवार आपके साथ हों। कुंआ, किसी को भी बिना किसी बदलाव के डिवाइस से कनेक्ट करने की अनुमति देता है.
इसे एक्टिवेट करने के लिए आपको होम एप्लीकेशन के सेटिंग सेक्शन में जाना होगा, वहां आपको गेस्ट मोड का ऑप्शन मिलेगा. एक बार सक्रिय हो जाने पर, आपके अतिथियों को कनेक्ट करने और अपनी इच्छित सामग्री भेजने के लिए केवल एक पिन का उपयोग करना होगा।
अपने मोबाइल को रिमोट कंट्रोल की तरह इस्तेमाल करें
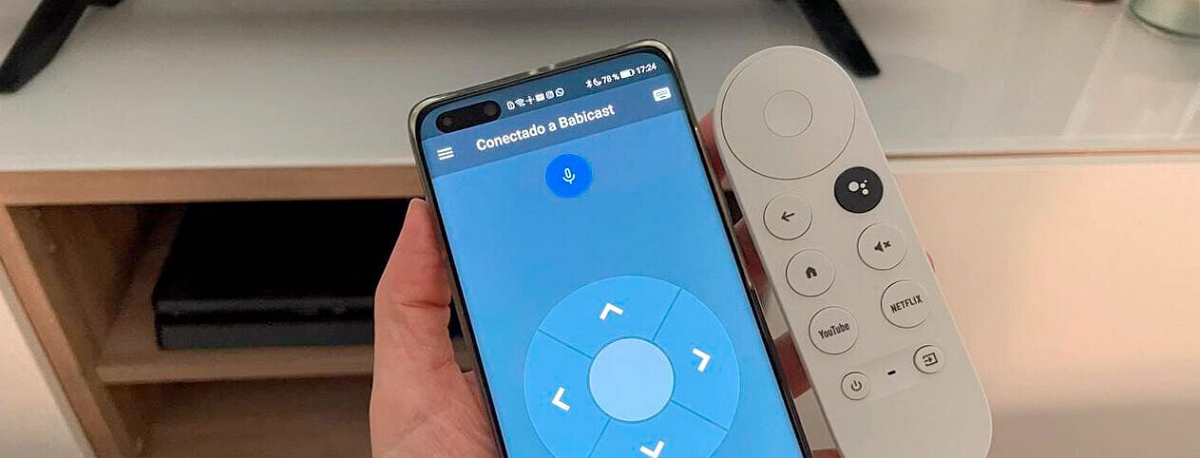
यदि आपने अपना Chromecast रिमोट खो दिया है या यह आपके पास नहीं है, तो चिंता न करें! आपके पास फ़ोन को रिमोट कंट्रोल के रूप में उपयोग करने का विकल्प है. Chromecast के साथ इसका उपयोग करने के लिए बस Google का Android TV Remote ऐप डाउनलोड करें।
शुरू में, स्वचालित रूप से पूर्व से जुड़ जाएगा, ताकि आप इसे नियंत्रित करने के लिए अपने मोबाइल का उपयोग उसी तरह कर सकें जैसे आप रिमोट कंट्रोल के साथ करते हैं।
Chromecast के लिए YouTube पर अपनी प्लेलिस्ट बनाएं
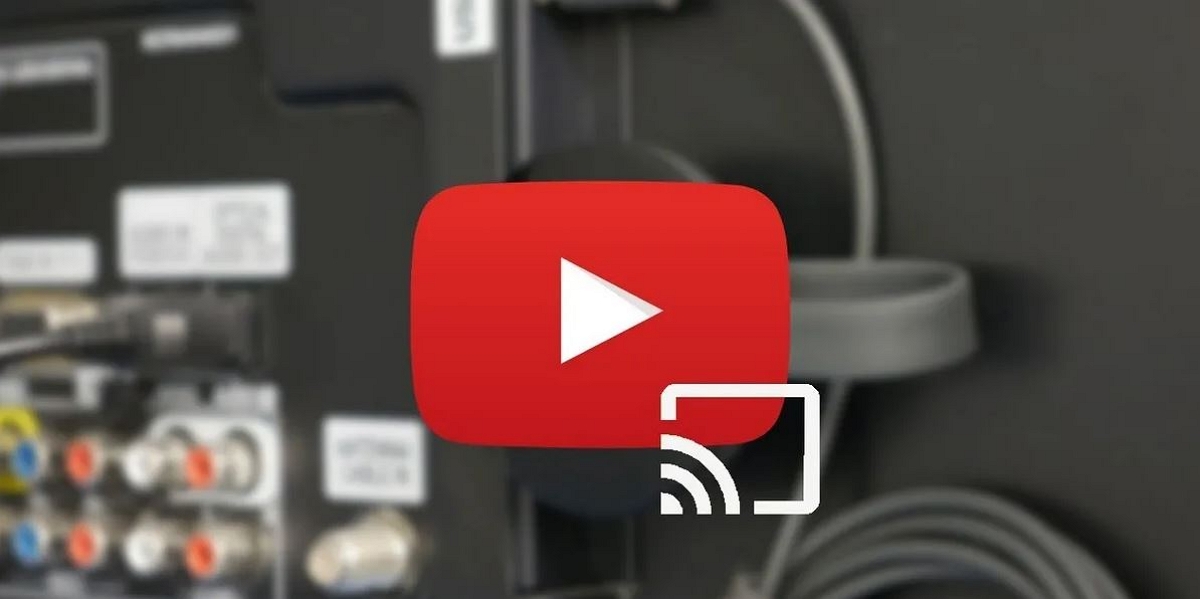
एक अन्य Google सेवा होने के नाते, YouTube एक ऐसा ऐप है जो क्रोमकास्ट के साथ बहुत अच्छी तरह से एकीकृत होता है. तो आप अपने टीवी जैसी बड़ी स्क्रीन से हज़ारों वीडियो का आनंद ले सकते हैं।
ताकि आप एक वीडियो को समाप्त करने के लिए दूसरे वीडियो को लोड करने के लिए प्रतीक्षा किए बिना समय बर्बाद किए बिना एक प्लेलिस्ट बना सकें, निम्न कार्य करें:
- एक वीडियो चलाएं आपके फ़ोन पर YouTube से Chromecast पर।
- वीडियो को दबाए रखें जिसे आप तब तक खेलना चाहते हैं, जब तक कि एक फ्लोटिंग विंडो दिखाई न दे। वहां आपके पास इसे कतार में जोड़ने की संभावना होगी।
- इस प्रक्रिया को दोहराएं उन सभी वीडियो के साथ जिन्हें आप चलाना चाहते हैं, इसलिए आप एक सूची बनाएंगे।
अन्य मीडिया से एप्लिकेशन इंस्टॉल करें
अगर आपके पास आधिकारिक तौर पर ऐप डाउनलोड करने का मौका नहीं है, जब तक आप अनुमति देते हैं तब तक आप इसे अन्य स्रोतों से कर सकते हैं. इसे प्राप्त करने के लिए आपको निम्नलिखित चरणों का पालन करना होगा:
- दर्ज करें Google टीवी सेटिंग्स.
- अनुभाग पर टैप करें "अनुप्रयोगों".
- अनुभाग दर्ज करें "सुरक्षा और प्रतिबंध”। आपको सभी इंस्टॉल किए गए एप्लिकेशन के साथ एक सूची दिखाई देगी।
- स्थापित करने की अनुमति प्रदान करें एपीके प्रारूप में ऐप्स.
इससे आप अज्ञात स्रोतों से एप्लिकेशन इंस्टॉल करना प्रारंभ कर सकते हैं।
आप इन टिप्स और ट्रिक्स के बारे में क्या सोचते हैं? हम आशा करते हैं कि इस जानकारी से आप Chromecast को अपने टेलीविज़न से कनेक्ट कर सकते हैं और इसका अधिकतम लाभ उठा सकते हैं। यदि आप किसी अन्य चाल या कार्य के बारे में जानते हैं जिसे हमने अनदेखा कर दिया है, तो हम आपको उन्हें टिप्पणियों में साझा करने के लिए आमंत्रित करते हैं।. इस तरह, अन्य पाठक अधिक ज्ञान से लाभान्वित हो सकते हैं।