
Bien que pas toujours utilisé C'est une fonction que si vous savez vous en servir, vous l'utiliserez toujours vous pouvez pour fournir des preuves à ceux qui en ont besoin. Au fil du temps, le système d'exploitation Android a ajouté des choses, l'une des plus connues est de créer des captures d'écran de ce qui est vu à l'écran.
Les différentes options du système d'exploitation mobile de Google le rendent polyvalent, à tel point que vous pouvez en tirer le meilleur parti si vous connaissez ses nombreuses fonctions. L'un d'eux est, par exemple, que vous pouvez arriver à capturer tout ce qui apparaît sur votre écran, avec ou sans application.
Dans ce tutoriel, nous expliquerons comment faire des captures d'écran sur les appareils Android, soit sans application, soit avec elle à tout moment. Actuellement avec deux séquences de boutons on peut faire une capture ou plusieurs, selon le besoin qu'on a au moment d'une conversation.

Prenez une capture d'écran de votre téléphone

Android vient cacher la fonction de faire une capture d'écran sans avoir besoin d'utiliser une application, avec juste une séquence de deux boutons. Si vous faites une capture, elle sera enregistrée dans votre terminal et sera partagée avec les personnes qui souhaitent envoyer une image, une vidéo, etc.
N'importe quel téléphone avec le système Google pourra exécuter cette fonction, ce qui est approprié lorsque vous souhaitez enregistrer une photo, une conversation ou autre chose. L'utilisateur est celui qui décide quand le faire et avoir ainsi la preuve de ce qui s'est passé à ce moment-là.
Lorsque vous prenez une capture d'écran sur votre téléphone, procédez comme suit :
- La première chose est de déverrouiller le téléphone Android
- Après cela, si vous souhaitez prendre une capture d'écran, appuyez sur le bouton d'alimentation du téléphone et sur le bouton de volume moins
- L'écran affichera une petite capture d'écran de ce que vous avez enregistré à ce moment et c'est généralement une image
- Toutes les captures d'écran sont enregistrées dans un dossier appelé "Captures d'écran", cela ne pèse généralement pas lourd et vous pouvez voir tout ce que vous appuyez sur les deux boutons capturés
C'est le moyen officiel, mais pas le seul si vous voulez capturer l'écran, ce que nous voulons finalement faire dans ce cas. Vous disposez également d'un grand nombre d'applications pour effectuer la tâche, avec un grand nombre d'options très variables en fin de compte.
Autres combinaisons sur le téléphone
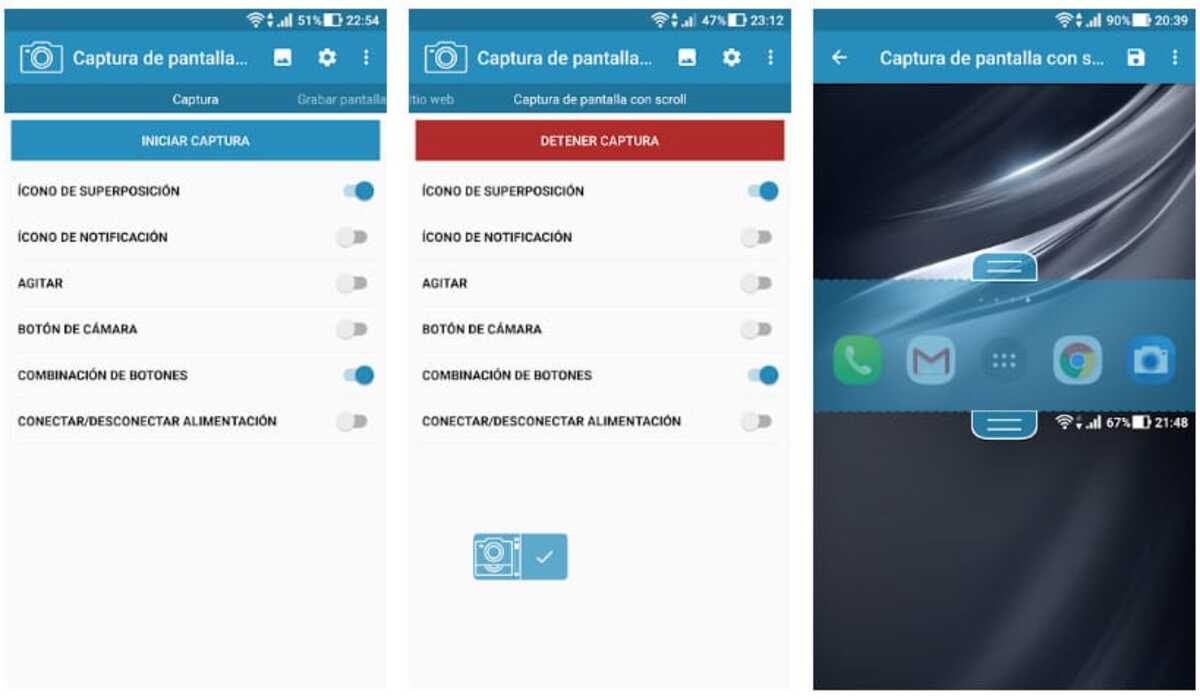
Actuellement, les fabricants de smartphones ont changé le séquence au moment d'une capture d'écran sous Android. Celui qui appuie sur le bouton d'alimentation plus le volume moins est généralement celui qui fonctionne presque toujours, bien que dans certaines marques, cela change pour un autre, la normale à la position dans une autre combinaison.
Pour le reste, beaucoup cherchent déjà comment faire une capture d'écran sur Android depuis leur appareil, par exemple Motorola dans plusieurs de ses modèles change l'un de ses boutons pour la capture, il va falloir appuyez sur le + à côté du bouton marche/arrêt, également appelé bouton "Accueil".
Certaines des possibilités dans d'autres marques sont:
- Bouton d'alimentation + augmentation du volume
- Accueil + volume bas
- Accueil + volume haut
- mise sous tension + démarrage
- Power + volume bas (c'est celui qui fonctionne généralement dans presque la plupart des téléphones mobiles du marché)
Capture d'écran des paramètres rapides
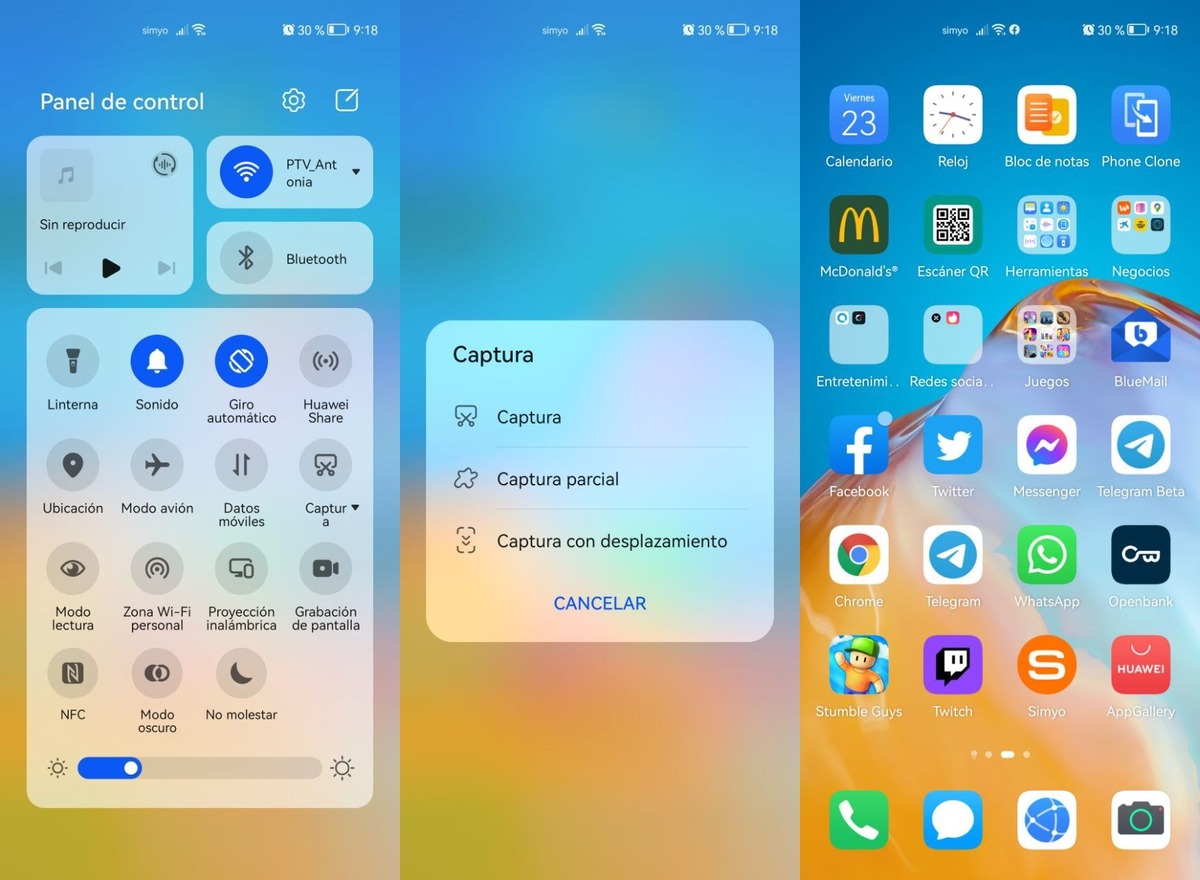
La plupart des fabricants ont un accès rapide pour prendre la capture d'écran depuis l'appareil lui-même et sans avoir à appuyer sur deux boutons. C'est un ajustement que si vous savez comment l'utiliser, vous en tirerez beaucoup d'utilité, plus que vous ne pouvez l'imaginer.
Pour prendre une capture d'écran à partir des paramètres rapides, procédez comme suit dans votre terminal :
- Déverrouillez le téléphone et dépliez-le de haut en bas pour afficher toutes les options
- Recherchez "Capture d'écran" ou "Capture d'écran", il affiche une icône avec un écran ou une image d'un écran avec des ciseaux
Capture d'écran avec XRecorder
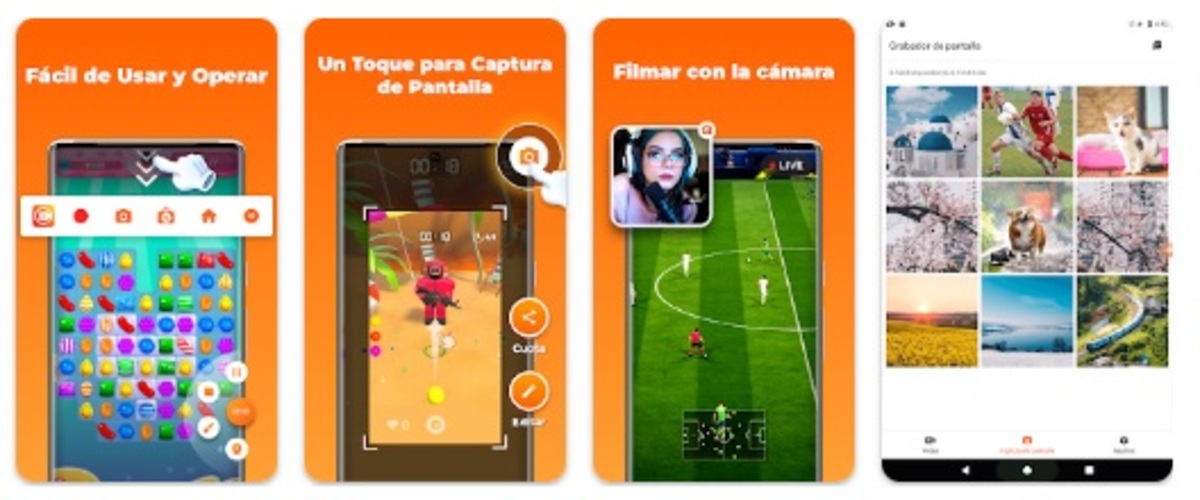
C'est probablement l'une des meilleures applications de capture, capable de couper n'importe quelle partie sans avoir besoin d'un outil d'édition. XRecorder a été créé par InShot, la société qui a lancé l'application populaire de montage d'images et de vidéos, avec plus de 500 millions de téléchargements de son application.
L'avantage c'est que vous pourrez faire des captures simples, à cela il ajoute un enregistreur d'écran par vidéo au cas où vous voudriez faire de longues captures. C'est l'une des applications professionnelles, elle copie aussi généralement les images et a chacune d'elles dans sa base de données au cas où vous voudriez la retoucher.
Il a des paramètres supplémentaires, y compris, par exemple, la possibilité de partager la photo en deux clics, de télécharger le fichier sur des plateformes, entre autres options. L'utilisateur pourra décider des captures à réaliser, soit en demi-écran, un morceau ou même complètement. L'application dépasse les 100 millions de téléchargements.