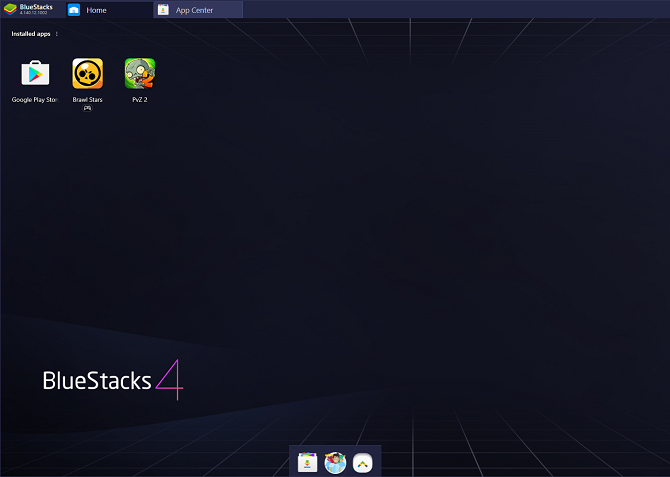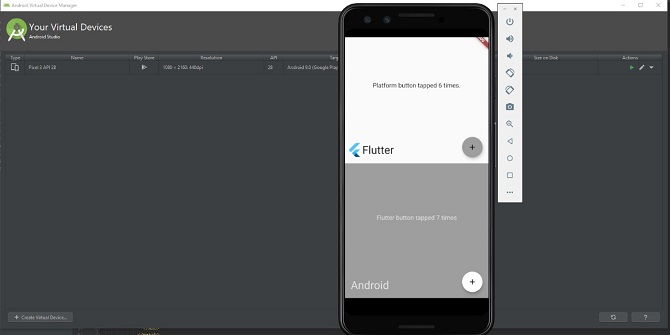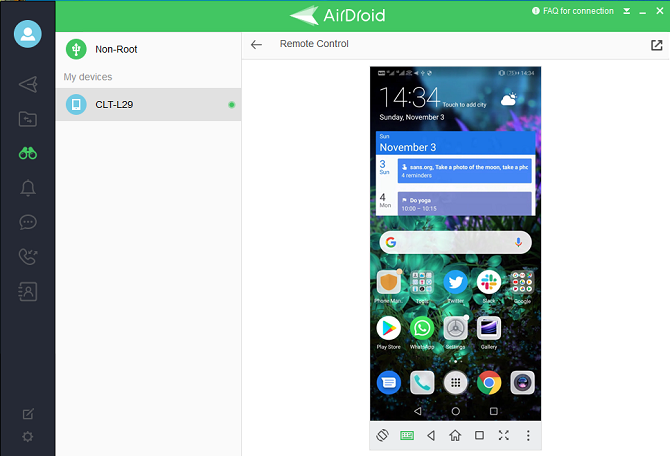Haluatko käyttää Android-sovelluksia Windowsissa? Aiomme nähdä 3 tapaa testata sovelluksia tietokoneellasi.
Nykyään se on helpompaa kuin koskaan useiden emulaattoreiden, sovellusten latausohjelmien ja peilaustyökalujen avulla, joiden avulla voit ajaa Android-sovelluksia tietokoneellasi.
Haluatpa sitten nauttia Android-peleistä PC-ympäristössä, testata ja kehittää omia sovelluksiasi tai etäohjata ja ajaa sovelluksia.
Tässä on kolme työkalua, joilla voit ajaa Android-sovelluksia Windowsissa tietokoneellasi.
3 tapaa suorittaa Android-sovelluksia Windowsissa
1.BlueStacks
BlueStacks on Android-sovellusten latausohjelma, joka keskittyy pääasiassa siihen, että voit pelata Android-pelejä tietokoneellasi. Sellaisenaan se ei emuloi täyttä Android-ympäristöä, jota kehittäjät tarvitsevat.
Jos tavoitteesi on kuitenkin vain kokeilla saatavilla olevia Android-sovelluksia tai pelata mobiilipelejä PC:llä, BlueStacks on täydellinen. Ohjelmisto on ilmainen, mutta mukana tulee myös premium-tilausversio.
Keskitetyn toiminnallisuuden ansiosta se on myös erittäin helppo asentaa minimaalisella kokoonpanolla. Voit valita haluamasi simuloidun ympäristön tyypin useiden laitteen esiasetusten perusteella (kuten OnePlus 5 tai Samsung Galaxy S8+).
Bluestacksin käyttäminen edellyttää, että kirjaudut sisään Google-tilillä käyttääksesi Play Kauppaa. Tämän ja joidenkin muiden pienten asetusten lisäksi voit aloittaa tietokoneesi sovellusten testaamisen hetkessä.
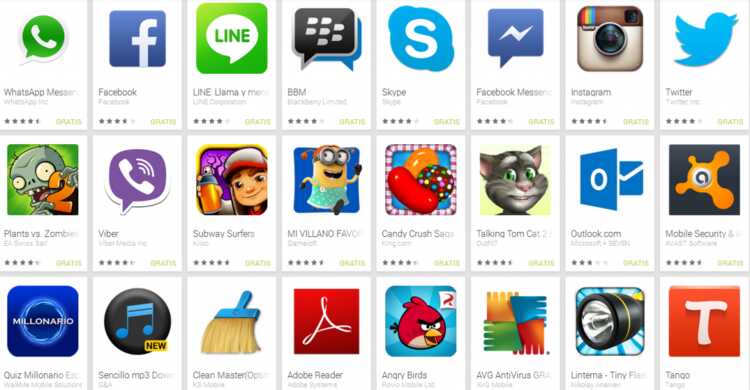
BlueStacksin käyttäminen sovellusten testaamiseen tietokoneellasi
Sovelluksen avulla voit säätää erilaisia asetuksia suorituskyvyn ja syötteen optimoimiseksi. Sillä välin, jos haluat tallentaa pelisi, BlueStacksilla on käytettävissä tallennus- ja kuvakaappausvaihtoehdot.
Yksi suuri etu mobiilipelaajille on BlueStacksin yhteensopivuus peliohjainten kanssa. Ohjelmisto sisältää myös ohjausoppaat, kun peli avataan ensimmäisen kerran.
Kaikki pelit eivät kuitenkaan toimi alustalla, riippuen kehittäjän käytännöistä. Esimerkiksi Niantic on lisännyt BlueStacksin ja useimmat muut Pokémon Go -sovellussoittimet mustalle listalle.
Jos olet kiinnostunut muista sovellussoittimista ja emulaattoreista, tutustu oppaaseemme parhaat Android-emulaattorit vuonna 2019.
Voit ladata Bluestacksin PC:lle osoitteesta: BlueStacks (ilmainen, tilattavissa)
2. Android Studio Virallinen Android-emulaattori
Jos etsit täysin varusteltua Android-emulaattoria, etsi Googlen virallinen emulaattori Android Studiossa. Android-sovellusten virallisena kehitysympäristönä Android Studion avulla voit emuloida Androidin uusinta versiota ja luoda virtuaalisen laitteen.
Ilmeisesti tämä työkalu on suunnattu kehittäjille eikä tavallisille kuluttajille. Sellaisenaan se on paljon monimutkaisempi kuin tyypillinen emulaattori. Ohjelmistossa on koodin muokkaus, APK-analyysi ja edistynyt emulointi.
Se on saatavilla ilmaiseksi Android-kehittäjäsivustolta. Tarvitset Java asennettuna ohjelman suorittamiseen, mutta onneksi Android Studio sisältää nyt JDK:n.
lataa: Android Studio (Free)
Määritys Android Studiolla
Kun määrität Android Studio, Google neuvoo sinua noudattamaan ohjattua asennustoimintoa ja asentamaan suositellut SDK-paketit. Yksi näistä suositelluista SDK-paketeista on Android Emulator, jonka Android Studio vaatii simuloimaan Android-ympäristöä tietokoneellasi.
Kun olet määrittänyt, voit siirtyä emulaattoriin (sen sijaan, että luot uuden projektin) avaamalla sisään konfigurointi valikko ja valitse AVD Manager (Tarkoitus Android virtuaalinen laite)
AVD Managerissa voit luoda virtuaalisen laitteen valitsemalla olemassa olevan laiteprofiilin tai tuomalla oman laitteistoprofiilisi.
Tämä avaa ikkunan, jossa on emuloitu Android-laite.
Tässä emuloidussa ympäristössä voit luoda oman sovelluksesi tai ladata sovellustiedostoja olemassa olevista sovelluksista. Android Studion tuen perusteella voit asentaa APK:t emulaattoriin ja suorittaa ne sitten.
Suosittelemme kuitenkin Android Studiota vain niille, jotka haluavat rakentaa ja testata sovelluksia Windows-tietokoneellaan. Jos haluat käyttää sovelluksia tietokoneellasi mukavuuden tai pelaamisen vuoksi, muut tämän luettelon työkalut sopivat paremmin tähän tarkoitukseen.
Android-emulaattorin vaihtoehdot Android Studiolle
On muita täysin varustettuja Android-emulaattoreita, joita voit käyttää Android-sovellusten suorittamiseen PC:llä Android Studion sijaan. VirtualBox antaa sinun myös luoda virtuaalisen Android-laitteen virtuaalikonetyökaluillasi.
Koska VirtualBox on yleiskäyttöinen virtualisoija, sinun on asennettava Androidin käynnistysversio (kuten Android-x86) virtuaalikoneeseen.
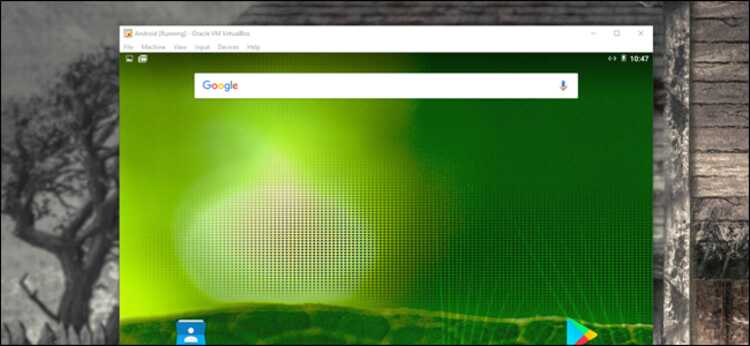
Se ei ole helpoin emulaattori asentaa, joten suosittelemme sitä vain suhteellisen tekniikkataitoisille käyttäjille. On myös muita Android-keskeisiä virtualisoijia ja emulaattoreita, jotka käyttävät VirtualBox-ohjelmistoa. Näitä ovat Genymotion ja YouWave.
Mutta nämä emulaattorit eivät aina tarjoa uusinta Android-versiota. Niillä on joskus myös yhteensopivuusongelmia, jos sinulla on jo VirtualBox asennettuna, joten suosittelemme välttämään niitä.
3.AirDroid
Jos sinulla on jo yhteensopiva Android-puhelin ja haluat vain katsella sovelluksia suuremmalla näytöllä tai käyttää näppäimistöä ja hiirtä syöttämiseen, voit käyttää kaukosäädintä ja peilaustyökalua.
Yksi vaihtoehto tähän on AirDroid.
Ohjelmiston avulla voit peilata ja ohjata Android-laitettasi tietokoneellasi. Tämä tarkoittaa, että voit myös ajaa sovelluksia ja ohjata niitä suoraan tietokoneen kautta.
Bonuksena voit käyttää AirDroidia Chromessa. AirDroid tarjoaa kuitenkin myös erillisen ohjelmiston tietokoneellesi. Jotta voit käyttää jompaakumpaa versiota, tarvitset myös AirDroid-mobiilisovelluksen, joka on asennettu älypuhelimeesi, sekä AirDroid-tilin.
Linkitä AirDroid puhelimeesi avaamalla AirDroid tietokoneellasi ja skannaamalla toimitettu QR-koodi. AirDroidin kaukosäätimen käyttö edellyttää pääkäyttäjän oikeutta tai USB-virheenkorjauksen kautta pääsyä, jos puhelimesi ei ole rootattu.
AirDroidin haittapuoli on, että laitteen peilaus aiheuttaa pienen viiveen. Tästä huolimatta AirDroid on hyödyllinen, jos haluat käyttää Android-sovelluksia tietokoneellasi ilman emuloitua ympäristöä.
AirDroid sisältää myös monia muita ominaisuuksia, kuten mobiili-ilmoitukset ja viestit tietokoneesi kautta. Tämä tarkoittaa, että näytön peilaus ei ole sen ainoa käyttötarkoitus.
lataa: AirDroid Windowsille
Tai Androidille (ilmainen, tilattavissa):
Muita tapoja käyttää Androidia Windowsissa
Vaikka nämä ovat parhaita työkaluja ja tapoja suorittaa Android-sovelluksia Windows-tietokoneellasi, käytettävissä on myös muita menetelmiä. Tämä sisältää Android-käyttöjärjestelmän kaksoiskäynnistyksen tietokoneellasi tai PC:lläsi, valinnan useista sovellusten latausohjelmista ja paljon muuta.
Useimmat ihmiset haluavat kuitenkin yksinkertaisen ohjelman, jonka avulla he voivat käyttää Android-sovelluksiaan tietokoneella.
Nautitko pelistä Android-puhelimella tai -tabletilla? Haluatko jatkaa pelaamista istuessasi tietokoneen ääressä? Olet onnekas! Näin voit tehdä sen!