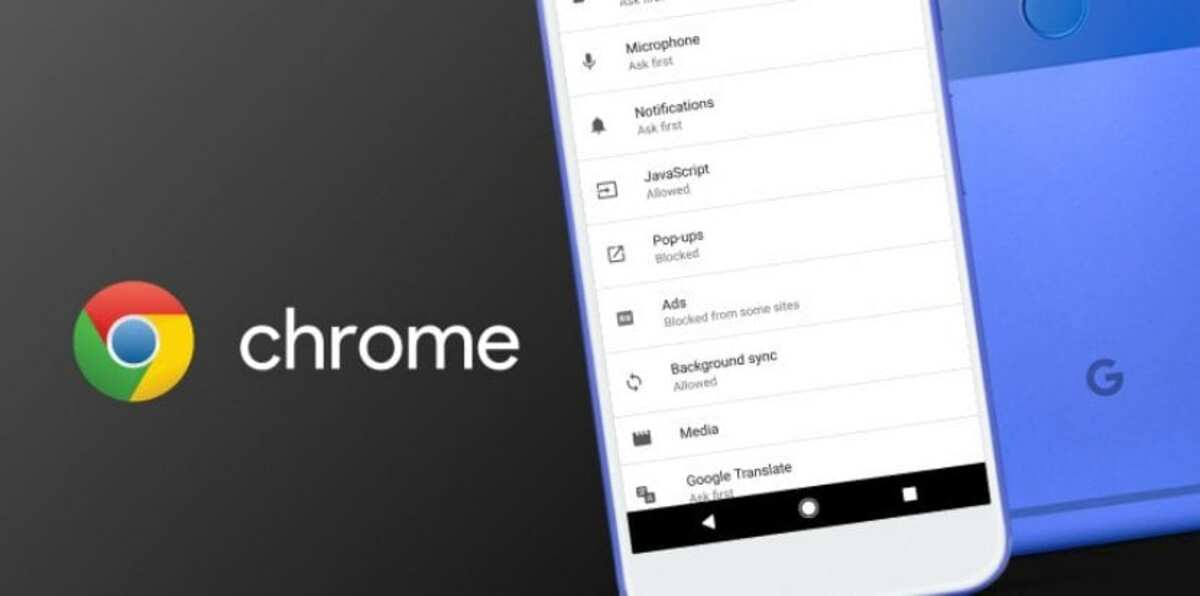
Over time, it has been taking important steps to be considered the best of all available, surpassing its direct competition. Google Chrome on Android has one of the highest quotas so far, coming installed by default in many terminals with the Android operating system.
It is a fast browser, however the application can be speeded up with a few steps and using Flags, the experimental options of the tool. Chrome has been adding important things over the last few years thanks to the fact that they were implementing this in their internal settings, always accessible to users.
To speed up Google Chrome on Android you have a maximum of four points to touch internally, one of them usually fails sometimes, but it usually activates after time. Google itself does not activate it by default, although it is true that this is the decision of the users and not hers.
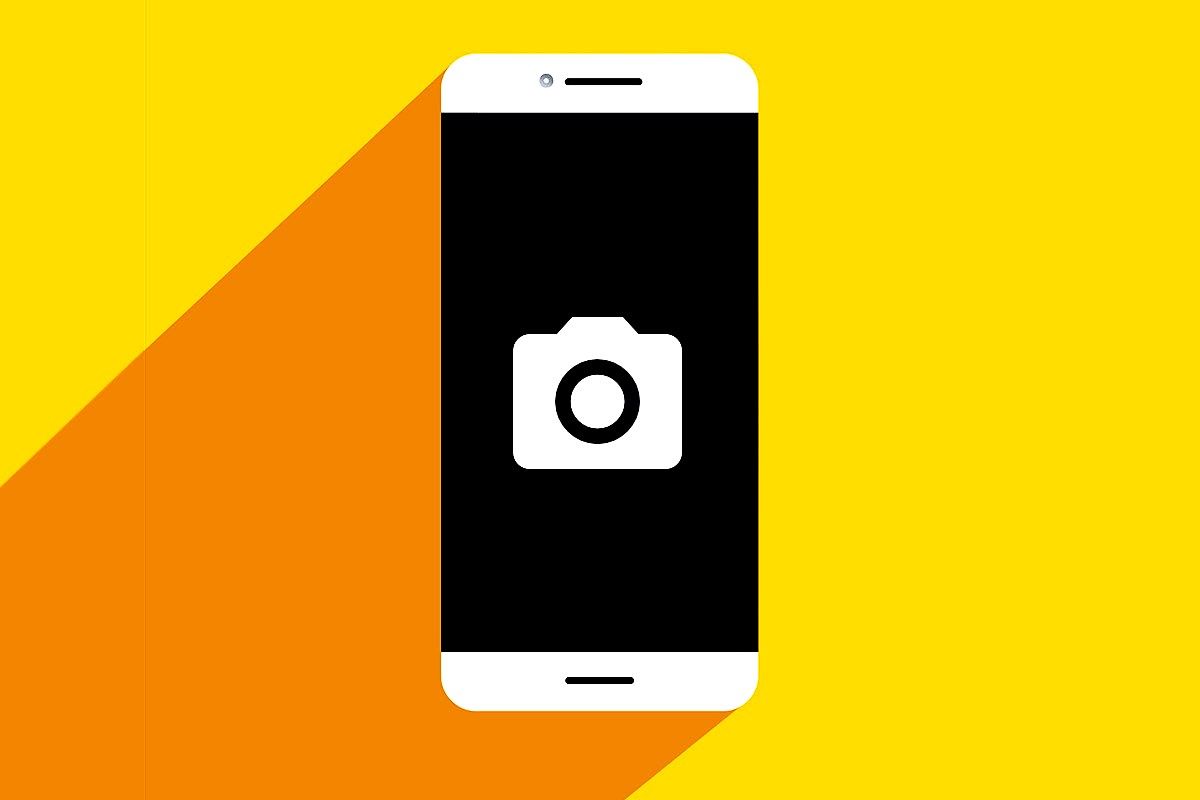
How to access Flags

The first thing before starting is to know how to access Flags, the functions that Google Chrome makes experimental before any are incorporated into the browser. Access is easier than it seems, for this you have to use the address bar and a short URL.
For this you have to write in the browser bar the following address, without quotes “chrome://flags”. Once entered, press the enter key on your Android device and you will see that it shows you a window with different internal options, there are many available in Flags.
All the functions will be with the «Default» option, but you can tweak each of the ones you want and know what it is for, but if you don't know it, it's best not to touch on it, some are quite green at the moment and you have to go through several stages before activating them.
Google Chrome has up to four functions when it comes to accelerating the app a bit, either the browser or the downloads that we make with the application. Remember, activate each one of them and try out the many available improvements that this Android browser has available.
Turn off page breaks

It is a way to speed up Google Chrome on Android, the function is callable within the experienced functions of Flags, although they are sometimes found under another name. "Scroll Anchor Serialization" is a bit annoying, so you can activate it if you want the page to take less time to use.
With the passage of time this experience has been improving, that is why the function has disappeared from Flags, but you have other available ones at hand. In Android you can access them, while in Windows the option will not be shown, since page breaks are activated by default.
Type in the address bar “chrome://flags/#enable-scroll-anchor-serialization” without the quotes and then put “Enabled” for the activation of the function. Restart your browser and reopen any page to see this experience improve dramatically on multiple pages open at the same time.
Smooth Glide

It will not affect the speed of the browser much, but it will affect when browsing the pages that you usually visit often from the phone. This well-known scroll is one of the most versatile and usable in mobile operating systems., as well as in the desktop version (Windows, Mac Os and Linux).
You can use search to find it, but also put the full address in the address bar, which is none other than the following: “chrome://flags/#smooth-scrolling”. Once you find it, activate with “Enabled” and restart the browser again for the effects to appear.
To test, it is best to slide between pages to see that it has now improved noticeably., accelerating and greatly scrolling, also known as smooth scrolling. Google Chrome has one of its various improvements in this feature, so you must activate it if you want to improve the user experience.
Speed up downloads
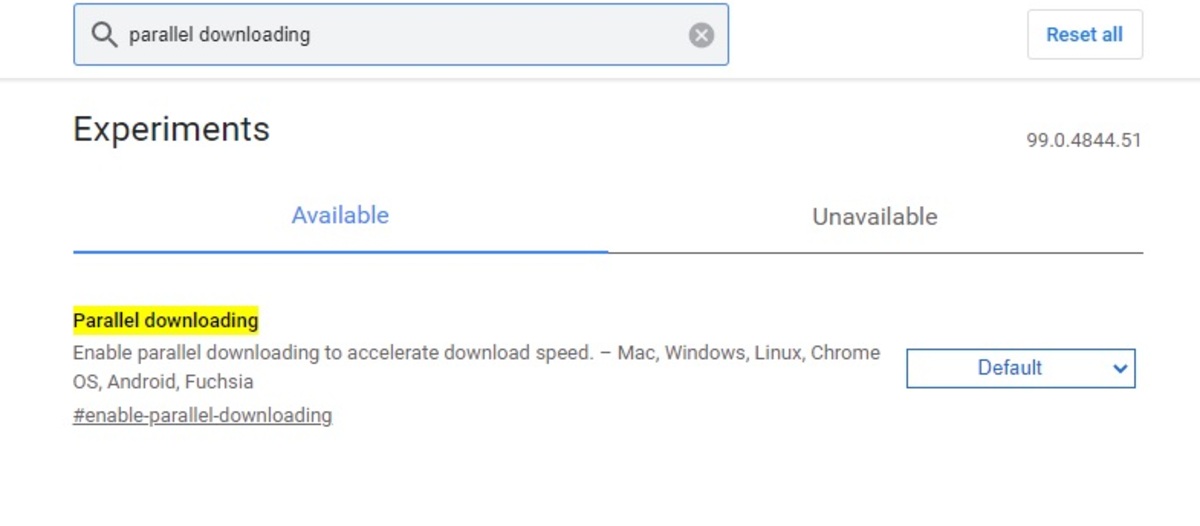
The browser often uses multiple download channels, Flags hides a function that if you know it will improve when it goes a little faster without noticing the simultaneous download. When it comes to going faster, you will need fewer resources in terms of hardware, which will allow the application to be faster.
For download acceleration, type in the address bar the following URL: “chrome://flags#enable-parallel-downloading”. do it without the quotes, click on “Enabled” and restart again, it is important to do this step for this change to take effect.
If you want to make this change manually, go to Flags and write in the search box “Parallel downloading”, you will get the setting in yellow, click on the right side and activate with “Enabled”. Once you activate it, follow the above process, restart the application, closing it from the app processes.
Activate the QUIC protocol
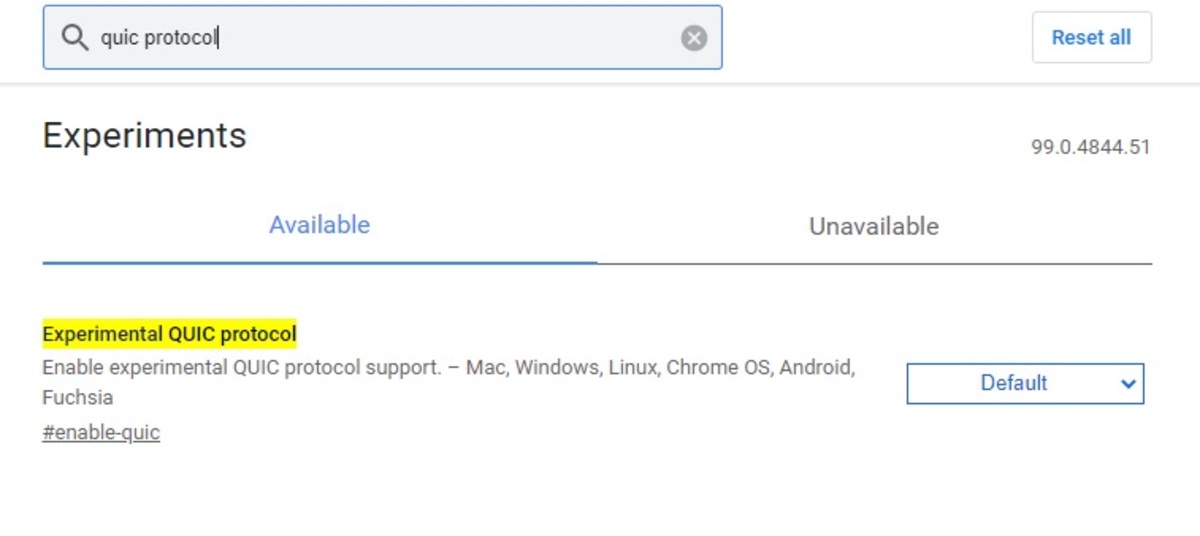
This protocol was introduced about 10 years ago, still to this day it is an experimental feature in Google Chrome, but usable as one of many Flags options. The QUIC protocol will make the browser fast, for this it will use the transfer of information between the servers in a fast way.
Type chrome://flags/#enable-quic in the address bar of Google Chrome, activate with «Enabled» and restart the application as in the other occasions. Another way to find it is by putting the word “Quic protocol” in Flags, and then activate and restart as you have done before in the different functions.
Clear cache and cookies
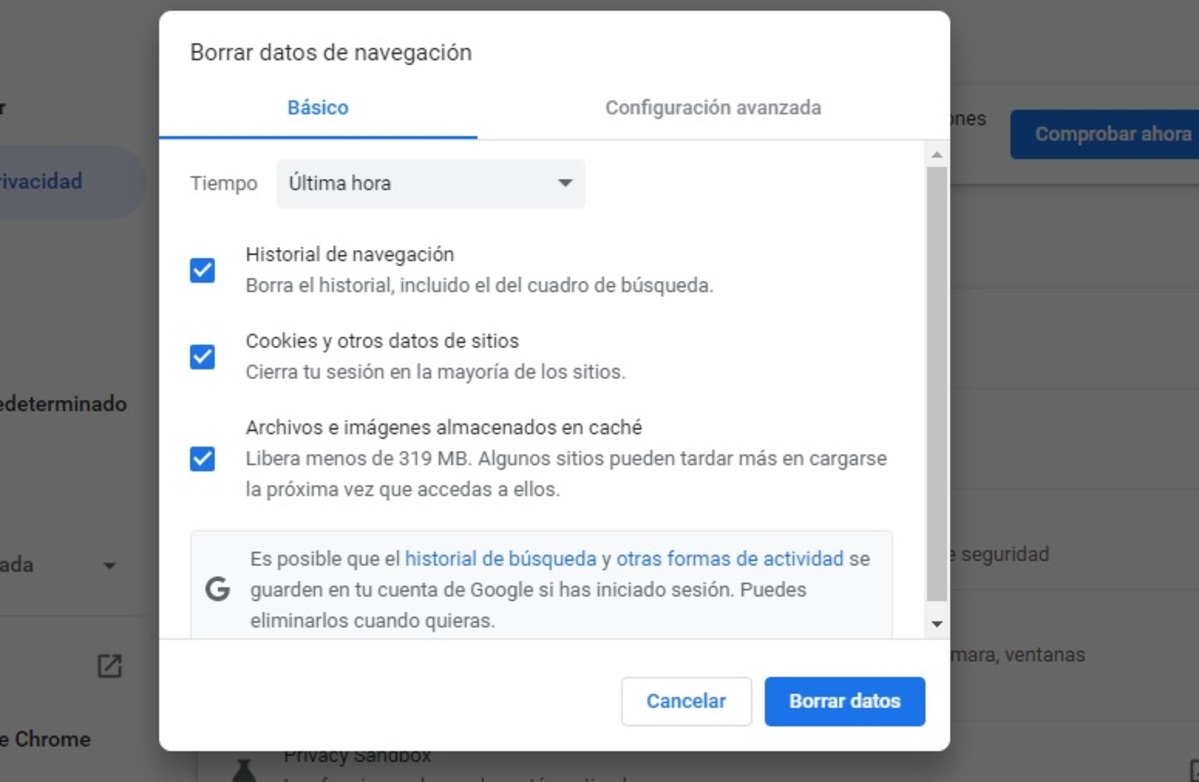
The Google Chrome browser stores cookies and cache throughout its use, this will load pages a bit faster, at least in the use of cookies. The cache is related to the temporary files that the websites create, thus saving an image.
Both the cache and the cookies are recommended to be removed over time, to speed up and save space in the storage of the application and in turn of the device. To clear the cache, do the following on your Android device:
- Launch Google Chrome on your Android phone
- Click on the three dots in the upper right corner and then access “History”
- Once inside “History”, click on “Clear browsing data”
- It is recommended to uncheck the following “History” boxes: browsing history, site and cookie data, and cached images and files
- Last you have to click on the “Clear data” button and it is recommended to restart the application
If you want a quality solution that works really well, you should look at rangeful. There is a signal repeater, which I use and have had no problems for two years. Very happy with the quality and good work. I think you should try it. I hope my tips are useful and help you.