
Suchen Sie, wie man eine Screenshot auf Huawei P20, Lite und Pro? Das Erfassen des Bildschirms oder das Erstellen eines Screenshots ist zu einer ziemlich häufigen Aufgabe geworden. Praktisch jeder von uns hat es schon einmal gemacht, von Zeit zu Zeit auf unserem Android-Handy.
Aber der Prozess zum Speichern als Bild, was auf unserem Bildschirm erscheint, ändert sich manchmal von einer Marke und einem Modell zur anderen. Heute zeigen wir Ihnen, wie Sie dies von Ihrem Huawei P20 aus tun können, sowohl vom Lite als auch vom Pro.
Methoden zum Erstellen von Screenshots auf Huawei P20, Lite und Pro
Erfassen Sie den Huawei P20-Bildschirm mit den Tasten
Dies ist die klassische Methode, die wir in praktisch allen Android-Handys auf dem Markt verwenden können. Um einen Screenshot zu machen, drücken Sie einfach gleichzeitig die Ein- / Aus-Taste und die Leiser-Taste. Damit es richtig funktioniert, ist es wichtig, dass Sie darauf achten, dass Sie beide gleichzeitig drücken.
Wenn alles gut gegangen ist, sehen wir in Sekundenschnelle den Hinweis, dass a fangen. Und dann können wir es in der Galerie unseres Telefons finden.

Huawei P20 Screenshot mit den Fingerknöcheln
Wenn wir ein Android-Handy verwenden, versuchen wir fast immer, die Tasten so wenig wie möglich zu verwenden. Huawei hat also eine weitere Möglichkeit, einen Screenshot zu machen. Sie müssen einfach zweimal mit Ihren Fingerknöcheln auf den Bildschirm tippen, als ob Sie an die Tür klopfen würden.
Bitte beachten Sie, dass diese Funktion nur bei Modellen im verfügbar ist Spektrum P20. Wenn Sie ein Smartphone einer anderen Marke oder ein etwas älteres Huawei-Handy haben, können Sie es nicht verwenden. Wenn Sie jedoch ein kompatibles Mobiltelefon haben, ist dies wahrscheinlich die schnellste und bequemste Methode, um den Bildschirm des Mobiltelefons zu erfassen.
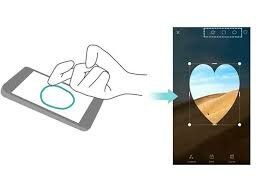

mit den Fingerknöcheln zeichnen
Es besteht auch die Möglichkeit, dass Sie nicht den gesamten Bildschirm erfassen müssen. Vielleicht brauchen Sie nur einen Teil davon. Und auch die fortschrittlichen Modelle von Huawei haben eine Funktion, die Ihnen diese Aufgabe erleichtert.
Um ein Fragment des Bildschirms aufzunehmen, müssen Sie es einfach mit Ihren Fingerknöcheln zeichnen. Wenn Sie also mit Ihren Fingerknöcheln ein Quadrat zeichnen, wird nur der Teil des Bildschirms erfasst, der sich innerhalb dieses Quadrats befindet, und alles andere wird ausgelassen.
Diese Option ist viel einfacher als das Erfassen des gesamten Bildschirms und dann bearbeite das Bild schneiden.
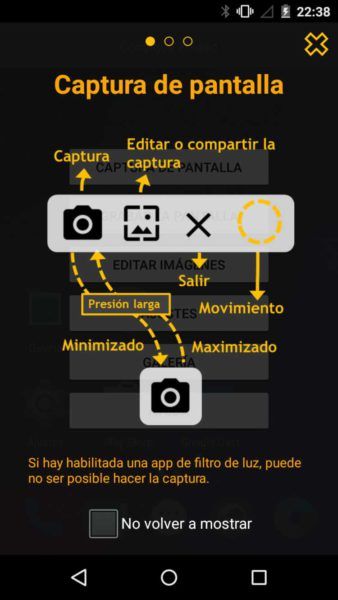
Huawei P20, Bildschirmaufnahme durch Absenken der Benachrichtigungsleiste
Eine andere Möglichkeit, den Screenshot zu erstellen, ist möglicherweise die einfachste. Wenn wir die Benachrichtigungsleiste nach unten ziehen, sehen wir eine der Schaltflächen wie „Capture Screen“. Wenn Sie darauf drücken, wird ein Screenshot des Huwei P20 erstellt, von dem, was gerade auf dem Bildschirm angezeigt wird.
Screenshot mit einer externen Anwendung
Wenn Sie zusätzliche Funktionen auf Ihrem Screenshot genießen möchten, gibt es Apps von Drittanbietern, die es Ihnen leicht machen. Obwohl es mehrere Möglichkeiten gibt, empfehlen wir Touchshot sehr. Sie können Bilder oder Videos einfach durch Berühren einer Schaltfläche auf dem Bildschirm aufnehmen.
Es ist eine kostenlose Anwendung, die bereits mehr als eine Million Downloads im Play Store hat. Darüber hinaus wird es von Benutzern mit 4,2 von 5 Punkten hoch bewertet.
Wenn Sie versuchen möchten, zu sehen, ob es für Sie bequemer ist, den Bildschirm zu erfassen als herkömmliche Methoden, können Sie es unter dem folgenden Link herunterladen:
Welche Methode ist praktischer, um Huawei P20 Screenshots zu machen? Etwas weiter unten finden Sie den Kommentarbereich, in dem Sie uns Ihre Meinung mitteilen können.
Die Benachrichtigungsleiste gleitet natürlich nach unten und erscheint neben anderen Optionen zum Erfassen des Bildschirms. das einfachste.
Danke für deinen Beitrag, wir haben ihn zum Artikel hinzugefügt 😉