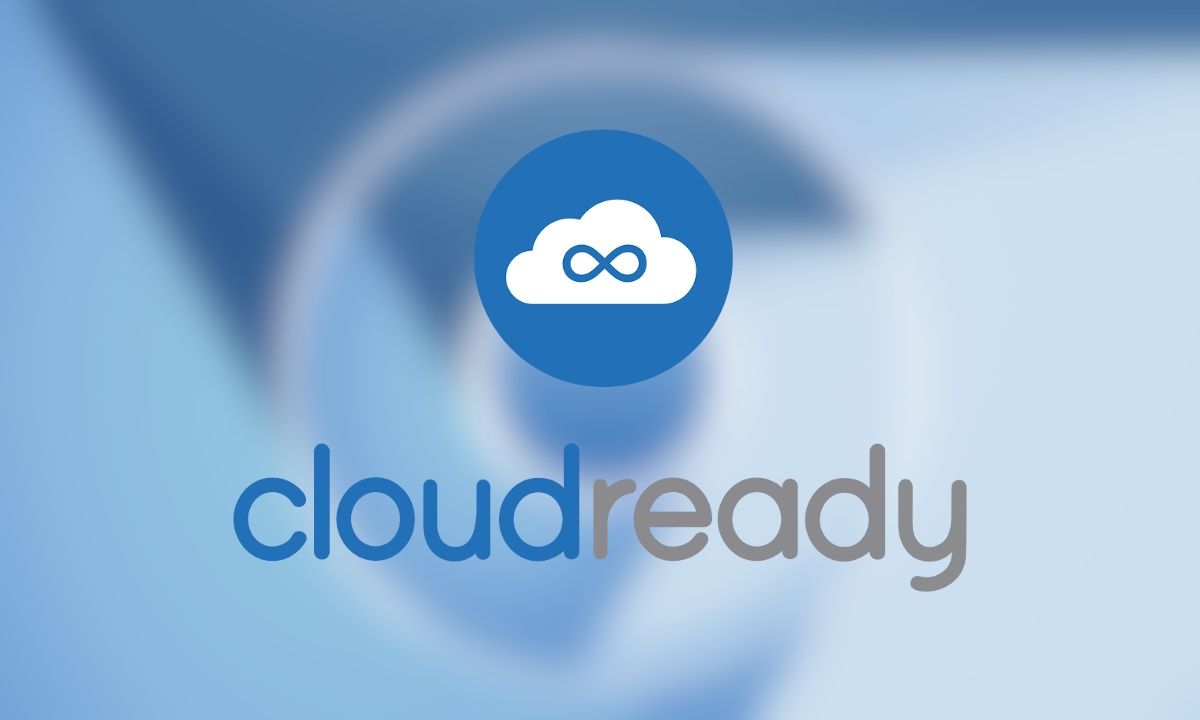
Chrome OS ist ein sehr interessantes Betriebssystem, hochgradig optimiert und mit bemerkenswerter Leistung. Selbst auf Systemen mit sehr begrenzten Hardwareressourcen ist Chrome OS oft nicht nur benutzerfreundlich, sondern auch schnell und reaktionsschnell. So sehr, dass die Installation von Chrome OS auf PCs mit veralteter Hardware oft empfohlen wird, um einen alten Computer wieder zum Leben zu erwecken. In diesem Handbuch sehen wir uns im Detail das korrekte Verfahren zur Installation von Chrome OS auf einem PC an und geben einige Vorsichtsmaßnahmen an, die Sie treffen sollten, bevor Sie mit der Installation dieses Betriebssystems fortfahren.
Der einfachste Weg, Chrome OS auf Ihrem PC zu installieren, ist CloudReady, ist eine Lösung, die auf Chromium OS-Code basiert. Letzteres ist die Open-Source-Version des Google-Systems, Es hat fast alles, nur Play Store Kompatibilität fehlt.
Der Play Store-Support wird jedoch wahrscheinlich bald kommen, da Google Neverware, das Softwareunternehmen, das das CloudReady-Projekt betreibt, übernommen hat.
Android-Apps sind nicht erforderlich, um das System effektiv zu nutzen, weil es auch Unterstützung für Linux gibt.
Als erstes müssen Sie sicherstellen, dass Ihr PC dies hat mindestens 2 GB RAM und Prozessor Weisungen ertragen können 64 Bits.
Daher muss überprüft werden, ob es perfekt mit dem neuen Betriebssystem kompatibel ist.
Neverware hat eine Liste von 450 PC-Modellen zusammengestellt, die getestet wurden und perfekt mit CloudReady funktionieren. Auf der Neverware-Website finden Sie die aktualisierte Datenbank-Webseite.
HINWEIS:
Wenn Ihr PC-Modell nicht aufgeführt ist, besteht immer noch die Möglichkeit, dass das Betriebssystem einwandfrei funktioniert, aber das Unternehmen hat es noch nicht auf diesem Modell getestet.
In diesem Stadium ist eine Ausrüstung erforderlich auf USB-Stick mindestens 8 GB.
ACHTUNG:
Alle Daten auf dem USB-Stick werden gelöscht.
Schließlich wird empfohlen, und zu entfernen Erstellen Sie eine Sicherungskopie aller wichtigen Dateien auf dem Gerät, auf dem Sie das neue Betriebssystem installieren möchten, da diese während der Installation gelöscht werden.
Wenn es ein Laptop ist, Stellen Sie sicher, dass Sie es an die Stromversorgung angeschlossen habendamit die Installation nicht durch das Ende der Batterieladung unterbrochen wird.
CloudReady-Installationsverfahren (Chrome OS)
Der Installationsvorgang ist dem von Windows sehr ähnlich und besteht aus zwei Teilen:
- Erstellen eines USB-Schlüssels, der das Betriebssystem enthält;
- die eigentliche Installation des Betriebssystems.
Erstellen von Installationsmedien unter Windows
Der einfachste und schnellste Weg, CloudReady-Medien zu erstellen, ist die Verwendung des Tools, die nur verfügbar ist für Windows. Dies ist die von Newerware empfohlene Lösung für alle, unabhängig davon, auf welchem Gerät Sie installieren werden.
Um diesem Weg zu folgen, müssen Sie nur Folgendes tun:
- Gehen Sie zur CloudReady-Site und drücken Sie die «Installieren Sie die Family-Edition„;
- Drücken Sie "Laden Sie USBMaker herunter„;
- Sobald der Download abgeschlossen ist, fügen Sie sie ein den Schlüssel in einen USB-Anschluss vom PC und klicken Sie auf die ausführbare Datei;
- Klicken Sie dann auf dem Systemdialogbildschirm auf „ja„;
- Klicken Sie nach dem Start des Tools auf «nächste„;
- Dann können Sie prüfen, welche Taste Sie verwenden möchten, und "erneut drücken nächste„;
- An diesem Punkt lädt das Installationsprogramm alles Notwendige aus dem Netzwerk herunter und kopiert die Dateien auf den Stick, in etwa 20 Minuten sollte es den Vorgang abschließen (aber es hängt von der Geschwindigkeit der Netzwerkverbindung und der Schreibgeschwindigkeit der USB-Stick), am Ende des Vorgangs können Sie «Ende«.
Erstellen Sie Installationsmedien auf anderen Betriebssystemen
Um Installationsmedien unter MacOS oder Chrome OS zu erstellen, klicken Sie auf «64-Bit-Image herunterladen«.
Nachdem Sie das Installationsabbild heruntergeladen haben, können Sie dem neuen Softwareleitfaden für macOS und dem neuen Softwareleitfaden für Chrome OS folgen.
Installieren Sie Chrome OS (CloudReady)
Die Installation des Betriebssystems ist ebenfalls sehr einfach und der Installationsvorgang wird geführt, sehen wir uns die Schritte an:
- Stecken Sie den zuvor vorbereiteten USB-Stick in einen der USB-Ports des PCs, auf dem Sie Chrome OS installieren möchten;
- Starten Sie den PC durch Drücken der Einschalttaste und rufen Sie das BIOS auf (normalerweise durch Drücken der Taste CANC, F1, F12 oder ESC), und stellen Sie ihn dann so ein, dass er vom USB-Laufwerk startet.
- Verlassen Sie das BIOS und starten Sie das System neu. Nach einer Weile erscheint der CloudReady-Ladebildschirm.
Nach einer Weile sollte die erste Setup-Prozedur erscheinen, Sie können fortfahren oder direkt zur Installation gehen.
Wir empfehlen, direkt mit der Installation fortzufahren, wenn das Gerät in der Kompatibilitätsliste vorhanden ist.. Stattdessen wird empfohlen, die Erstkonfiguration durchzuführen und Testen Sie das System im direkten Modus um zu überprüfen, ob alles richtig funktioniert, wenn es nicht in der Liste ist.
Im Live-Modus reagiert das System möglicherweise nicht sehr schnell. Dies ist normal, da es vom USB-Stick ausgeführt wird.
Wenn Sie bereit sind, mit der Installation fortzufahren, gehen Sie einfach nach rechts unten, klicken Sie mit der linken Maustaste auf die Uhr und dann auf «Installieren Sie das Betriebssystem«.
Dann erscheint das Installationsprogramm, hier müssen Sie die Lizenzvereinbarung akzeptieren, indem Sie auf das «Cloudready installieren«.
Später werden wir darüber informiert, dass alles auf der Festplatte gelöscht wird (wie geplant), klicken Sie auf «Löschen Sie das Laufwerk und installieren Sie Cloudready«.
An diesem Punkt beginnt die eigentliche Installation, der Vorgang kann nicht unterbrochen werden, am Ende wird der PC heruntergefahren.
Entfernen Sie den Schlüssel nicht, ohne sicherzustellen, dass der PC ausgeschaltet ist.
Sobald der Schlüssel entfernt ist, können Sie das System starten und mit der geführten Einrichtung fortfahren.
In der Bestellung werden wir gebeten:
- geben Sie die Systemsprache an;
- mit einem Netzwerk verbinden;
- die Verarbeitung personenbezogener Daten genehmigen;
- Geben Sie ein Google-Konto ein.
An diesem Punkt sind wir bereit, den PC mit Chrome OS zu verwenden.