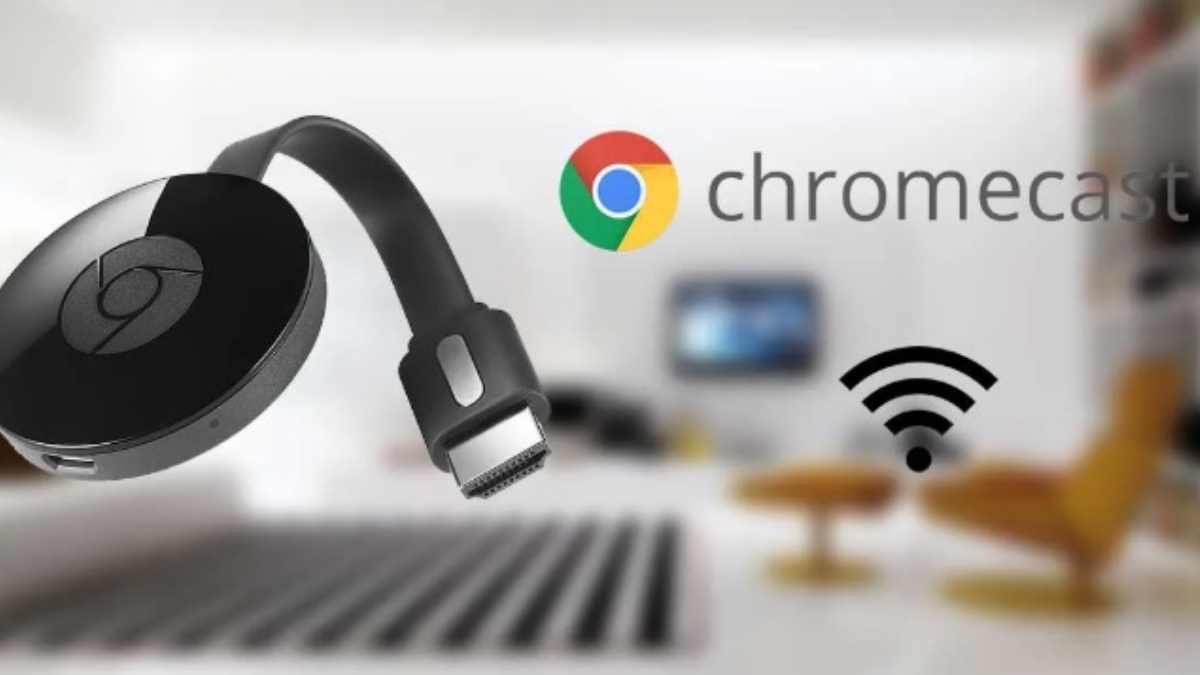
Vil du lære, hvordan du tilslutter Chromecast? Denne enhed er blevet et af Googles stjerneprodukter, fordi den giver mange muligheder for afspilning af indhold fra mobil eller pc til tv. Uanset hvor gammelt fjernsynet er, kan du med dette tilbehør forvandle det til et komplet og moderne Smart TV.
Hvis du lige har anskaffet dig et af disse enheder, og du ikke ved, hvordan du bruger det, så vi lærer dig, hvordan du tilslutter en Chromecast. Derudover vil vi fortælle dig nogle tips og tricks, som vil hjælpe dig med at få mest muligt ud af det. Du er klar?
Hvad er og hvad er en Chromecast til?
Chromecasts Det er en enhed, der tilsluttes tv'et via HDMI-forbindelse, og fungerer som en datamodtager. Det bruges med andre ord til at afspille indhold som videoer, film og musik, men også billeder fra din mobile enhed, se din computers skrivebord, surfe på internettet og meget mere fra dit TV.
Mobilen eller computeren fungerer som en fjernbetjening til at angive, hvilket underholdningsindhold du ønsker at se. Ældre Chromecast-modeller fungerer ikke selvstændigt og har ikke applikationer indeni. De nyeste versioner har dog allerede deres eget styresystem.
Trin til at forbinde Chromecast til TV

Gennem enkle trin, som du vil se nedenfor, vil du være i stand til at tilslutte og konfigurere Chromecast til dit fjernsyn:
- Slut din Chromecast til HDMI-indgangen på dit tv og derefter til en stikkontakt. Hvis du ikke har en ledig stikkontakt i nærheden, kan du slutte den til tv'ets USB-port for at forsyne den med strøm.
- Tilsluttet strømkilden tænder Chromecast automatisk. Hvis dit fjernsyn ikke automatisk skifter til Chromecasts HDMI-kilde, skal du gøre det fra din fjernbetjening for at åbne dens opsætningsskærm. Det er vigtigt, at den mobil eller computer, som du bruger til at overføre dataene, er tilsluttet WiFi-netværket.
- Download Google Home-applikationen, og når du har den installeret, skal du aktivere placeringstilladelserne, når appen beder dig om det. Hvis du ikke gør det, vil appen ikke være i stand til at registrere den nærliggende Chromecast-enhed.
- Google Home-appen registrerer, at der er en Chromecast i nærheden, klar til opsætning. Klik på opslag «Konfigurer Chromecast» vises på skærmen. Hvis denne advarsel ikke vises, skal du kigge efter den ved at trykke på "+” øverst til venstre i appen.
- Når du er inde i konfigurationen, oprette eller vælge dit hus.
- Når enheden er blevet registreret, Kontroller, at koden, der vises på tv'et, er den samme som den, der vises på telefonen.
- Vælg Wi-Fi-netværket som du vil tilslutte Chromecasten til.
Og klar! Du har allerede konfigureret din Chromecast, og du kan begynde at sende indhold via din mobil eller pc.
Tricks til at få mest muligt ud af din Chromecast
Når konfigurationen af din Chromecast er færdig, er der kun tilbage, at du begynder at bruge den, og for at du kan få mest muligt ud af den, vil vi lære dig nogle tricks:
Tilpas skærmens baggrund

med ambient-tilstand du vil være i stand til at konfigurere skærmen på dit tv til, når du har Chromecast tilsluttet, men du ikke bruger den til at overføre indhold. Fra Google Home-applikationen kan du konfigurere den, idet du er i stand til at bestemme kilden eller billederne, du vil have vist, mens den forbliver inaktiv.
Du kan også bede den vise dig dine Google Fotos-album eller oplysninger af interesse, såsom vejret og meget mere.. Et interessant trick, der kan give dig adgang til visse oplysninger hurtigt.
Brug Ethernet-forbindelse, hvis WiFi fejler
Hvis du har et problem med dit WiFi-netværk, der forhindrer dig i at opretholde en stabil forbindelse, kan du bruge forbindelsen via Ethernet. Heldigvis har Google frigivet officielle Chromecast til Ethernet-adaptere på markedet, og det er endda muligt at finde adaptere lavet af andre producenter, der fungerer lige så godt.
Takket være dette tilbehør kan du gå fra en WiFi-forbindelse til Ethernet, hvilket som hovedkvalitet fremhæver det faktum, at det er hurtigere og mere stabilt. Noget der til en vis grad ender med at blive en fordel. En anden fordel ved disse adaptere er, at de er meget billige, så det skader ikke at få en.
Indsend indhold

De nyeste Chromecast-modeller har deres eget styresystem, så du ikke altid skal være afhængig af mobilen. De har dog stadig mulighed for at sende indhold fra telefonen til Chromecast, for at se det fra fjernsynet.
Det betyder, at alle websteder, du besøger, der understøtter og er i stand til at caste, afspejler Cast til Chromecast-ikonet.. For at opnå dette skal du blot gå til den applikation på mobilen, som du skal sende indholdet fra, og trykke på Google Cast-knappen. Vælg derefter din Chromecast med Google TV fra listen over enheder til det cast-indhold, der skal vises.
Spejl din Android-enhed
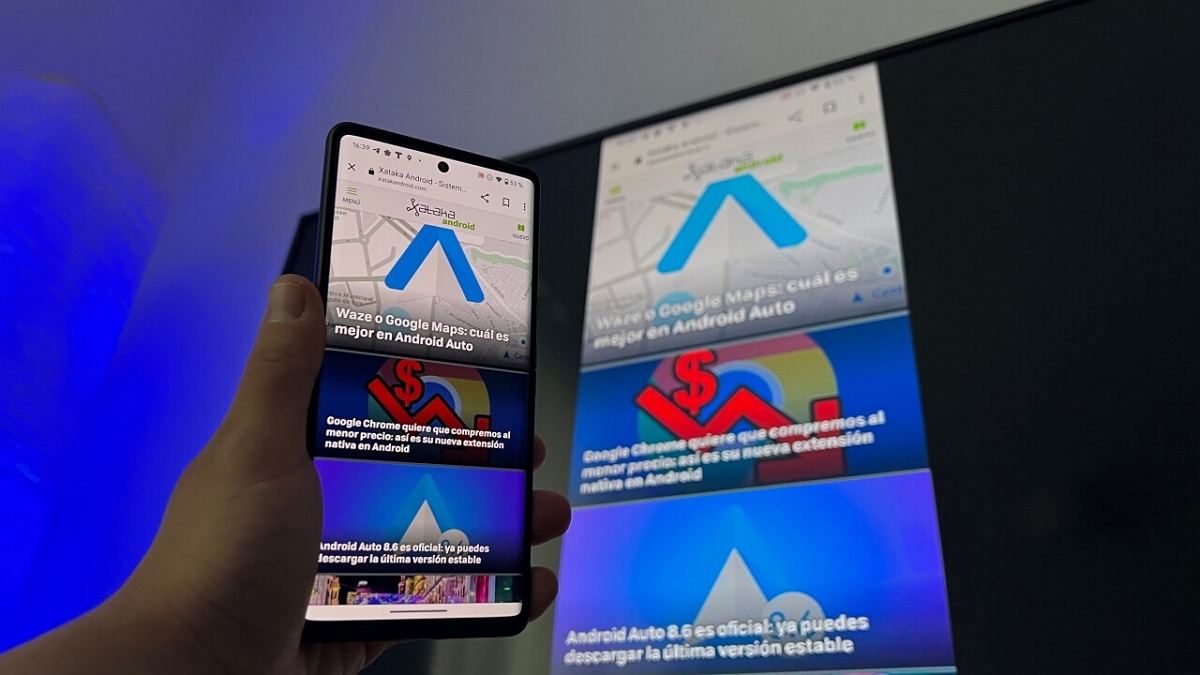
Dette ekstraordinære trick, fordi det giver dig mulighed for at se de programmer, der ikke er kompatible. For at opnå dette skal du gøre følgende:
- Tilslut din Android-enhed til det samme WiFi-netværk som Chromecast.
- Åbn Google Home-appen og tryk på navigationsområdet øverst til venstre.
- Tryk på "Cast-skærm” og vælg din Chromecast.
På denne måde vil det, du ser på din telefon, blive afspejlet på din tv-skærm.. For at afslutte castet skal du åbne navigationsskuffen igen og trykke på Cast Screen-knappen igen for at frakoble telefonen.
Juster videokvaliteten
Hvis din internetforbindelse er langsom, eller du har problemer med at indlæse videoerne, hvis du ikke vidste det Chromecast giver dig mulighed for at justere billedkvaliteten mellem forskellige opløsninger. Fantastisk til dem, hvis internet ikke er det bedste!
Hvis du caster til Chromecast fra computeren via den tilgængelige udvidelse, skal du blot trykke på ikonet øverst. Denne handling vil forårsage en liste med muligheder for at vælge billedkvalitet manuelt.
surfe på internettet
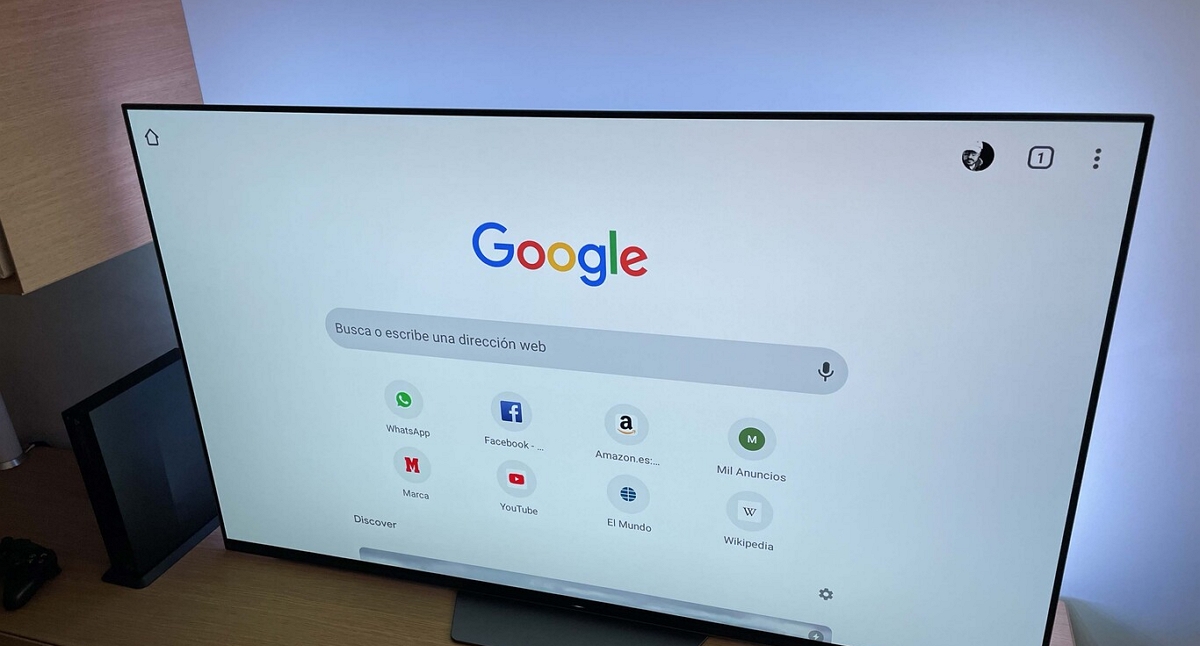
Du har måske allerede indsigt i dette, men hvis du stadig er i tvivl, finde ud af, at Chromecast også bruges til at surfe på internettet. Oplev, som du kan forbedre, hvis du har tastatur og mus i nærheden.
Selvom du ikke medbringer nogen forudinstalleret browser, kan du få en efter eget valg bare ved at søge i applikationsbutikken. Husk, at hvis du ikke har et tastatur og en mus til at hjælpe dig med at navigere, kan processen blive besværlig. Det er dog fint for en enkeltstående sag.
Aktiver gæstetilstand
Dette er en funktion, der følger med Home-appen, som du kan bruge, når du har venner eller familie forbi. Godt, giver alle mulighed for at oprette forbindelse til enheden uden ændringer.
For at aktivere det skal du gå til indstillingssektionen i Home-applikationen, der finder du muligheden for gæstetilstand. Når de er aktiveret, skal dine gæster kun bruge en pinkode for at oprette forbindelse og sende det indhold, de ønsker.
Brug din mobil som fjernbetjening
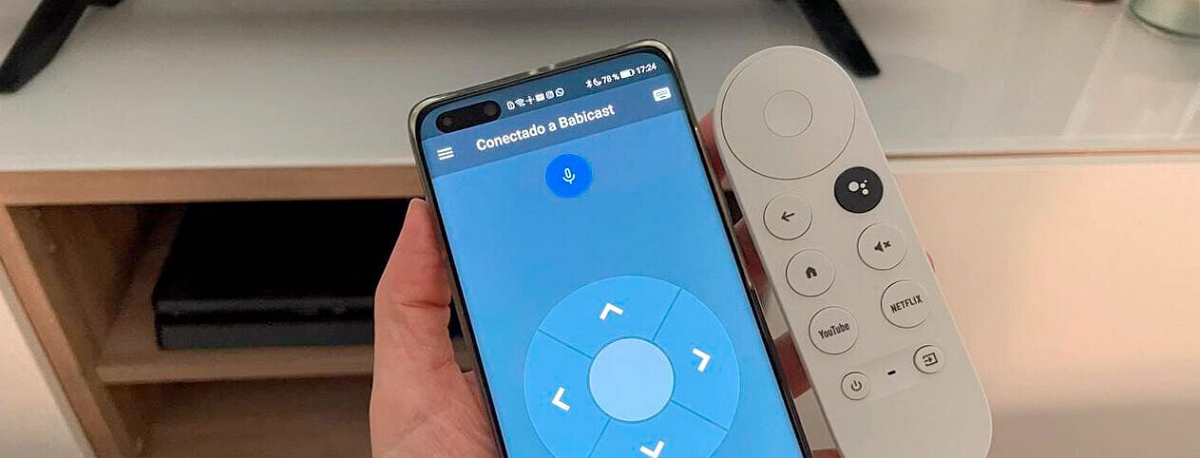
Hvis du har mistet din Chromecast-fjernbetjening eller bare ikke har den ved hånden, så fortvivl ikke! Du har mulighed for at bruge selve telefonen som fjernbetjening. Du skal bare downloade Googles Android TV Remote-app for at bruge den med Chromecast.
I begyndelsen, vil automatisk linke mod øst, så du kan bruge din mobil til at styre den på samme måde, som du gør med fjernbetjeningen.
Opret din playliste på YouTube til Chromecast
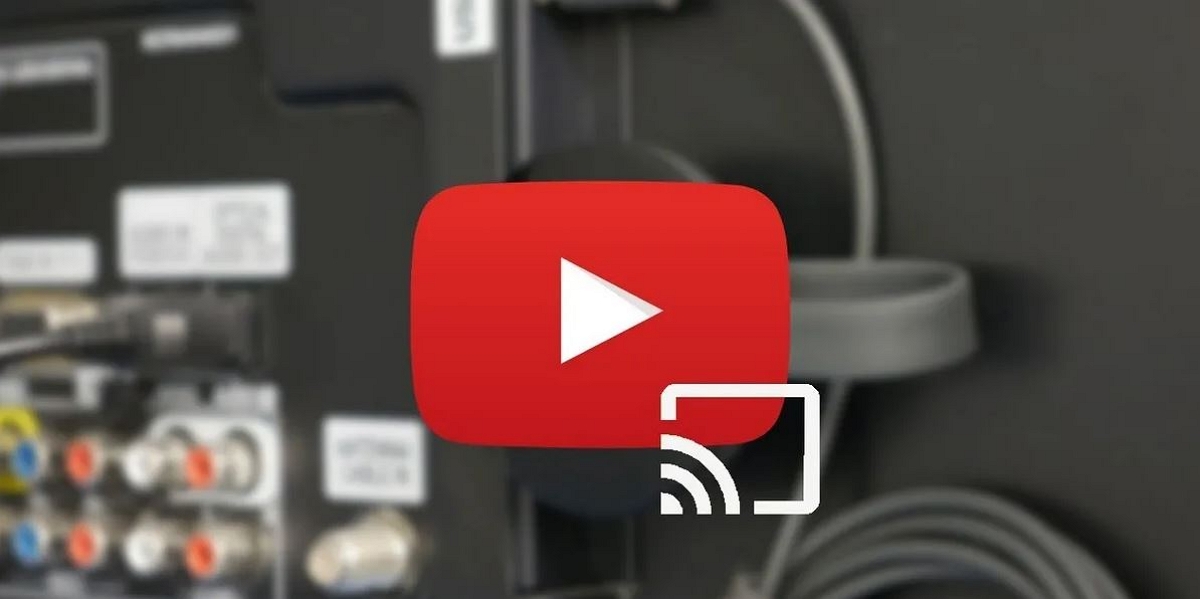
Som en anden Google-tjeneste, YouTube er en app, der integrerer meget godt med Chromecast. Så du kan nyde tusindvis af videoer fra en større skærm som dit tv.
For at du kan oprette en afspilningsliste uden at skulle spilde tid på at vente på, at en video er færdig med at indlæse en anden, skal du gøre følgende:
- afspille en video på Chromecast fra YouTube på din telefon.
- Hold nede på videoen som du vil spille næste gang, indtil et flydende vindue vises. Der vil du have mulighed for at tilføje det til køen.
- Gentag denne procedure med alle de videoer, du vil afspille, så du danner en liste.
Installer applikationer fra andre medier
Hvis du ikke har mulighed for at downloade en app officielt, du kan gøre det fra andre kilder, så længe du giver tilladelse. For at opnå dette skal du følge følgende trin:
- Gå ind i Google TV-indstillinger.
- Tryk på sektionen "applikationer".
- Gå ind i afsnittet "Sikkerhed og begrænsninger”. Du vil se en liste med alle installerede programmer.
- Giv tilladelse til at installere apps i APK-format.
Med dette kan du begynde at installere applikationer fra ukendte kilder.
Hvad synes du om disse tips og tricks? Vi håber, at du med disse oplysninger kan forbinde Chromecast til dit fjernsyn og få mest muligt ud af det. Hvis du kender til andre tricks eller funktioner, som vi har overset, inviterer vi dig til at dele dem i kommentarerne.. På den måde kan andre læsere få glæde af mere viden.