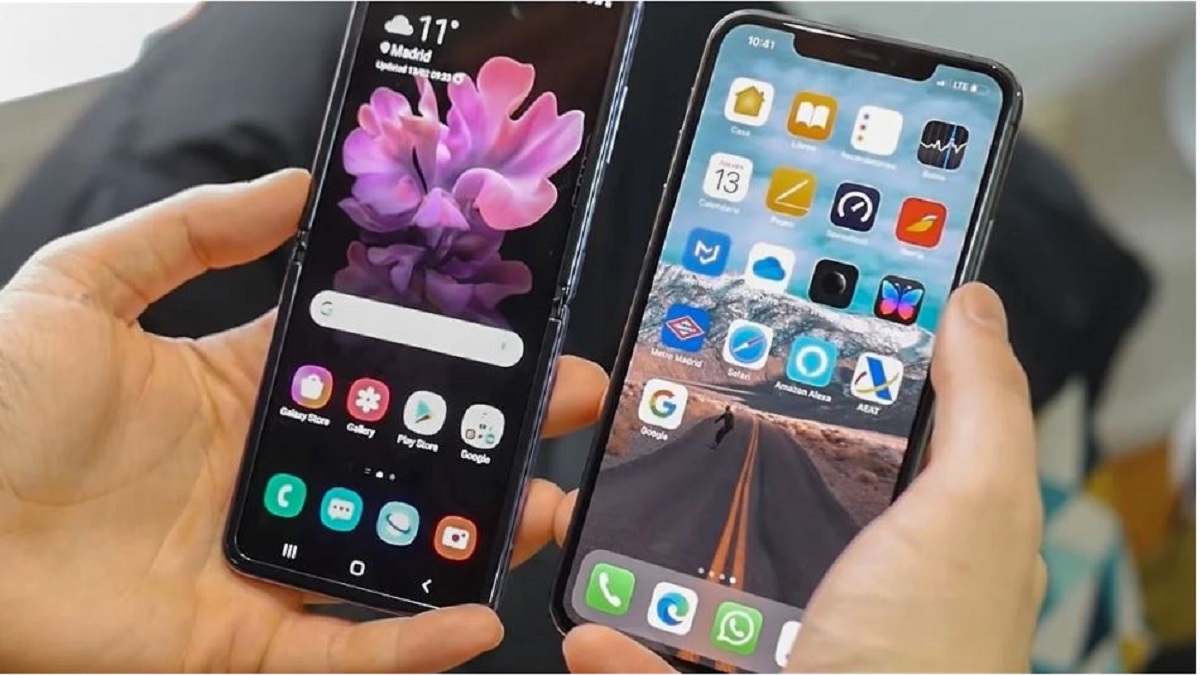
هل ستقوم باستبدال هاتف Android بجهاز iPhone؟ وانت خائف من فقدان جهات الاتصال الخاصة بك؟ من المحتمل أنك تريد أن تأخذ جهات الاتصال معك ولا تجد طريقة للقيام بذلك. لحسن الحظ ، هناك عدة طرق سهلة لنقل جهات الاتصال من Android إلى iPhone.
يعد حساب Google أحد أبسط الخيارات وأكثرها أمانًا لنقل جهات الاتصال الخاصة بك دون فقدها أثناء المحاولة. لذلك، يمكنك استخدام خدمات سحابة جهات اتصال Google لمزامنة جهات اتصال Android الخاصة بك مع حساب Google الخاص بك.
هناك العديد من الأدوات سهلة الاستخدام التي ستساعدك في الاحتفاظ بجميع جهات الاتصال الخاصة بك على جهازك الجديد في لمح البصر. حتى أن بعضها يتيح لك نقل الرسائل والصور والبيانات المهمة الأخرى من جهاز Android إلى iPhone لاسلكيًا وبشكل آمن. اكتشف كيف تفعل ذلك هنا.
نقل جهات الاتصال من Android إلى iPhone باستخدام Move to iOS
يمكن العثور على هذا التطبيق في متجر Play مجانًا. ستساعدك في نقل جهات الاتصال والصور ومقاطع الفيديو والإشارات المرجعية والرسائل من Android إلى iPhone. إنها الأداة الأكثر استخدامًا من قبل المستخدمين ، لأنها واحدة من أسرع الأدوات وأسهلها استخدامًا..
لنقل جهات الاتصال من Android إلى iPhone ، ما عليك سوى قم بتنزيل التطبيق على جهاز Android الخاص بك واتبع التعليمات لتوصيل كلا المحطات. افعل ذلك بالطريقة الموضحة أدناه:
- على جهاز iPhone الخاص بك ، ابدأ عملية الإعداد. في غضون ذلك ، ستتمكن من المضي قدمًا في نقل البيانات من Android.
- يجب عليك إدخال "التطبيقات والبيانات"على هاتف Android.
- سيليتشيونا "نقل البيانات من Android".
- الآن قم بتشغيل تطبيق Move to iOS على الروبوت. للمزامنة ، يجب توصيل كلا الجهازين بنفس شبكة Wi-Fi.
- اضغط الزر "استمر"على كلا المحطتين.
- ستعرض شاشة iPhone رمزًا يجب عليك تسجيل الدخول على هاتف android. تأكد من تشغيل ميزة "جهات الاتصال".
- ثم اختر البيانات التي تريد نقلها إلى iPhone.
وأخيرا، سوف تتلقى إخطارا عندما يتم نقل جميع جهات الاتصال الخاصة بك بنجاح من Android إلى iPhone.
بمساعدة iTunes

يمكنك أيضًا استخدام iTunes لمزامنة جهات اتصال حسابك في Google مع جهاز iPhone الخاص بك. ولكن ، لا تعمل هذه الطريقة عادةً ويمكن أن تتسبب في العديد من مشكلات التوافق. لذلك ، من الضروري أن اختبر الأداة قبل بدء العملية.
أيضًا ، يجب عليك التأكد من مزامنة جهات اتصال Android مع حساب Google الخاص بك. عندما تعتقد أن كل شيء يسير على ما يرام ، اتبع الخطوات التالية:
- قم بتوصيل جهاز iPhone الخاص بك بالنظام و ابدأ أحدث إصدار من iTunes.
- في iTunes ، انتقل إلى "المشاركات"وتنشيط وظيفة مزامنة جهات الاتصال مع حساب Google الخاص بك.
- قم بتسجيل الدخول بنفس حساب Google حيث يتم تخزين جهات اتصال Android الخاصة بك ويسمح بالوصول إلى iTunes.
- قم بتطبيق التغييرات وانتظر بضع دقائق جهات اتصال Google الخاصة بك للمزامنة مع iPhone الخاص بك.
نقل جهات الاتصال من Android إلى iPhone باستخدام بطاقة SIM

إذا كنت تفضل تجنب استخدام التطبيقات لنقل جهات الاتصال من Android إلى iPhone ، يمكنك القيام بهذه العملية بمساعدة بطاقة SIM متوافقة. بالطبع ، هذا البديل لا يعمل إلا إذا تم نقل بطاقة SIM فعليًا من هاتف إلى آخر.
أيضا ، يجب عليك تأكد من أن بطاقة SIM بها مساحة كافية لتخزين جهات الاتصال الخاصة بك. عادة ، نظرًا لمحدودية المساحة المتاحة ، لن تناسبك سوى أرقام الاتصال والأسماء. يتم حذف البيانات الأخرى مثل الصور ورسائل البريد الإلكتروني ونغمات الرنين في هذه العملية. إليك خطوة بخطوة لنقل جهات الاتصال بهذه الطريقة:
- انتقل إلى التطبيق "اتصالات"لهاتف Android.
- أدخل في "إعداداتثم استيراد / تصدير جهات الاتصال.
- سيليتشيونا "تصدير جميع جهات الاتصال إلى بطاقة SIM".
- ثم قم بإزالة بطاقة SIM من جهاز Android وأدخله في iPhone.
- بمجرد أن يكتشف iPhone بطاقة SIM الجديدة ، انتقل إلى "إعدادات".
- الوصول إلى الخيار "اتصالات".
- بعد ذلك ، اضغط على الزر "استيراد جهات اتصال SIM".
- جميع سيتم استيراد جهات اتصال بطاقة SIM إلى ذاكرة iPhone، أكد اختيارك وانتظر لحظة.
باستخدام iTransGo
هناك طريقة أسهل لنقل البيانات: Tenorshare iCareFone iTransGo. إذا كنت ترغب في نقل جهات الاتصال الخاصة بك من Android إلى iPhone ، فنحن نوصي بشدة باستخدام هذه الأداة. لن تقلق بشأن استعادة إعدادات المصنع.
مع iCareFone iTransGo يمكن تنفيذه نقل البيانات بعد الإعداد دون الحاجة إلى مسح بيانات الجهاز. بالإضافة إلى ذلك ، فإنه يضمن دمج البيانات التي تم تصديرها مع البيانات الموجودة على الجهاز الوجهة. لاستخدام هذا التطبيق ، اتبع التعليمات:
- قم بتنزيل وتثبيت iCareFone iTransGo على جهاز الكمبيوتر الخاص بك.
- افتح البرنامج و قم بتوصيل الهواتف المحمولة بالكمبيوتر.
- حدد الخيار "Android و iOS"على الشاشة الرئيسية.
- اتبع التعليمات الخاصة بـ تفعيل تتبع الفلاش وتثق في جهاز الكمبيوتر الخاص بك.
- بمجرد التعرف على المحطات ، انقر فوق الزر "بداية".
- قم بتحديد البيانات المراد نقلها ، في حالتك يجب عليك النقر فوق "اتصالات".
- اضغط الزر "ابدأ المسح"لبرنامج مسح البيانات.
- بمجرد الانتهاء من الفحص ، اضغط على الزر "نقل البيانات"لبدء النقل.
في غضون ثوانٍ قليلة ، سيتم نقل البيانات إلى جهاز iPhone الخاص بك.
نقل جهات الاتصال من Android إلى iPhone باستخدام حساب Google
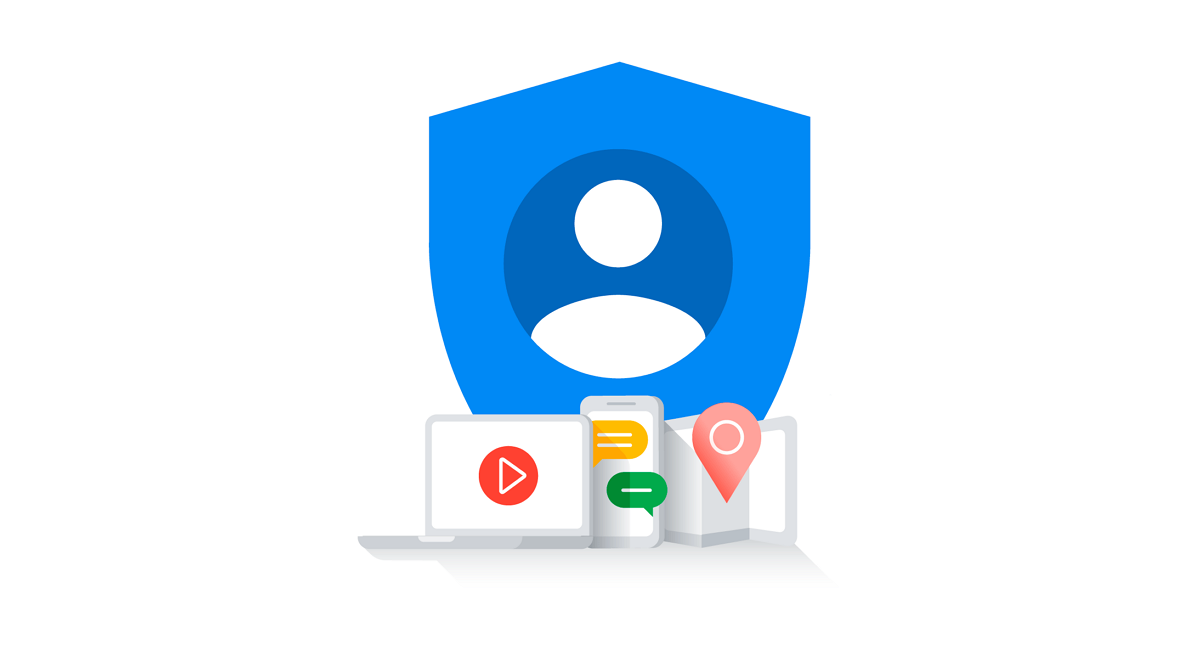
الشيء الجيد في حسابات Google هو أنه يمكنك استخدامها لأشياء كثيرة. على سبيل المثال ، لتخزين الصور والمستندات والملفات الصوتية ومقاطع الفيديو وما إلى ذلك. آخر من فوائده هو أن يمكن أيضًا المزامنة مع هواتف iPhone. هذا يعني أنه يمكنك استخدام حساب Google الخاص بك لمزامنة جهات الاتصال الخاصة بك على كلا الجهازين.
لكن في هذه الحالة ، تعمل المزامنة في كلا الاتجاهين. هذا يعني أنه إذا قمت بحذف جهة اتصال من مصدر ما ، فإن التغيير ينعكس في كلا الجهازين. استكمل كما يلي لنقل جهات الاتصال من Android إلى iPhone بهذه الطريقة:
- على جهاز Android ، انتقل إلى "إعدادات".
- ثم اذهب الى "حسابات".
- حدد الخيار شراء مراجعات جوجل. تحقق من أن جهات الاتصال الخاصة بك قد تمت مزامنتها بالفعل مع حساب Google الخاص بك.
- ثم على iPhone ، انتقل إلى "إعدادات الحساب".
- سيليتشيونا "إضافة حساب جديد"واختر Google من الخيارات التي تظهر. يجب عليك وضع نفس حساب Google الذي تستخدمه لمزامنة جهات الاتصال على جهاز Android الخاص بك.
- بمجرد تسجيل الدخول ، اسمح لجهاز iPhone الخاص بك بالوصول إلى جهات الاتصال وغيرها من البيانات من حساب Google الخاص بك.
- أخيرًا ، انتقل إلى إعدادات حساب Google وتأكد من أن الخيار "مزامنة جهات الاتصال"تم تفعيله.