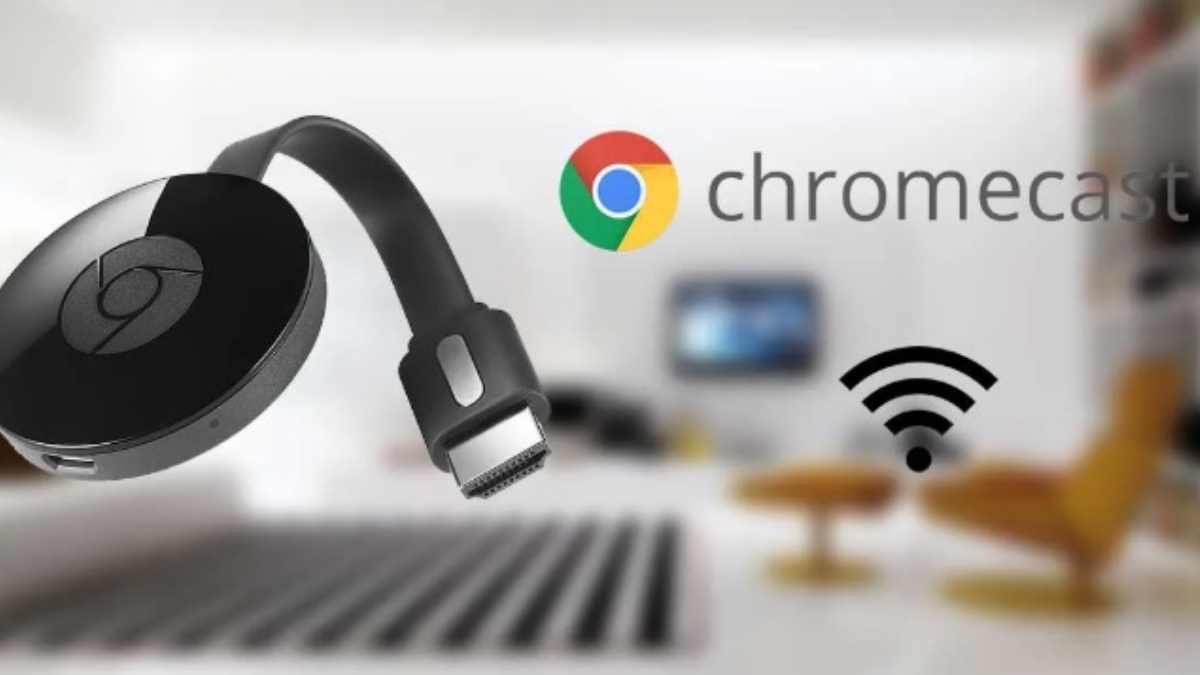
Bạn có muốn tìm hiểu cách kết nối Chromecast không? Thiết bị này đã trở thành một trong những sản phẩm nổi bật của Google vì nó cung cấp nhiều khả năng phát lại nội dung từ thiết bị di động hoặc PC đến TV. Tivi dù cũ đến đâu thì với phụ kiện này bạn hoàn toàn có thể biến nó thành một chiếc Smart Tivi hoàn chỉnh và hiện đại.
Nếu bạn mới mua một trong những thiết bị này và bạn không biết cách sử dụng nó, thì chúng tôi sẽ hướng dẫn bạn cách kết nối Chromecast. Ngoài ra, chúng tôi sẽ cho bạn biết một số mẹo và thủ thuật sẽ giúp bạn tận dụng tối đa nó. Bạn đã sẵn sàng?
Chromecast là gì và dùng để làm gì?
chromecast Nó là một thiết bị cắm vào TV thông qua kết nối HDMI và hoạt động như một bộ thu dữ liệu. Nói cách khác, nó được sử dụng để phát nội dung như video, phim và nhạc cũng như ảnh từ thiết bị di động của bạn, xem màn hình máy tính của bạn, lướt Internet và hơn thế nữa từ TV của bạn.
Điện thoại di động hoặc máy tính đóng vai trò điều khiển từ xa để cho biết nội dung giải trí bạn muốn xem. Các mẫu Chromecast cũ hơn không hoạt động độc lập và không có ứng dụng bên trong. Tuy nhiên, các phiên bản mới nhất đã có hệ điều hành riêng.
Các bước kết nối Chromecast với tivi

Thông qua các bước đơn giản mà bạn sẽ thấy bên dưới, bạn sẽ có thể kết nối và định cấu hình Chromecast với TV của mình:
- Kết nối Chromecast với đầu vào HDMI trên TV của bạn rồi với ổ cắm điện. Nếu không có ổ cắm điện miễn phí ở gần, bạn có thể kết nối nó với cổng USB của TV để cấp nguồn cho nó.
- Đã kết nối với nguồn điện, Chromecast sẽ tự động bật. Nếu TV của bạn không tự động chuyển sang nguồn HDMI của Chromecast, thì bạn cần thực hiện việc này từ điều khiển từ xa để vào màn hình thiết lập của TV. Điều quan trọng là điện thoại di động hoặc máy tính mà bạn đang sử dụng để truyền dữ liệu được kết nối với mạng WiFi.
- Tải xuống ứng dụng Google Home và sau khi bạn đã cài đặt ứng dụng này, hãy kích hoạt quyền truy cập vị trí khi ứng dụng yêu cầu bạn. Nếu không, ứng dụng sẽ không thể phát hiện thiết bị Chromecast ở gần.
- Ứng dụng Google Home sẽ phát hiện ra rằng có một Chromecast gần đó đã sẵn sàng để thiết lập. Nhấp vào thông báo «thiết lập chromecast» xuất hiện trên màn hình. Nếu cảnh báo này không xuất hiện, hãy tìm nó bằng cách chạm vào "+” ở trên cùng bên trái của ứng dụng.
- Một khi bên trong cấu hình, tạo hoặc chọn ngôi nhà của bạn.
- Khi thiết bị đã được phát hiện, Kiểm tra xem mã hiển thị trên TV có giống với mã hiển thị trên điện thoại không.
- Chọn mạng Wi-Fi mà bạn muốn kết nối Chromecast.
Và sẵn sàng! Bạn đã định cấu hình Chromecast và bạn có thể bắt đầu gửi nội dung qua điện thoại di động hoặc PC của mình.
Thủ thuật để tận dụng tối đa Chromecast của bạn
Khi cấu hình Chromecast của bạn hoàn tất, tất cả những gì còn lại là bạn bắt đầu sử dụng nó và để bạn tận dụng tối đa nó, chúng tôi sẽ hướng dẫn bạn một số thủ thuật:
Tùy chỉnh nền màn hình

với chế độ môi trường xung quanh bạn sẽ có thể định cấu hình màn hình TV của mình khi bạn đã kết nối Chromecast, nhưng bạn không sử dụng nó để truyền nội dung. Từ ứng dụng Google Home, bạn có thể định cấu hình ứng dụng này, có thể quyết định nguồn hoặc hình ảnh mà bạn muốn hiển thị trong khi ứng dụng không hoạt động.
Ngoài ra, bạn có thể yêu cầu nó hiển thị cho bạn album Google Photos hoặc thông tin bạn quan tâm, chẳng hạn như thời tiết, v.v.. Một thủ thuật thú vị có thể cho phép bạn truy cập một số thông tin một cách nhanh chóng.
Sử dụng kết nối Ethernet trong trường hợp WiFi bị lỗi
Nếu bạn gặp sự cố với mạng WiFi khiến bạn không thể duy trì kết nối ổn định, bạn có thể sử dụng kết nối qua Ethernet. May mắn thay, Google đã phát hành bộ điều hợp Chromecast sang Ethernet chính thức trên thị trường và thậm chí có thể tìm thấy bộ điều hợp do các nhà sản xuất khác sản xuất cũng hoạt động tốt.
Nhờ những phụ kiện này, bạn có thể chuyển từ kết nối WiFi sang Ethernet, vì chất lượng chính của nó làm nổi bật thực tế là nó nhanh hơn và ổn định hơn. Một cái gì đó ở một mức độ nào đó cuối cùng trở thành một lợi thế. Một ưu điểm khác của những bộ điều hợp này là chúng rất rẻ, vì vậy sẽ không hại gì khi mua một bộ điều hợp.
Gửi nội dung

Các mẫu Chromecast mới nhất tích hợp hệ điều hành riêng, do đó bạn không cần phải luôn phụ thuộc vào thiết bị di động. Tuy nhiên, họ vẫn có khả năng gửi nội dung từ điện thoại đến Chromecast để xem nội dung đó từ TV.
Điều này có nghĩa là tất cả các trang web bạn truy cập hỗ trợ và có khả năng truyền sẽ phản ánh biểu tượng Truyền tới Chromecast.. Để đạt được điều này, bạn chỉ cần truy cập ứng dụng trên điện thoại di động mà bạn sẽ gửi nội dung và nhấn nút Google Cast. Tiếp theo, chọn Chromecast có Google TV của bạn từ danh sách thiết bị để hiển thị nội dung truyền.
Phản chiếu thiết bị Android của bạn
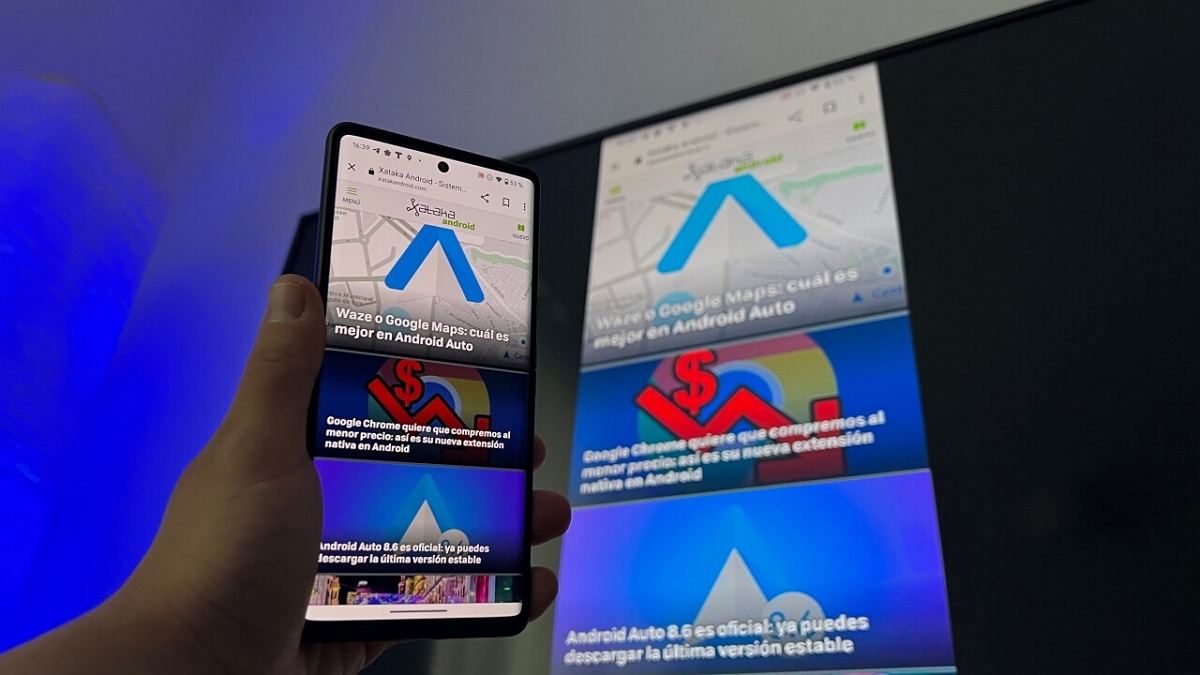
Thủ thuật đặc biệt này, bởi vì nó sẽ cho phép bạn xem các ứng dụng không tương thích. Để đạt được điều này, hãy làm như sau:
- Kết nối thiết bị Android của bạn với cùng một mạng WiFi như Chromecast.
- Mở ứng dụng Google Home và nhấn vào khu vực điều hướng ở trên cùng bên trái.
- Chạm vào nút “Truyền màn hình” và chọn Chromecast của bạn.
Bằng cách này, bất cứ điều gì bạn đang xem trên điện thoại sẽ được phản chiếu trên màn hình TV của bạn.. Để kết thúc quá trình truyền, hãy mở lại ngăn điều hướng và nhấn lại vào nút Truyền màn hình để ngắt kết nối điện thoại.
Điều chỉnh chất lượng video
Nếu kết nối internet của bạn chậm hoặc bạn gặp sự cố khi tải video, trong trường hợp bạn không biết, Chromecast cho phép bạn điều chỉnh chất lượng hình ảnh giữa các độ phân giải khác nhau. Tuyệt vời cho những người có internet không phải là tốt nhất!
Nếu bạn đang truyền tới Chromecast từ máy tính thông qua tiện ích mở rộng có sẵn, tất cả những gì bạn phải làm là nhấn vào biểu tượng ở trên cùng. Hành động này sẽ gây ra một danh sách với các tùy chọn để bạn tự chọn chất lượng hình ảnh.
lướt Internet
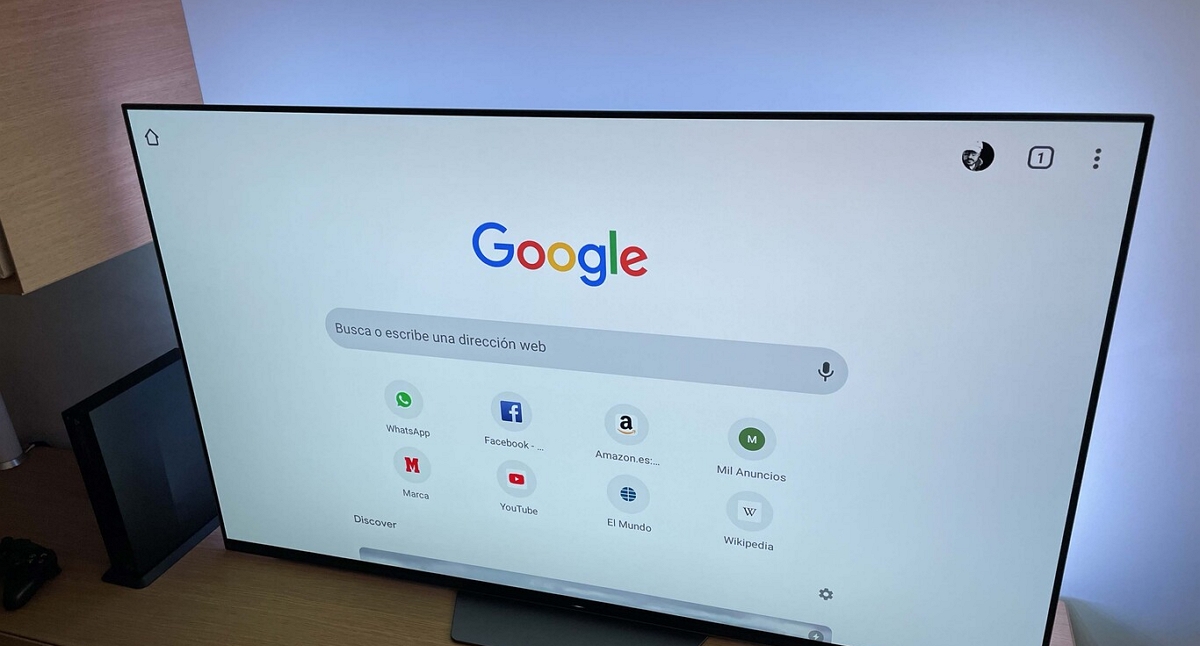
Bạn có thể đã trực giác được điều này, nhưng nếu bạn vẫn còn nghi ngờ, phát hiện ra rằng Chromecast cũng được sử dụng để lướt internet. Trải nghiệm mà bạn có thể cải thiện nếu có bàn phím và chuột bên cạnh.
Mặc dù không mang theo bất kỳ trình duyệt được cài đặt sẵn nào, nhưng bạn có thể có được trình duyệt mình chọn chỉ bằng cách tìm kiếm trong cửa hàng ứng dụng. Hãy nhớ rằng nếu bạn không có bàn phím và chuột để giúp điều hướng, quá trình này có thể trở nên rườm rà. Tuy nhiên, nó ổn cho một trường hợp một lần.
Kích hoạt chế độ khách
Đây là một tính năng đi kèm với ứng dụng Home mà bạn có thể sử dụng khi có bạn bè hoặc gia đình đến chơi. Cái giếng, cho phép mọi người kết nối với thiết bị mà không cần bất kỳ sửa đổi nào.
Để kích hoạt nó, bạn phải vào phần cài đặt của ứng dụng Home, ở đó bạn sẽ tìm thấy tùy chọn chế độ khách. Sau khi được kích hoạt, khách của bạn sẽ chỉ phải sử dụng mã PIN để kết nối và gửi nội dung họ muốn.
Sử dụng điện thoại di động của bạn như một điều khiển từ xa
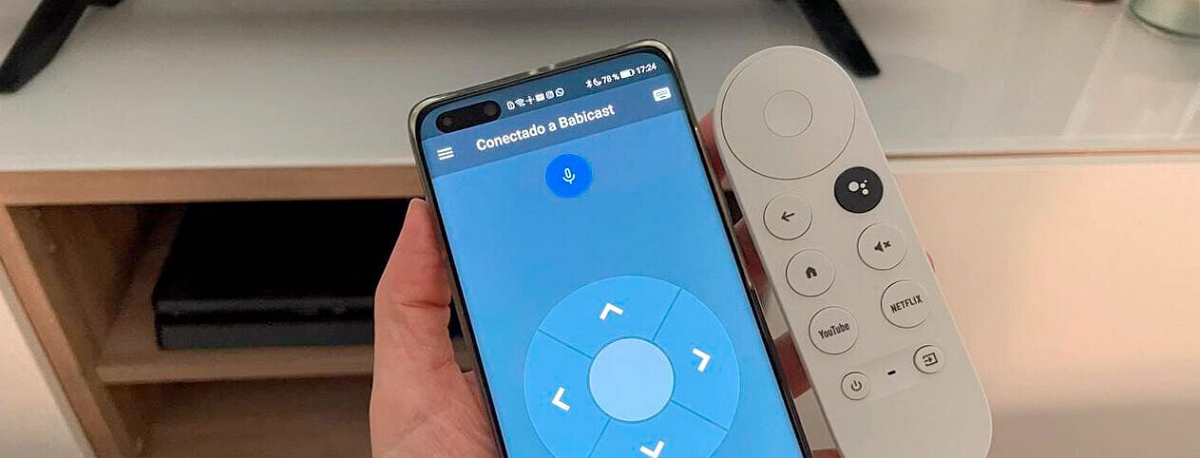
Nếu bạn bị mất điều khiển từ xa Chromecast hoặc không có điều khiển từ xa, đừng lo lắng! Bạn có tùy chọn sử dụng chính điện thoại làm điều khiển từ xa. Chỉ cần tải xuống ứng dụng Android TV Remote của Google để sử dụng với Chromecast.
Lúc bắt đầu, sẽ tự động liên kết với phía đông, vì vậy bạn có thể sử dụng điện thoại di động của mình để điều khiển nó giống như cách bạn làm với điều khiển từ xa.
Tạo danh sách phát của bạn trên YouTube cho Chromecast
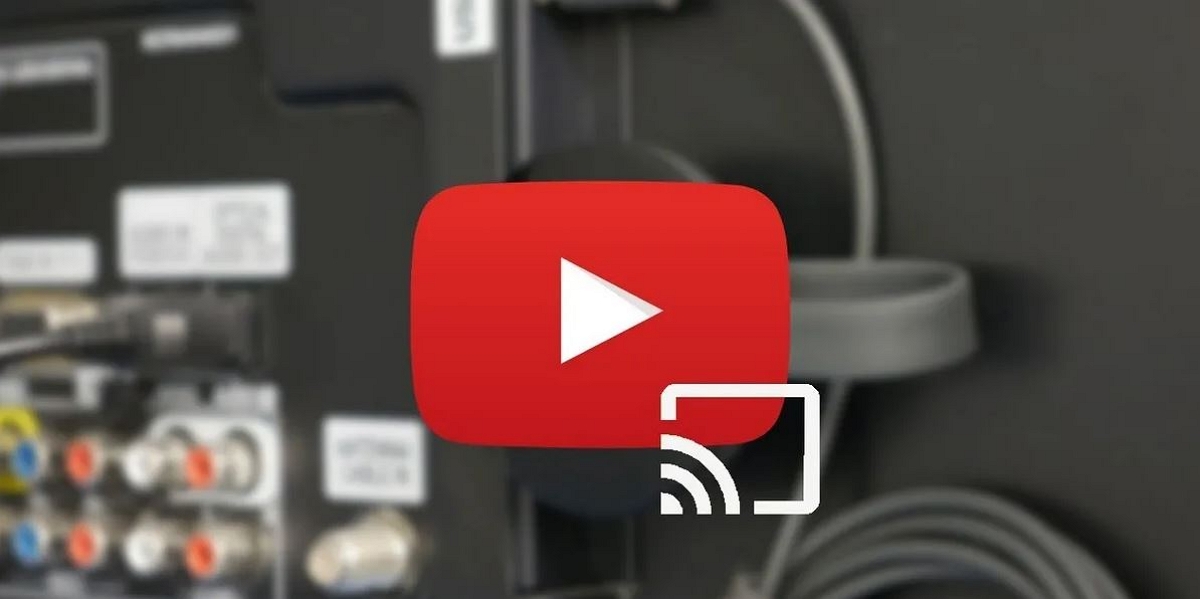
Là một dịch vụ khác của Google, YouTube là một ứng dụng tích hợp rất tốt với Chromecast. Vì vậy, bạn có thể thưởng thức hàng ngàn video từ một màn hình lớn hơn như TV của bạn.
Để bạn có thể tạo danh sách phát mà không phải mất thời gian chờ đợi một video kết thúc để tải một video khác, hãy làm như sau:
- phát video trên Chromecast từ YouTube trên điện thoại của bạn.
- Nhấn giữ vào video mà bạn muốn chơi tiếp theo, cho đến khi một cửa sổ nổi xuất hiện. Ở đó bạn sẽ có khả năng thêm nó vào hàng đợi.
- Lặp lại quy trình này với tất cả các video bạn muốn phát, vì vậy bạn sẽ tạo thành một danh sách.
Cài đặt ứng dụng từ phương tiện khác
Nếu bạn không có cơ hội tải xuống một ứng dụng chính thức, bạn có thể làm điều đó từ các nguồn khác miễn là bạn cho phép. Để đạt được điều này, bạn phải làm theo các bước sau:
- Nhập Cài đặt Google TV.
- Nhấn vào phần “ứng dụng".
- Vào phần "Bảo mật và Hạn chế”. Bạn sẽ thấy một danh sách với tất cả các ứng dụng đã cài đặt.
- Cấp quyền cài đặt ứng dụng ở định dạng APK.
Với điều này, bạn có thể bắt đầu cài đặt ứng dụng từ các nguồn không xác định.
Bạn nghĩ gì về những mẹo và thủ thuật này? Chúng tôi hy vọng rằng với thông tin này, bạn có thể kết nối Chromecast với TV của mình và tận dụng tối đa Chromecast. Nếu bạn biết bất kỳ thủ thuật hoặc chức năng nào khác mà chúng tôi đã bỏ qua, chúng tôi mời bạn chia sẻ chúng trong phần nhận xét.. Bằng cách đó, những độc giả khác có thể hưởng lợi từ nhiều kiến thức hơn.