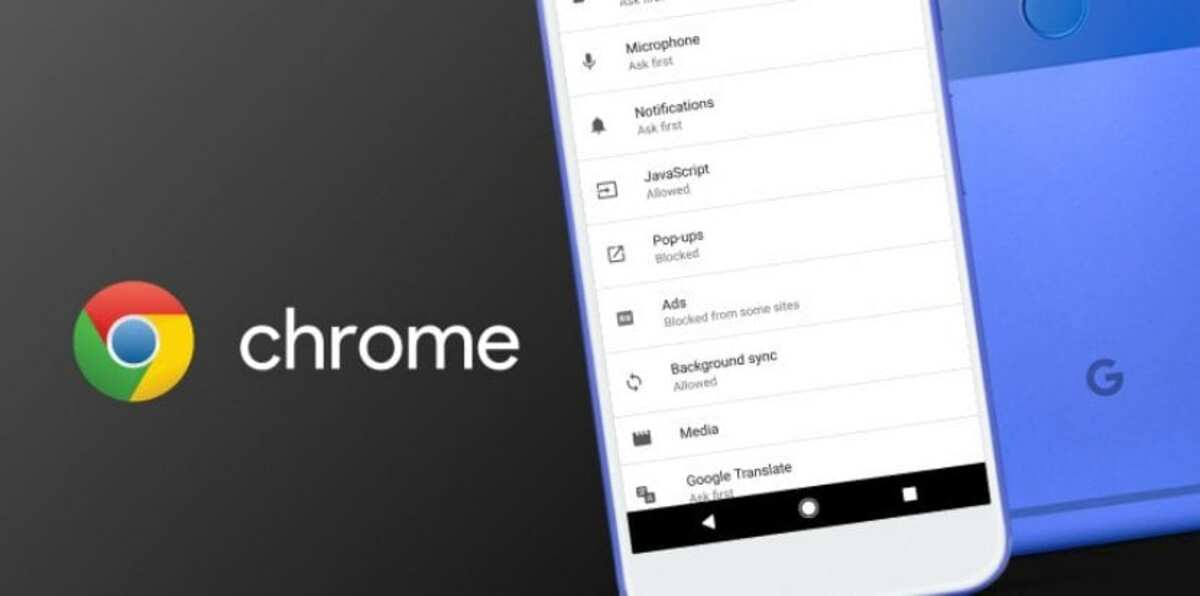
Theo thời gian, nó đã thực hiện những bước quan trọng để được coi là tốt nhất hiện có, vượt qua sự cạnh tranh trực tiếp của nó. Google Chrome trên Android có một trong những hạn ngạch cao nhất cho đến nay, được cài đặt theo mặc định trong nhiều thiết bị đầu cuối với hệ điều hành Android.
Đây là một trình duyệt nhanh, tuy nhiên ứng dụng có thể được tăng tốc bằng một vài bước và sử dụng Cờ, các tùy chọn thử nghiệm của công cụ. Chrome đã bổ sung những thứ quan trọng trong vài năm qua nhờ thực tế là họ đã triển khai điều này trong cài đặt nội bộ của họ, người dùng luôn có thể truy cập được.
Để tăng tốc Google Chrome trên Android Bạn có tối đa bốn điểm để chạm vào bên trong, một trong số chúng thường bị lỗi đôi khi nhưng nó thường kích hoạt sau thời gian. Bản thân Google không kích hoạt nó theo mặc định, mặc dù đúng là đây là quyết định của người dùng chứ không phải của cô ấy.
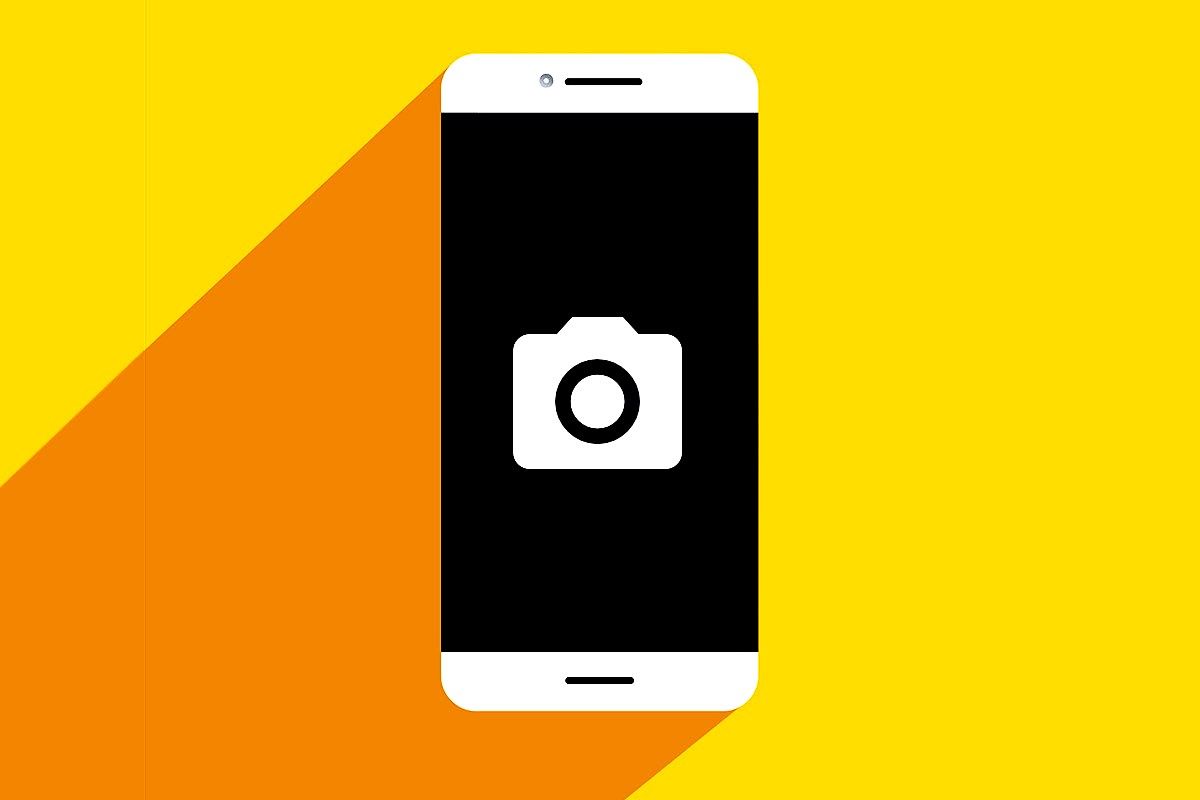
Cách truy cập Cờ

Điều đầu tiên trước khi bắt đầu là biết cách truy cập Flags, các chức năng mà Google Chrome thực hiện thử nghiệm trước khi bất kỳ chức năng nào được tích hợp vào trình duyệt. Truy cập dễ dàng hơn tưởng tượng, đối với điều này, bạn phải sử dụng thanh địa chỉ và một URL ngắn.
Đối với điều này, bạn phải ghi địa chỉ sau vào thanh trình duyệt, không có dấu ngoặc kép “chrome: // flags”. Sau khi nhập, hãy nhấn phím enter trên thiết bị Android của bạn và bạn sẽ thấy nó hiển thị cho bạn một cửa sổ với các tùy chọn bên trong khác nhau, có rất nhiều thứ có sẵn trong Cờ.
Tất cả các chức năng sẽ có tùy chọn «Mặc định», nhưng bạn có thể tinh chỉnh từng chức năng bạn muốn và biết nó dùng để làm gì, nhưng nếu bạn không biết thì tốt nhất đừng chạm vào nó, một số còn khá xanh vào thời điểm hiện tại và bạn phải trải qua một số giai đoạn trước khi kích hoạt chúng.
Google Chrome có tới bốn chức năng khi tăng tốc ứng dụng một chút, trình duyệt hoặc các bản tải xuống mà chúng tôi thực hiện với ứng dụng. Hãy nhớ, kích hoạt từng cái và thử nhiều cải tiến có sẵn mà trình duyệt Android này có sẵn.
Tắt ngắt trang

Đó là một cách để tăng tốc Google Chrome trên Android, hàm có thể gọi được trong các hàm có kinh nghiệm của Cờ, mặc dù đôi khi chúng được tìm thấy dưới một tên khác. "Scroll Anchor Serialization" hơi phiền phức, vì vậy bạn có thể kích hoạt nó nếu muốn trang mất ít thời gian sử dụng hơn.
Theo thời gian, trải nghiệm này ngày càng được cải thiện, đó là lý do tại sao chức năng này đã biến mất khỏi Cờ, nhưng bạn có những chức năng khác sẵn có trong tay. Trong Android, bạn có thể truy cập chúng, trong khi trong Windows, tùy chọn sẽ không được hiển thị, vì ngắt trang được kích hoạt theo mặc định.
Nhập vào thanh địa chỉ “chrome: // flags / # enable-scroll-anchor-serialization” không có dấu ngoặc kép và sau đó đặt "Đã bật" để kích hoạt chức năng. Khởi động lại trình duyệt của bạn và mở lại bất kỳ trang nào để xem trải nghiệm này được cải thiện đáng kể trên nhiều trang được mở cùng một lúc.
Lướt nhẹ

Nó sẽ không ảnh hưởng nhiều đến tốc độ của trình duyệt, nhưng nó sẽ ảnh hưởng khi duyệt các trang mà bạn thường truy cập thường xuyên từ điện thoại. Cuộn giấy nổi tiếng này là một trong những cuộn linh hoạt nhất và có thể sử dụng được trong các hệ điều hành di động., cũng như trong phiên bản dành cho máy tính để bàn (Windows, Mac Os và Linux).
Bạn có thể sử dụng tìm kiếm để tìm nó, nhưng cũng có thể nhập địa chỉ đầy đủ vào thanh địa chỉ, không có gì khác hơn là sau: “chrome: // flags / # Smooth-scrolling”. Khi bạn tìm thấy nó, hãy kích hoạt với “Đã bật” và khởi động lại trình duyệt để các hiệu ứng xuất hiện.
Để kiểm tra, tốt nhất bạn nên trượt giữa các trang để thấy rằng nó hiện đã được cải thiện đáng kể., tăng tốc và cuộn nhiều, còn được gọi là cuộn mượt. Google Chrome có một trong những cải tiến khác nhau về tính năng này, vì vậy bạn phải kích hoạt nó nếu muốn cải thiện trải nghiệm người dùng.
Tăng tốc độ tải xuống
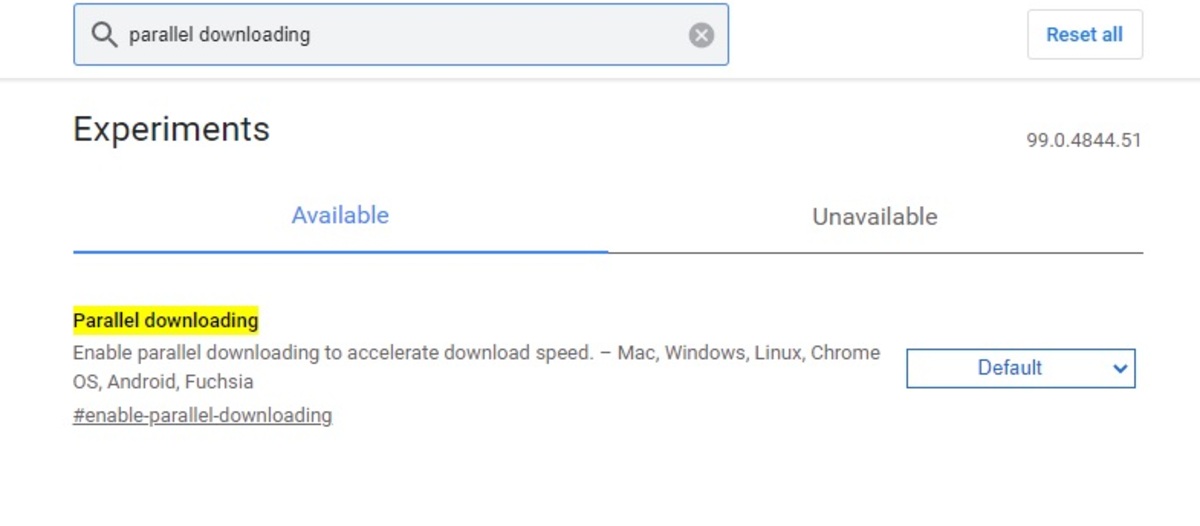
Trình duyệt thường sử dụng nhiều kênh tải xuống, Flags ẩn một chức năng mà nếu bạn biết, nó sẽ cải thiện khi nó đi nhanh hơn một chút mà không nhận thấy việc tải xuống đồng thời. Khi nói đến tốc độ nhanh hơn, bạn sẽ cần ít tài nguyên hơn về phần cứng, điều này sẽ cho phép ứng dụng nhanh hơn.
Để tăng tốc tải xuống, nhập vào thanh địa chỉ URL sau: “chrome: // flags # enable -llel-download”. làm điều đó mà không có dấu ngoặc kép, nhấp vào “Đã bật” và khởi động lại lần nữa, điều quan trọng là phải thực hiện bước này để thay đổi này có hiệu lực.
Nếu bạn muốn thực hiện thay đổi này theo cách thủ công, hãy nhập Cờ và viết vào hộp tìm kiếm “Tải xuống song song”, bạn sẽ nhận được cài đặt màu vàng, nhấp vào bên phải và kích hoạt bằng “Đã bật”. Sau khi bạn kích hoạt nó, hãy làm theo quy trình trên, khởi động lại ứng dụng, đóng ứng dụng khỏi quy trình ứng dụng.
Kích hoạt giao thức QUIC
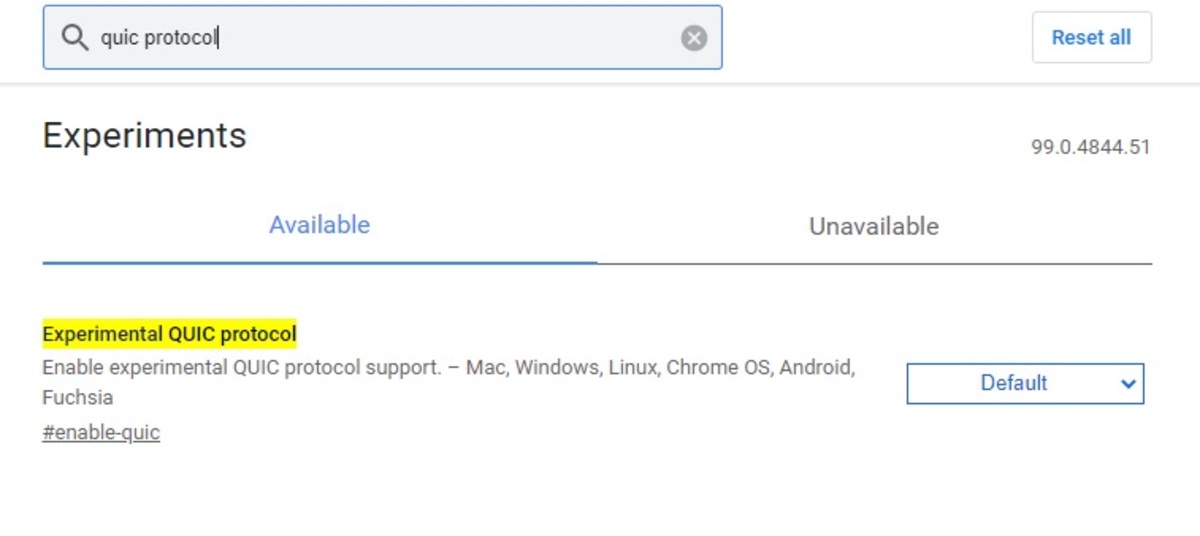
Giao thức này đã được giới thiệu cách đây khoảng 10 năm, cho đến ngày nay, nó vẫn là một tính năng thử nghiệm trong Google Chrome, nhưng có thể sử dụng như một trong nhiều tùy chọn Cờ. Giao thức QUIC sẽ làm cho trình duyệt nhanh chóng, vì điều này, nó sẽ sử dụng việc truyền thông tin giữa các máy chủ một cách nhanh chóng.
Nhập chrome: // flags / # enable-quic trong thanh địa chỉ của Google Chrome, hãy kích hoạt bằng «Đã bật» và khởi động lại ứng dụng như những lần khác. Một cách khác để tìm nó là đặt từ “Quic protocol” vào Flags, sau đó kích hoạt và khởi động lại như bạn đã làm trước đây trong các chức năng khác nhau.
Xóa bộ nhớ cache và cookie
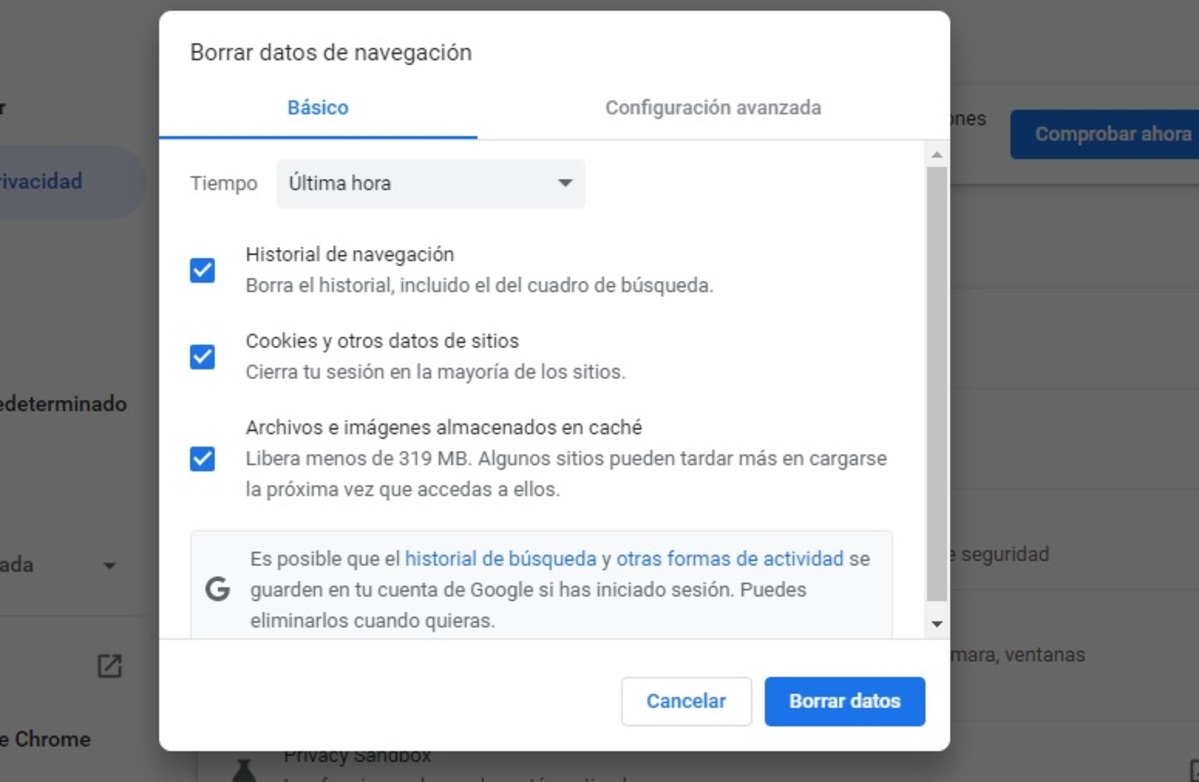
Trình duyệt Google Chrome lưu trữ cookie và bộ nhớ cache trong suốt quá trình sử dụng, điều này sẽ tải trang nhanh hơn một chút, ít nhất là khi sử dụng cookie. Bộ nhớ đệm có liên quan đến các tệp tạm thời mà các trang web tạo ra, do đó sẽ lưu hình ảnh.
Cả bộ nhớ cache và cookie đều được khuyến nghị loại bỏ theo thời gian, để tăng tốc và tiết kiệm dung lượng lưu trữ của ứng dụng và lần lượt của thiết bị. Để xóa bộ nhớ cache, hãy làm như sau trên thiết bị Android của bạn:
- Khởi chạy Google Chrome trên điện thoại Android của bạn
- Nhấp vào ba dấu chấm ở góc trên bên phải, sau đó truy cập “Lịch sử”
- Khi ở trong “Lịch sử”, hãy nhấp vào “Xóa dữ liệu duyệt web”
- Bạn nên bỏ chọn các hộp “Lịch sử” sau: lịch sử duyệt web, dữ liệu trang web và cookie cũng như hình ảnh và tệp được lưu trong bộ nhớ cache
- Cuối cùng bạn phải nhấp vào nút "Xóa dữ liệu" và nên khởi động lại ứng dụng
Nếu bạn muốn một giải pháp chất lượng hoạt động thực sự tốt, bạn nên xem xét phạm vi. Có một bộ lặp tín hiệu, tôi sử dụng và không có vấn đề gì trong hai năm. Rất hài lòng với chất lượng và công việc tốt. Tôi nghĩ bạn nên thử nó. Tôi hy vọng lời khuyên của tôi hữu ích và giúp bạn.