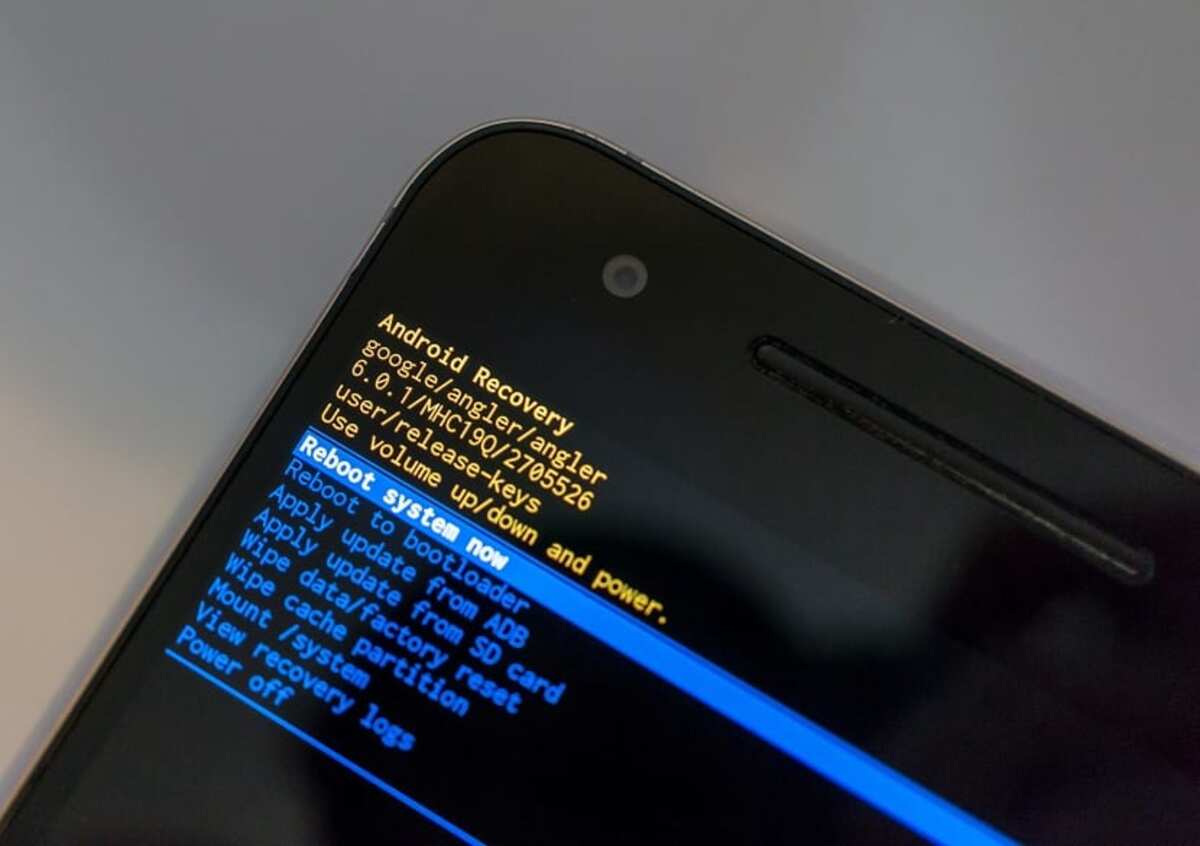Mọi thiết bị chạy Android sau một thời gian đều trở nên không ổn định, cũng như hơi chậm khi thực hiện bất kỳ tác vụ nào. Khả năng sử dụng của chúng cũng như quá trình tải thông tin và ứng dụng khiến máy diễn ra chậm hơn một chút, điều này khiến những ai đang sử dụng thiết bị bực bội.
Một trong những thiết bị có ít nhất một trong số ba người Tây Ban Nha là máy tính bảng chạy hệ điều hành Google hoặc iPad chạy iOS. Trong hướng dẫn này, chúng tôi sẽ dạy bạn cách định dạng máy tính bảng Android, dọn dẹp hoàn tất và bắt đầu lại từ đầu như lần đầu tiên bạn khởi động.
Tên của định dạng đối với bạn dường như là một khía cạnh kỹ thuật được sử dụng trong máy tính, vì vậy việc đặt lại thiết bị có thể phát ra tiếng chuông nếu đó là thiết bị có hệ thống không phải Windows. Đặt lại máy tính bảng sẽ mất vài phút và không phải là một quá trình tẻ nhạt, ngoài ra bạn có hai tùy chọn để thực hiện việc này.

Lưu thông tin quan trọng
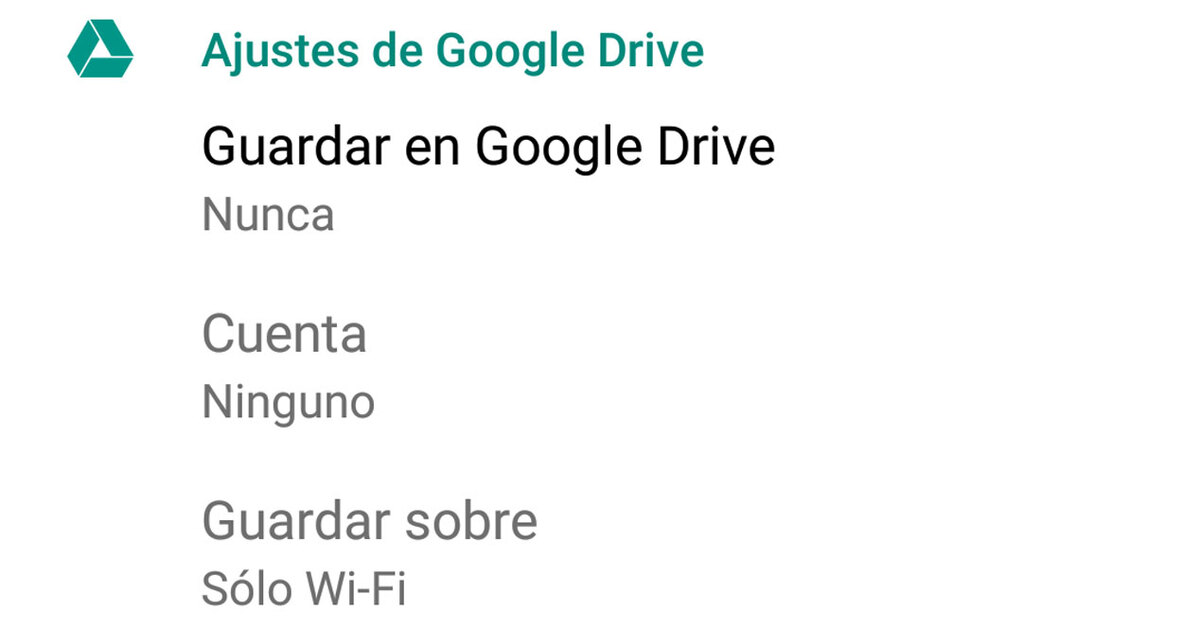
Điều đầu tiên trước khi định dạng máy tính bảng Android là lưu tất cả các thông tin, chẳng hạn như ảnh, video, tài liệu và nhiều thứ khác. Một trong những nền tảng an toàn và nhanh chóng là Google Drive, có sẵn 15 GB (dung lượng này được chia sẻ với các dịch vụ, bao gồm Gmail, Google Photos, v.v.).
Bạn cũng có các nền tảng khác, bao gồm 4Shared, OneDrive, cũng như Mega, có thể hữu ích nếu bạn muốn tải lên nhiều tệp, bao gồm cả những tệp đã nén. Để thực hiện việc này nếu bạn muốn lưu thông tin bằng Drive, hãy làm như sau trên thiết bị của bạn và lưu tất cả thông tin:
- Bước đầu tiên là đi tới “Cài đặt” trên máy tính bảng của bạn
- Khi vào bên trong, hãy nhấp vào “Google”
- Nhấp vào “Sao lưu”
- Để bắt đầu, hãy nhấp vào “Tạo bản sao lưu ngay bây giờ” và đợi quá trình diễn ra, quá trình này sẽ mất vài phút
Quá trình sao lưu sẽ được thực hiện và bạn có thể tải xuống nếu bạn muốn, nếu bạn nhấp vào nó khi bạn tải nó lên, cho dù chúng là ảnh, video hay toàn bộ gói. Sẽ phải thực hiện lại cấu hình kết nối WiFi, nhập mật khẩu để bắt đầu duyệt Internet.
Sao lưu nhanh chóng và an toàn
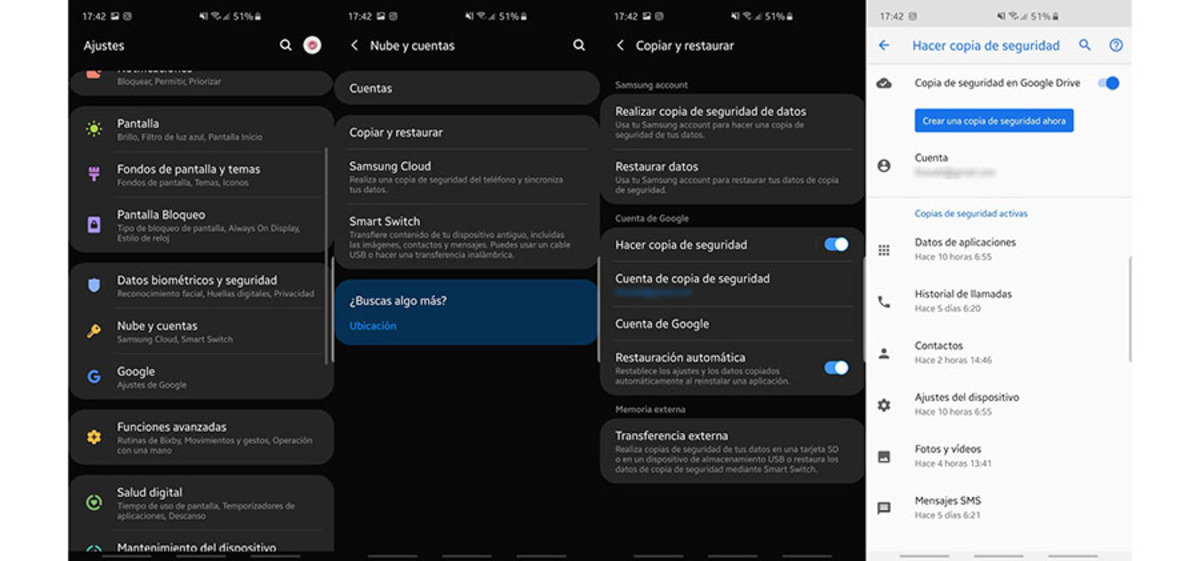
Bất kỳ máy tính bảng nào có hệ điều hành Android đều có thể thực hiện định dạng nhanh chóng và chắc chắn nếu quy trình tiêu chuẩn được thực hiện, đó là từ các tùy chọn hệ thống. Mặc dù là cái khả thi nhưng chắc chắn nó là cái được sử dụng ít nhất, sử dụng thiết lập lại bằng nút nguồn và nút giảm âm lượng nhiều hơn.
Việc thiết lập lại máy tính bảng sẽ mất một khoảng thời gian hợp lý, khoảng vài phút kể từ khi máy tính bảng khởi động hệ thống với các ứng dụng cơ bản. Bạn sẽ cần tải xuống các ứng dụng từ Cửa hàng Play, trong số đó những ứng dụng bạn thường sử dụng, có thể là Telegram, WhatsApp, Facebook, trong số những ứng dụng khác.
Để thực hiện quá trình, hãy làm như sau trên thiết bị của bạn:
- Để đặt lại máy tính bảng Android trong một vài bước, nhấp vào “Cài đặt”
- Sau khi nó hiển thị cho bạn tất cả các tùy chọn, hãy tìm “Hệ thống và bản cập nhật”
- Trong “Hệ thống và bản cập nhật”, bạn có tùy chọn “Đặt lại” hoặc một tên tương tự khác, nhấp vào cài đặt này rồi nhấp vào “Đặt lại điện thoại” và cuối cùng nhấp vào “Đặt lại”, xác nhận và thế là xong
- Quá trình này sẽ mất vài phút, hãy kiểm tra xem bạn có đủ pin để kết thúc quá trình không
Cách được sử dụng nhiều nhất, sử dụng khôi phục
Đó là một thời gian dài trước đây sử dụng định dạng cả điện thoại và máy tính bảng Android, đã đến lúc bạn phải thực hiện thêm vài bước, vào chế độ và bắt đầu rời khỏi thiết bị như ngày đầu tiên. Quá trình khôi phục sẽ mất khoảng 7 phút, mặc dù nó phụ thuộc nhiều vào phần cứng.
Hoạt động này thông qua một chuỗi hai nút, sau đó chọn tùy chọn thích hợp và chờ đợi quá trình, quá trình này cũng nhanh như lần đầu tiên, mặc dù có một chút khác biệt. Việc khôi phục thêm nhiều cài đặt khác, có giá trị để thực hiện mọi việc với điện thoại.
Nếu bạn muốn khôi phục trên máy tính bảng của mình, hãy làm như sau:
- Tắt máy tính bảng bằng nút nguồn, nhấn nút này trong vài giây và nhấp vào “Tắt nguồn”
- Sau khi tắt, hãy nhấn nút nguồn và nhấn phím âm lượng +, phím này có thể khác nhau và là phím nguồn + âm lượng -, giữ cả hai nút và chờ khôi phục xuất hiện
- Nếu bạn muốn đi xuống và lên các tùy chọn, đưa nút âm lượng + hoặc -, chọn Wipe Data / Factory Reset và xác nhận bằng nút nguồn (nguồn)
- Xác nhận bằng nút nguồn và đợi quá trình khởi động lại xảy ra để bắt đầu
- Quá trình này có thể mất vài phút, hãy nhớ tạo một bản sao lưu và đợi nó có hiệu lực để máy tính bảng sạch sẽ và có thể sử dụng được như ngày đầu tiên nhanh chóng