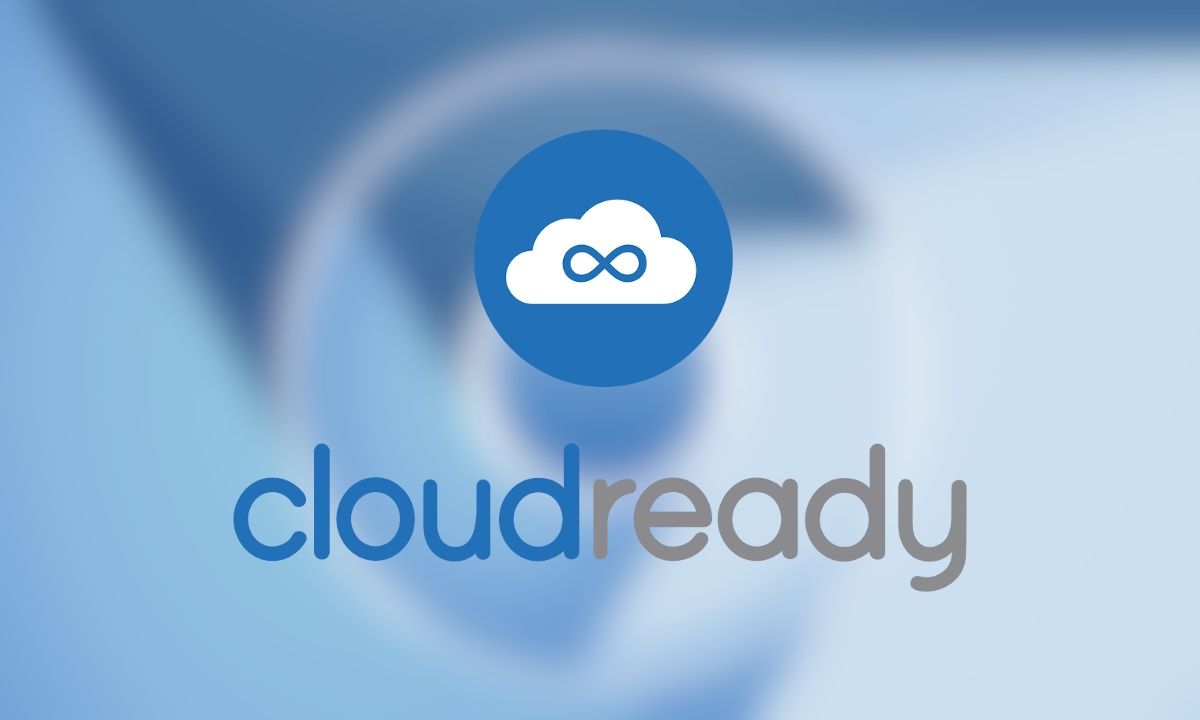
Chrome OS – це дуже цікава операційна система, дуже оптимізована та з чудовою продуктивністю. Навіть у системах із дуже обмеженими апаратними ресурсами, ОС Chrome часто вдається не тільки використовувати, але й швидко реагувати. Настільки, що часто рекомендується встановити ОС Chrome на ПК із застарілим обладнанням, щоб повернути старий комп’ютер до життя. У цьому посібнику ми детально розглянемо правильну процедуру встановлення ОС Chrome на ПК, вказавши деякі запобіжні заходи, які слід вжити, перш ніж продовжити встановлення цієї операційної системи.
Найпростіший спосіб встановити ОС Chrome на комп’ютер – це CloudReady, це рішення на основі коду ОС Chromium. Остання є відкритою версією системи Google, у ньому є майже все, не вистачає лише сумісності з Play Store.
Однак підтримка Play Store, ймовірно, з’явиться незабаром, оскільки Google придбала Neverware, програмну компанію, яка керує проектом CloudReady.
Програми Android не потрібні для ефективного використання системи, оскільки є також підтримка Linux.
Перше, що потрібно зробити, це переконатися, що на вашому ПК є не менше 2 ГБ оперативної пам'яті і процесор здатний виносити інструкції 64 біти.
Тому необхідно буде перевірити, чи він ідеально сумісний з новою операційною системою.
Neverware склав список з 450 моделей ПК, які були протестовані та ідеально працюють із CloudReady, на сайті Neverware ви можете знайти веб-сторінку оновленої бази даних.
Примітка:
Якщо вашої моделі ПК немає в списку, є ймовірність, що операційна система працює нормально, але компанія ще не тестувала її на цій моделі.
На цьому етапі необхідно буде обладнати на USB-ключ не менше 8 ГБ.
УВАГА:
Усі дані на USB-накопичувачі будуть видалені.
Нарешті, рекомендується видалити і зробіть резервну копію всіх важливих файлів на пристрої, на якому ви хочете встановити нову операційну систему, оскільки під час встановлення вони будуть видалені.
Якщо це ноутбук, переконайтеся, що ви підключили його до живленнящоб установка не була перервана після закінчення заряду акумулятора.
Процедура встановлення CloudReady (ОС Chrome)
Процедура установки дуже схожа на вікна і складається з двох частин:
- створення USB-ключа, що містить операційну систему;
- фактична установка операційної системи.
Створення інсталяційного носія в Windows
Найпростіший і найшвидший спосіб створити CloudReady медіа – це використовувати цей інструмент, яка доступна лише для Windows. Це рекомендоване рішення Newerware для всіх, незалежно від того, на якому пристрої ви збираєтеся встановити.
Щоб піти цим шляхом, все, що вам потрібно зробити, це:
- Перейдіть на сайт CloudReady і натисніть кнопку «Встановіть сімейну версію";
- Натисніть «Завантажте USBMaker";
- Після завершення завантаження вставте ключ в USB-порт з ПК і натисніть на виконуваний файл;
- Потім у системному діалоговому вікні натисніть «так";
- Після запуску інструмента натисніть «Наступний";
- Потім ви можете перевірити, яку клавішу використовувати, і знову натиснути « Наступний";
- У цей момент інсталятор завантажить необхідне з мережі та перейде до копіювання файлів на флешку, приблизно через 20 хвилин він повинен завершити операцію (але це залежить від швидкості мережевого з’єднання та швидкості запису USB-ключ), в кінці процедури можна натиснути «Кінець".
Створіть інсталяційний носій на інших операційних системах
Щоб створити інсталяційний носій на MacOS або Chrome OS, натисніть «Завантажити 64-розрядне зображення".
Завантаживши інсталяційний образ, ви можете ознайомитися з новим посібником із програмного забезпечення для macOS та новим посібником із програмного забезпечення для ОС Chrome.
Установіть ОС Chrome (CloudReady)
Установка операційної системи також дуже проста, а процедура встановлення керована, давайте розглянемо кроки:
- вставте попередньо підготовлений USB-ключ в один з USB-портів ПК, на який потрібно встановити Chrome OS;
- запустіть ПК, натиснувши клавішу живлення і увійдіть в BIOS (зазвичай натискаючи клавіші CANC, F1, F12 або ESC), потім налаштуйте його на завантаження з USB-накопичувача;
- вийдіть з BIOS і перезавантажте систему, через деякий час з’явиться екран завантаження CloudReady.
Через деякий час повинна з'явитися перша процедура налаштування, можна продовжити або перейти безпосередньо до установки.
Наша порада — приступити безпосередньо до встановлення, якщо пристрій присутній у списку сумісності.. Замість цього рекомендується виконати першу конфігурацію і перевірити систему в прямому режимі щоб перевірити, чи все працює правильно, якщо його немає в списку.
У режимі реального часу система може не дуже реагувати, це нормально, оскільки вона працює з USB-накопичувача.
Коли ви будете готові продовжити встановлення, просто перейдіть у нижній правий кут, клацніть лівою кнопкою миші на годиннику, а потім на «Встановіть операційну систему".
Потім з’явиться інсталятор, тут вам доведеться прийняти ліцензійну угоду, натиснувши кнопку «Встановіть Cloudready".
Пізніше ми повідомимо, що все на жорсткому диску буде стерто (як планувалося), натисніть «Очистіть диск і встановіть Cloudready".
У цей момент розпочнеться фактична інсталяція, операція не може бути перервана, в кінці ПК вимкнеться.
Не виймайте ключ, не переконавшись, що ПК вимкнено.
Після того, як ключ вилучено, ви можете запустити систему та продовжити інструкцію з налаштування.
У замовленні нам буде запропоновано:
- вказати мову системи;
- підключитися до мережі;
- дозволяти обробку персональних даних;
- введіть обліковий запис Google.
На цьому етапі ми будемо готові використовувати ПК з ОС Chrome.