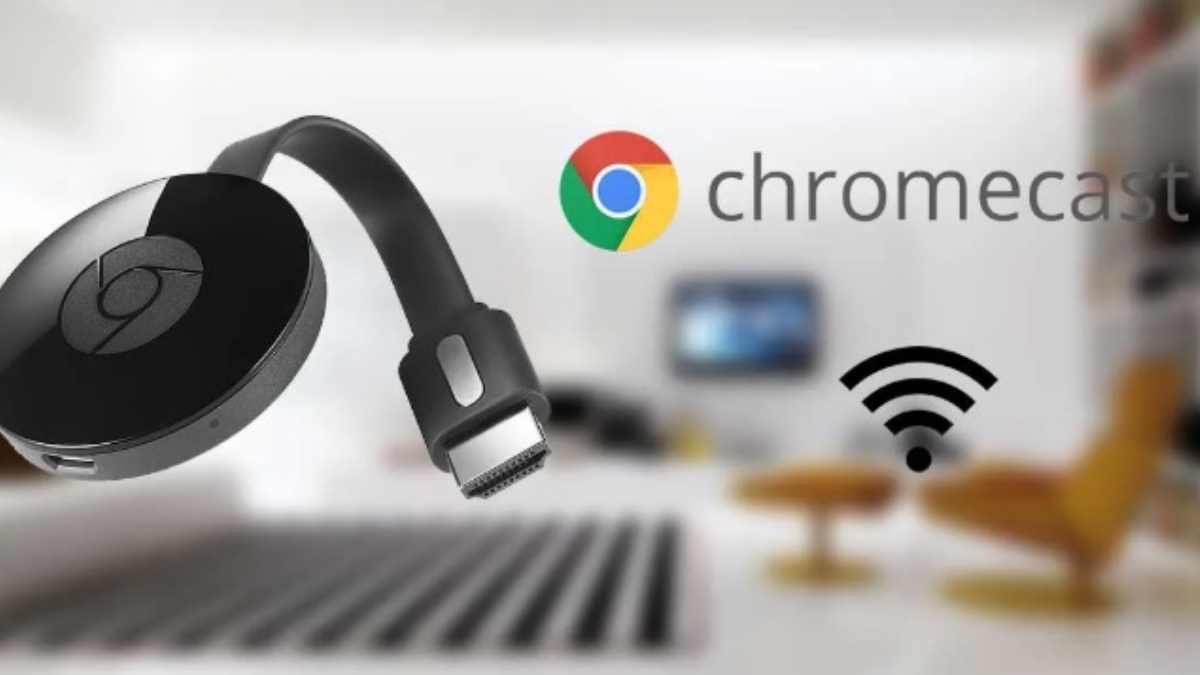
Хочете дізнатися, як підключити Chromecast? Цей пристрій став одним із зіркових продуктів Google, оскільки він пропонує багато можливостей для відтворення вмісту з мобільного чи ПК на телевізорі. Незалежно від того, скільки років телевізору, з цим аксесуаром ви можете перетворити його на повноцінний і сучасний Smart TV.
Якщо ви щойно придбали один із цих пристроїв і не знаєте, як ним користуватися, тоді ми навчимо вас, як підключити Chromecast. Крім того, ми розповімо вам кілька порад і хитрощів, які допоможуть отримати від нього максимальну користь. Ти готовий?
Що таке і для чого потрібен Chromecast?
Chromecast Це пристрій, який підключається до телевізора через з’єднання HDMI і працює як приймач даних. Іншими словами, він використовується для відтворення такого вмісту, як відео, фільми та музика, а також фотографій з вашого мобільного пристрою, перегляду робочого столу комп’ютера, перегляду Інтернету та багато іншого з вашого телевізора.
Мобільний телефон або комп’ютер служать пультом дистанційного керування, щоб вказати, який розважальний вміст ви хочете переглянути. Старіші моделі Chromecast не працюють автономно і не мають всередині додатків. Однак найактуальніші версії вже мають власну операційну систему.
Кроки для підключення Chromecast до телевізора

За допомогою простих кроків, які ви побачите нижче, ви зможете підключити та налаштувати Chromecast до свого телевізора:
- Підключіть Chromecast до входу HDMI на телевізорі, а потім до розетки. Якщо у вас поблизу немає вільної розетки, ви можете підключити її до USB-порту телевізора, щоб живити.
- При підключенні до джерела живлення Chromecast автоматично ввімкнеться. Якщо ваш телевізор не перемикається автоматично на джерело HDMI Chromecast, вам потрібно буде зробити це за допомогою пульта дистанційного керування, щоб перейти на екран налаштування. Важливо, щоб мобільний телефон або комп’ютер, який ви використовуєте для передачі даних, був підключений до мережі WiFi.
- Завантажте програму Google Home і після її встановлення активуйте дозволи на визначення місцезнаходження, коли програма попросить вас це зробити. Якщо ви цього не зробите, програма не зможе виявити пристрій Chromecast поблизу.
- Програма Google Home виявить, що поблизу є Chromecast, готовий до налаштування. Натисніть на повідомлення «налаштувати chromecast» з’являється на екрані. Якщо це сповіщення не відображається, знайдіть його, торкнувшись значка "+” у верхньому лівому куті програми.
- Потрапивши в конфігурацію, створити або вибрати свій будинок.
- Коли пристрій виявлено, Переконайтеся, що код, який відображається на телевізорі, збігається з кодом, який відображається на телефоні.
- Виберіть мережу Wi-Fi до якого ви хочете підключити Chromecast.
І готово! У вас уже налаштовано Chromecast, і ви можете почати надсилати вміст через свій мобільний телефон або ПК.
Хитрощі, щоб отримати максимум від свого Chromecast
Після завершення конфігурації вашого Chromecast вам залишиться лише почати ним користуватися, а щоб отримати від нього максимальну користь, ми навчимо вас деяким прийомам:
Налаштувати фон екрана

з режимом навколишнього середовища ви зможете налаштувати екран свого телевізора, коли Chromecast підключено, але ви не використовуєте його для передачі вмісту. У додатку Google Home ви можете налаштувати його, маючи можливість визначити джерело або зображення, які ви хочете відображати, поки він залишається неактивним.
Крім того, ви можете наказати йому показувати ваші альбоми Google Photos або цікаву інформацію, наприклад погоду та багато іншого.. Цікавий прийом, який дозволяє швидко отримати доступ до певної інформації.
Використовуйте з’єднання Ethernet у випадку збою WiFi
Якщо у вас виникла проблема з мережею Wi-Fi, через яку ви не можете підтримувати стабільне з’єднання, ви можете використовувати з’єднання через Ethernet. На щастя, Google випустив на ринок офіційні адаптери Chromecast до Ethernet, і навіть можна знайти адаптери інших виробників, які працюють так само добре.
Завдяки цим аксесуарам ви можете перейти від підключення Wi-Fi до Ethernet, головною якістю якого є те, що воно є швидшим і стабільнішим. Щось, що певною мірою стає перевагою. Ще одна перевага цих адаптерів полягає в тому, що вони дуже дешеві, тому не завадить їх придбати.
Подати вміст

Найновіші моделі Chromecast містять власну операційну систему, тому вам не потрібно завжди покладатися на мобільний телефон. Однак вони все ще мають можливість надсилати контент із телефону на Chromecast, щоб переглядати його з телевізора.
Це означає, що на всіх веб-сайтах, які ви відвідуєте та які підтримують трансляцію, відображатиметься піктограма Cast to Chromecast.. Щоб досягти цього, вам просто потрібно перейти до програми на мобільному телефоні, з якого ви збираєтеся надіслати вміст, і натиснути кнопку Google Cast. Далі виберіть свій Chromecast із Google TV зі списку пристроїв для відображення вмісту трансляції.
Віддзеркаліть свій пристрій Android
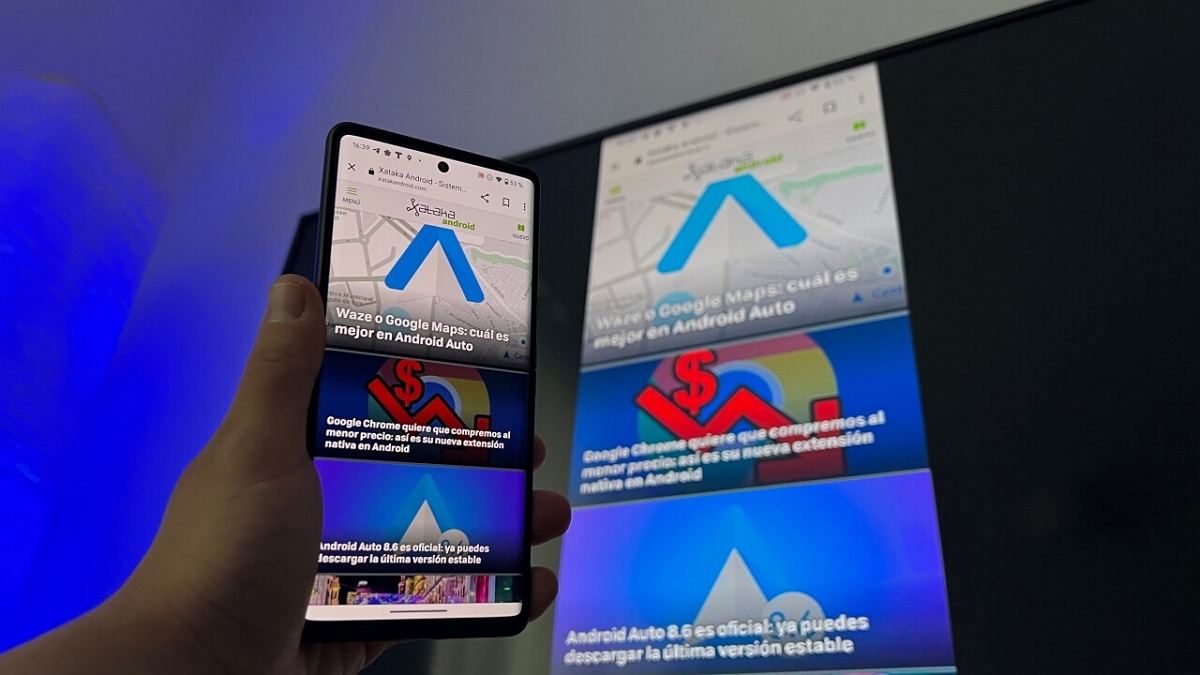
Це надзвичайний трюк, оскільки він дозволить вам побачити програми, які не сумісні. Щоб досягти цього, виконайте наступне:
- Підключіть свій пристрій Android до тієї ж мережі WiFi, що й Chromecast.
- Відкрийте додаток Google Home і торкніться області навігації у верхньому лівому куті.
- Торкніться кнопки «Екран трансляції” і виберіть свій Chromecast.
Таким чином, усе, що ви дивитеся на своєму телефоні, відображатиметься на екрані телевізора.. Щоб завершити трансляцію, знову відкрийте панель навігації та знову торкніться кнопки Cast Screen, щоб відключити телефон.
Відрегулюйте якість відео
Якщо ваше підключення до Інтернету повільне або виникли проблеми із завантаженням відео, якщо ви не знали, то Chromecast дозволяє регулювати якість зображення між різними роздільними здатностями. Чудово для тих, чий Інтернет не найкращий!
Якщо ви транслюєте на Chromecast з комп’ютера через доступне розширення, все, що вам потрібно зробити, це торкнутися значка вгорі. Ця дія спричинить a список із параметрами, за допомогою яких можна вибрати якість зображення вручну.
шукати в Інтернеті
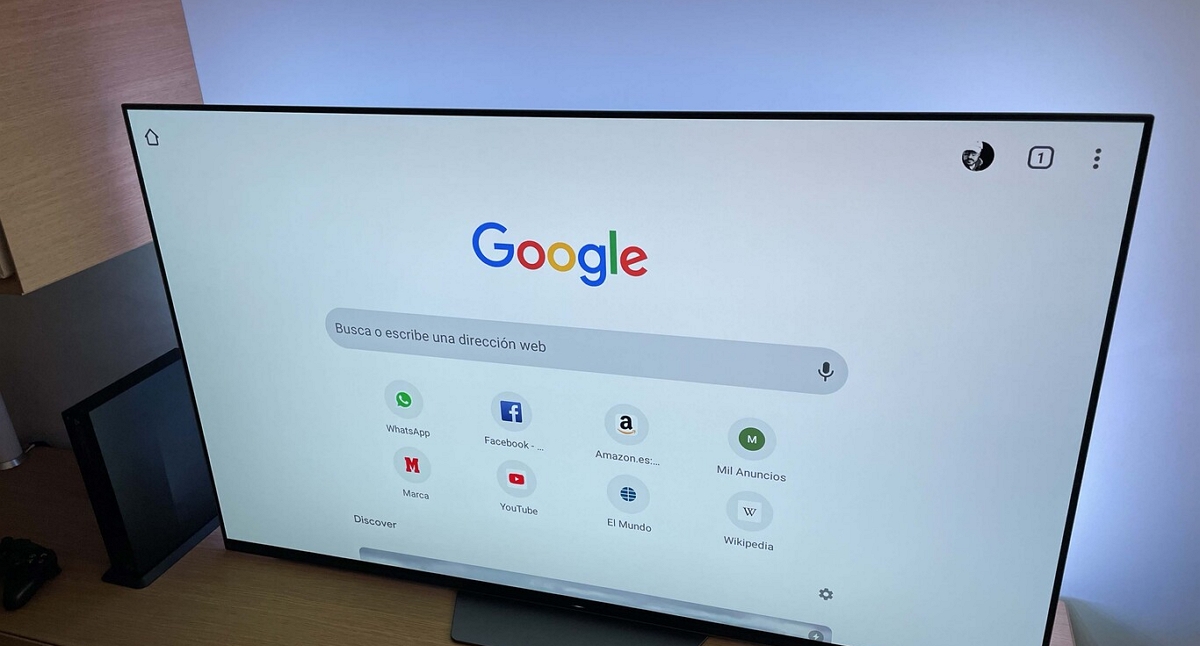
Можливо, ви це вже здогадуєтеся, але якщо у вас все ще є сумніви, дізнайтеся, що Chromecast також використовується для серфінгу в Інтернеті. Досвід, який можна покращити, якщо під рукою є клавіатура та миша.
Незважаючи на відсутність попередньо встановленого браузера, ви можете отримати той, який ви виберете, просто виконавши пошук у магазині програм. Майте на увазі, що якщо у вас немає клавіатури та миші для навігації, процес може стати громіздким. Однак це добре для одноразового випадку.
Активуйте гостьовий режим
Це функція, яка входить у програму Home, якою ви можете користуватися, коли у вас є друзі чи родина. Ну, дозволяє будь-кому підключатися до пристрою без будь-яких змін.
Щоб активувати його, вам потрібно зайти в розділ налаштувань програми Home, там ви знайдете опцію гостьового режиму. Після активації вашим гостям потрібно буде використовувати лише PIN-код, щоб підключитися та надіслати потрібний їм вміст.
Використовуйте свій мобільний як пульт дистанційного керування
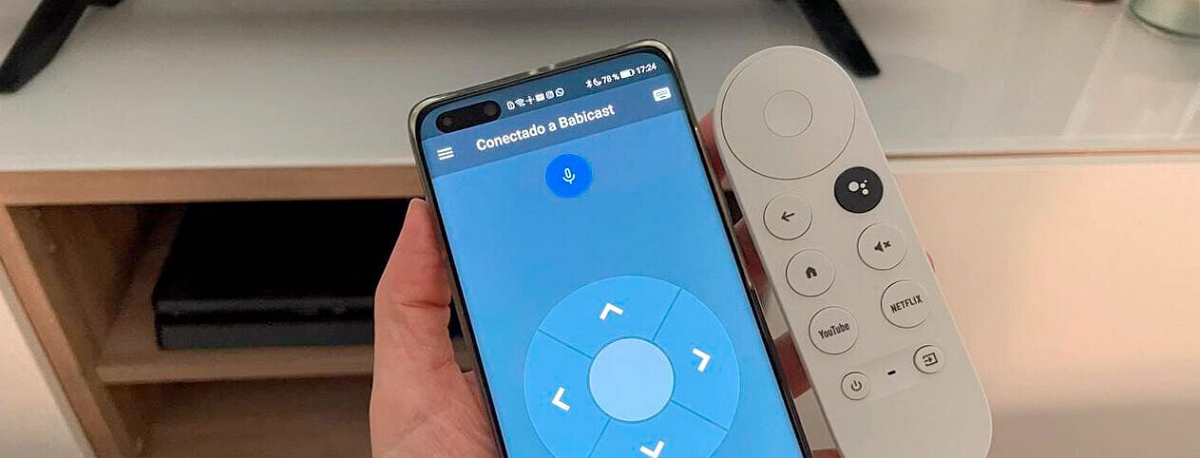
Якщо ви загубили пульт Chromecast або просто не маєте його під рукою, не хвилюйтеся! У вас є можливість використовувати сам телефон як пульт дистанційного керування. Просто завантажте програму Android TV Remote від Google, щоб використовувати її з Chromecast.
На початку, автоматично зв’яжеться на схід, тому ви можете використовувати свій мобільний телефон для керування ним так само, як і за допомогою пульта дистанційного керування.
Створіть свій список відтворення на YouTube для Chromecast
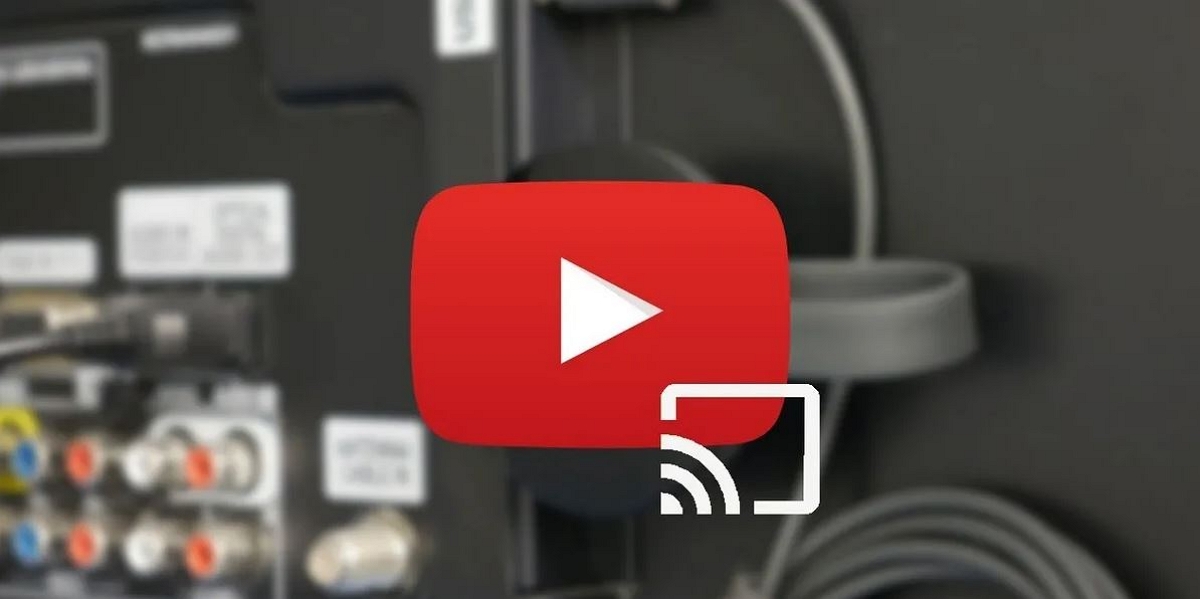
Будучи ще одним сервісом Google, YouTube – це програма, яка дуже добре інтегрується з Chromecast. Тож ви можете насолоджуватися тисячами відео на більшому екрані, наприклад телевізорі.
Щоб створити список відтворення, не витрачаючи час на очікування завершення завантаження іншого відео, виконайте такі дії:
- відтворити відео на Chromecast з YouTube на вашому телефоні.
- Утримуйте відео який ви хочете відтворити далі, доки не з’явиться плаваюче вікно. Там у вас буде можливість додати його до черги.
- Повторіть цю процедуру з усіма відео, які ви хочете відтворити, тож ви сформуєте список.
Встановлюйте програми з інших носіїв
Якщо у вас немає можливості завантажити програму офіційно, ви можете робити це з інших джерел, якщо ви дасте дозвіл. Щоб досягти цього, ви повинні виконати наступні кроки:
- Введіть Налаштування Google TV.
- Натисніть на розділ «додатків".
- Введіть розділ "Безпека та обмеження”. Ви побачите список із усіма встановленими програмами.
- Надайте дозвіл на встановлення програми у форматі APK.
Завдяки цьому ви можете почати установку програм із невідомих джерел.
Що ви думаєте про ці поради та підказки? Ми сподіваємось, що за допомогою цієї інформації ви зможете під’єднати Chromecast до свого телевізора та отримати від нього максимальну користь. Якщо ви знаєте будь-які інші прийоми чи функції, які ми не помітили, ми запрошуємо вас поділитися ними в коментарях.. Таким чином інші читачі отримають більше знань.