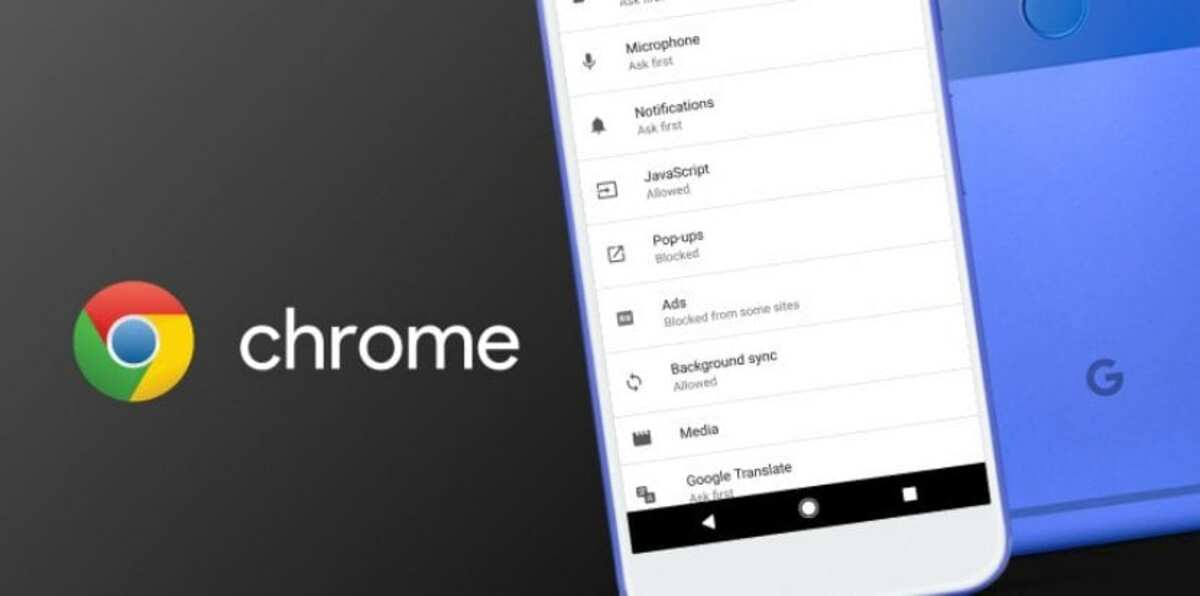
З часом вона робила важливі кроки, щоб вважатися найкращою з усіх наявних, випереджаючи прямих конкурентів. Google Chrome на Android має одну з найвищих квот на сьогодні, встановлений за замовчуванням у багатьох терміналах з операційною системою Android.
Це швидкий браузер, однак додаток можна пришвидшити за допомогою кількох кроків і використання прапорів, експериментальних параметрів інструменту. За останні кілька років Chrome додав важливі речі завдяки тому, що вони реалізували це у своїх внутрішніх налаштуваннях, завжди доступних для користувачів.
Щоб пришвидшити Google Chrome на Android У вас є максимум чотири точки для внутрішнього торкання, одна з них зазвичай іноді виходить з ладу, але зазвичай вона активується через деякий час. Сам Google не активує його за замовчуванням, хоча це правда, що це рішення користувачів, а не її.
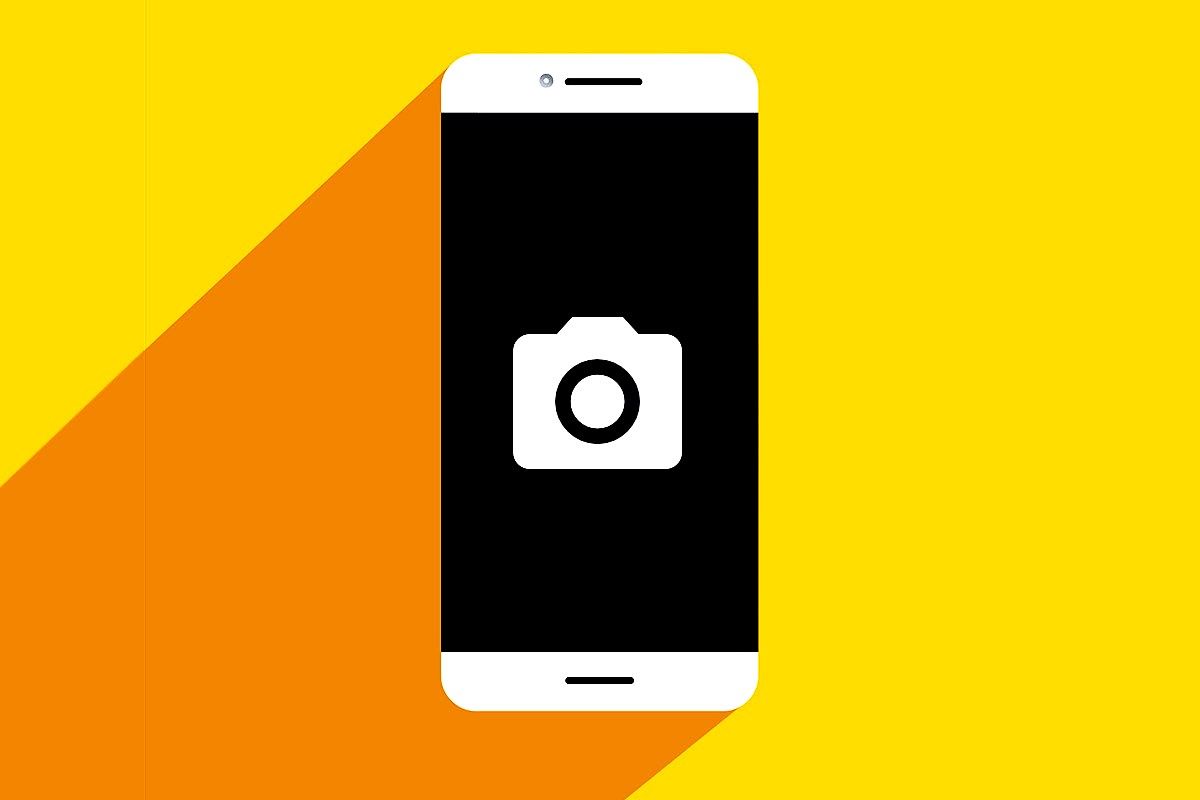
Як отримати доступ до прапорів

Перш ніж почати, це знати, як отримати доступ до Flags, функції, які Google Chrome робить експериментальними, перш ніж вони будуть включені у браузер. Доступ простіше, ніж здається, для цього потрібно використовувати адресний рядок і коротку URL-адресу.
Для цього треба напишіть у рядку браузера таку адресу, без лапок «chrome://flags». Після введення натисніть клавішу введення на своєму пристрої Android, і ви побачите, що воно показує вам вікно з різними внутрішніми параметрами, багато доступних у прапорці.
Усі функції будуть з опцією «За замовчуванням», але ви можете налаштувати кожну з тих, які хочете, і знати, для чого вона потрібна, але якщо ви цього не знаєте, краще цього не чіпати, деякі з них на даний момент досить зелені, і вам потрібно пройти кілька етапів, перш ніж їх активувати.
Google Chrome має до чотирьох функцій, коли справа доходить до деякого прискорення програми, або браузер, або завантаження, які ми робимо за допомогою програми. Пам’ятайте, активуйте кожен із них і випробуйте численні доступні покращення, доступні в цьому браузері Android.
Вимкніть розриви сторінок

Це спосіб прискорити Google Chrome на Android, функція може бути викликана в досвідчених функціях Flags, хоча іноді вони зустрічаються під іншим іменем. «Серіалізація прив’язки прокрутки» трохи дратує, тому ви можете активувати її, якщо хочете, щоб сторінка використовувала менше часу.
З плином часу цей досвід покращується, тому функція зникла з прапорів, але у вас є інші доступні. В Android ви можете отримати до них доступ, тоді як у Windows ця опція не відображатиметься, оскільки розриви сторінок активовані за замовчуванням.
Введіть в адресному рядку «chrome://flags/#enable-scroll-anchor-serialization» без лапок, а потім поставте «Увімкнено» для активації функції. Перезапустіть веб-переглядач і знову відкрийте будь-яку сторінку, щоб побачити, як цей досвід значно покращився на кількох відкритих сторінках одночасно.
Плавне ковзання

Це не сильно вплине на швидкість роботи браузера, але вплине на перегляд сторінок, які ви зазвичай часто відвідуєте з телефону. Цей добре відомий сувій є одним з найбільш універсальних і зручних для використання в мобільних операційних системах., а також у настільній версії (Windows, Mac Os і Linux).
Ви можете використовувати пошук, щоб знайти його, але також введіть повну адресу в адресний рядок, який є не що інше, як наступне: "chrome://flags/#smooth-scrolling". Знайшовши його, активуйте за допомогою «Увімкнено» та перезапустіть браузер знову, щоб з’явилися ефекти.
Для тестування краще переміщатися між сторінками, щоб побачити, що тепер він помітно покращився., прискорення та велика прокрутка, також відома як плавна прокрутка. Google Chrome має одне з різноманітних удосконалень цієї функції, тому ви повинні активувати її, якщо хочете покращити взаємодію з користувачем.
Прискорити завантаження
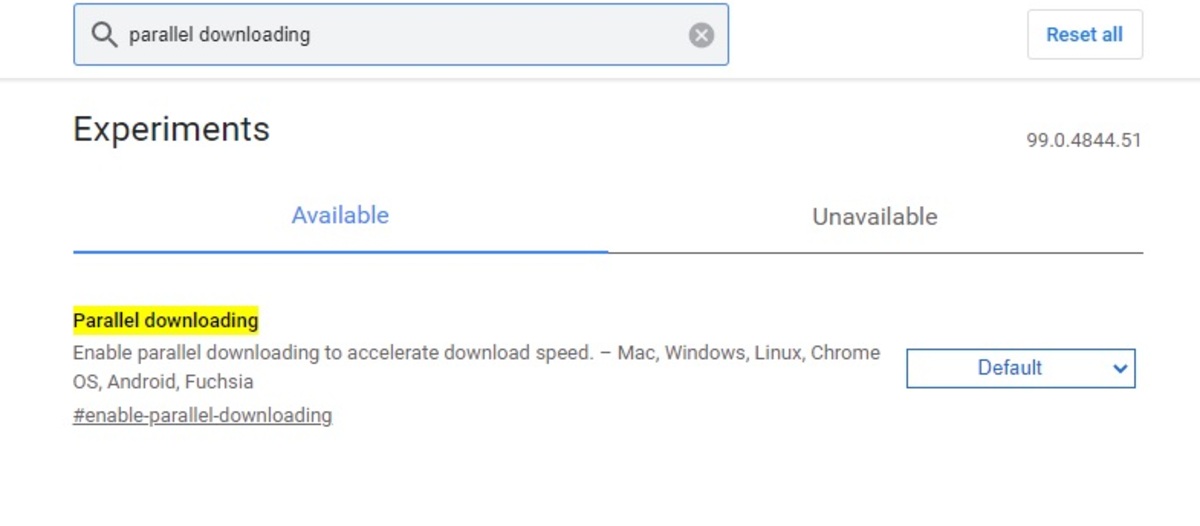
Браузер часто використовує кілька каналів завантаження, Прапорці приховують функцію, яка, якщо ви знаєте, покращиться, коли вона буде працювати трохи швидше, не помічаючи одночасного завантаження. Коли справа доходить до роботи швидше, вам знадобиться менше ресурсів з точки зору обладнання, що дозволить програмі працювати швидше.
Для прискорення завантаження, введіть в адресний рядок таку URL-адресу: «chrome://flags#enable-parallel-downloading». зробіть це без лапок, натисніть «Увімкнено» та перезапустіть знову, важливо зробити цей крок, щоб ця зміна набула чинності.
Якщо ви хочете внести цю зміну вручну, перейдіть до розділу «Прапори» та введіть у вікні пошуку «Паралельне завантаження», ви отримаєте налаштування жовтим кольором, клацніть праворуч і активуйте за допомогою «Увімкнено». Після того, як ви активуєте його, виконайте наведений вище процес, перезапустіть програму, закривши її з процесів програми.
Активуйте протокол QUIC
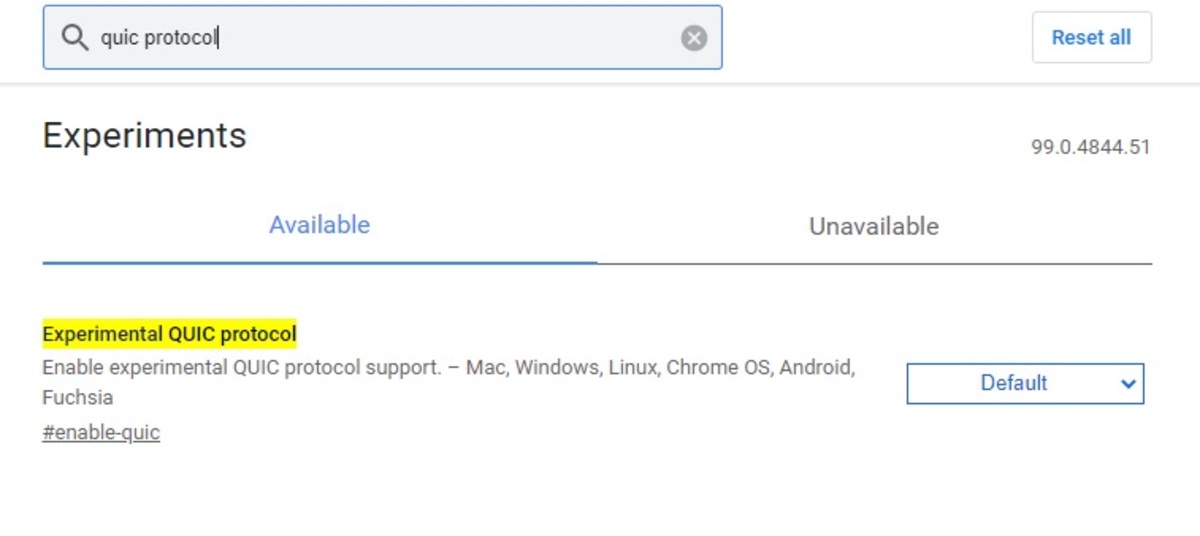
Цей протокол був введений близько 10 років тому, до цих пір це експериментальна функція в Google Chrome, але можна використовувати як один із багатьох параметрів прапорів. Протокол QUIC зробить браузер швидким, для цього він буде використовувати швидку передачу інформації між серверами.
Введіть chrome://flags/#enable-quic в адресному рядку Google Chrome активуйте за допомогою «Enabled» і перезапустіть програму, як і в інших випадках. Інший спосіб знайти його — помістити слово «Quic protocol» у прапорці, а потім активувати та перезапустити, як ви робили раніше в різних функціях.
Очистити кеш і файли cookie
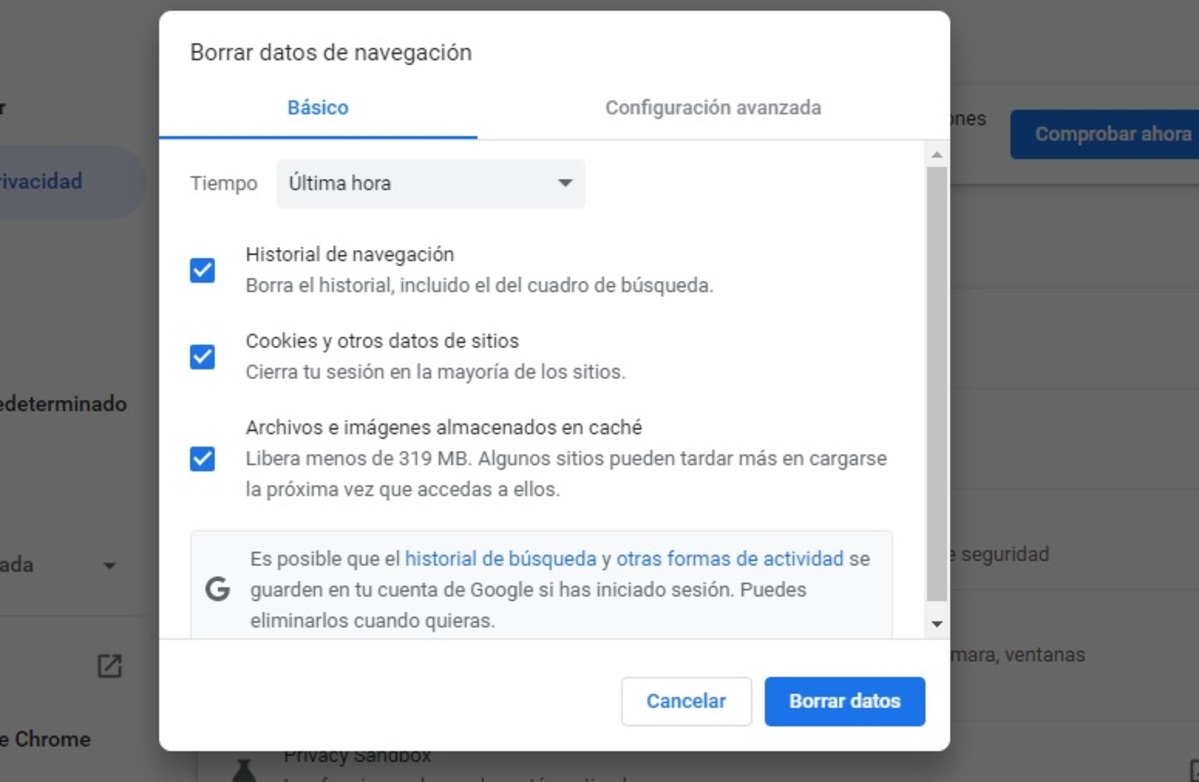
Браузер Google Chrome зберігає файли cookie та кеш під час використання, це завантажуватиме сторінки трохи швидше, принаймні за допомогою файлів cookie. Кеш пов’язаний з тимчасовими файлами, які створюють веб-сайти, таким чином зберігаючи зображення.
І кеш, і файли cookie рекомендується з часом видаляти, щоб пришвидшити та заощадити місце в сховищі програми та, у свою чергу, пристрою. Щоб очистити кеш-пам’ять, виконайте на своєму пристрої Android такі дії:
- Запустіть Google Chrome на телефоні Android
- Натисніть на три крапки у верхньому правому куті, а потім перейдіть до «Історії»
- Потрапивши в «Історію», натисніть «Очистити дані перегляду»
- Рекомендується зняти галочки з таких прапорців «Історія»: історія перегляду, дані сайтів і файлів cookie, а також кешовані зображення та файли
- Нарешті необхідно натиснути кнопку «Очистити дані». і рекомендується перезапустити програму
Якщо ви хочете якісне рішення, яке справді добре працює, вам слід придивитися до діапазону. Є ретранслятор сигналу, яким я користуюся і два роки без проблем. Дуже задоволений якістю та гарною роботою. Я думаю, вам варто спробувати. Сподіваюся, мої поради будуть корисними і допоможуть вам.