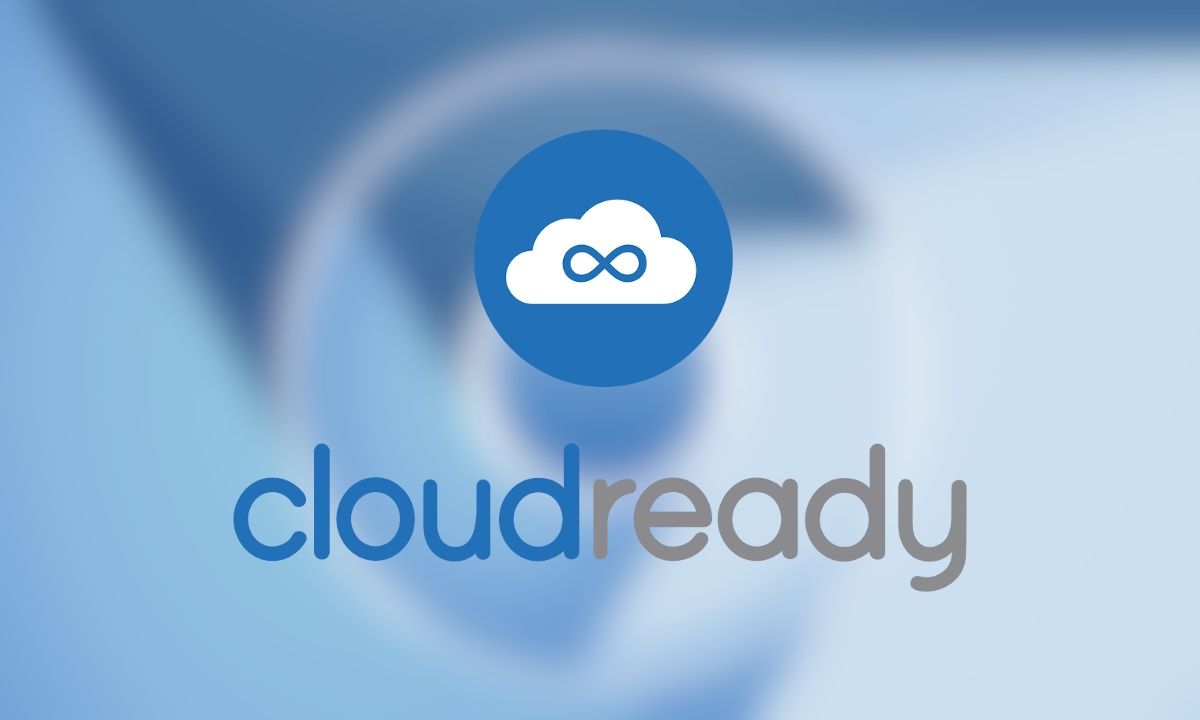
Chrome OS är ett mycket intressant operativsystem, mycket optimerat och med enastående prestanda. Även på system med mycket begränsade hårdvaruresurser lyckas Chrome OS ofta inte bara vara användbart, utan också snabbt och lyhört. Så mycket att installation av Chrome OS på datorer med föråldrad hårdvara ofta rekommenderas för att få en gammal dator till liv igen. I den här guiden kommer vi att se i detalj den korrekta proceduren för hur du installerar Chrome OS på en PC, och anger några försiktighetsåtgärder som du bör vidta innan du fortsätter med installationen av det här operativsystemet.
Det enklaste sättet att installera Chrome OS på din PC är CloudReady, är en lösning baserad på Chromium OS-kod. Den senare är öppen källkodsversionen av Googles system, den har nästan allt, bara play store-kompatibilitet saknas.
Support för Play Butik kommer dock troligen snart, eftersom Google har förvärvat Neverware, mjukvaruföretaget som driver CloudReady-projektet.
Android-appar krävs inte för att använda systemet effektivt, eftersom det också finns stöd för Linux.
Det första du ska göra är att se till att din dator har minst 2 GB RAM och en processor kunna bära instruktioner 64 bitar.
Därför kommer det att vara nödvändigt att kontrollera att det är perfekt kompatibelt med det nya operativsystemet.
Neverware har sammanställt en lista på 450 PC-modeller som har testats och fungerar perfekt med CloudReady, på Neverware-sajten kan du hitta den uppdaterade databasens webbsida.
OBS!
Om din PC-modell inte är listad finns det fortfarande en chans att operativsystemet fungerar bra, men företaget har inte testat det på den modellen ännu.
I detta skede kommer det att vara nödvändigt att utrusta till USB-nyckel minst 8 GB.
UPPMÄRKSAMHET:
All data på USB-minnet kommer att raderas.
Slutligen rekommenderas att ta bort och gör en säkerhetskopia av alla viktiga filer på enheten som du vill installera det nya operativsystemet på, för under installationen kommer de att raderas.
Om det är en bärbar dator, se till att du har anslutit den till strömså att installationen inte avbryts när batteriladdningen är slut.
CloudReady installationsprocedur (Chrome OS)
Installationsproceduren är mycket lik fönster och består av två delar:
- skapa en USB-nyckel som innehåller operativsystemet;
- själva installationen av operativsystemet.
Skapa installationsmedia på Windows
Det enklaste och snabbaste sättet att skapa CloudReady media är att använda verktyget, som bara är tillgänglig för Windows. Detta är Newerwares rekommenderade lösning för alla, oavsett vilken enhet du ska installera på.
För att följa denna väg behöver du bara:
- Gå till CloudReady-webbplatsen och tryck på «Installera familjeutgåvan";
- Tryck "Ladda ner USBMaker";
- När nedladdningen är klar, infoga nyckeln till en usb-port från datorn och klicka på den körbara filen;
- Klicka sedan på " på systemdialogskärmenJa";
- När verktyget har startat, klicka på «Nästa";
- Sedan kan du kontrollera vilken tangent du ska använda och trycka på "igen Nästa";
- Vid denna tidpunkt kommer installationsprogrammet att ladda ner det som behövs från nätverket och fortsätter att kopiera filerna till minnet, om cirka 20 minuter bör det slutföra operationen (men det beror på hastigheten på nätverksanslutningen och skrivhastigheten för USB-nyckel), i slutet av proceduren kan du trycka på «Slut".
Skapa installationsmedia på andra operativsystem
För att skapa installationsmedia på MacOS eller Chrome OS, klicka på «Ladda ner 64-bitars bild".
När du har laddat ner installationsbilden kan du följa den nya programvaruguiden för macOS och den nya programvaruguiden för Chrome OS.
Installera Chrome OS (CloudReady)
Installationen av operativsystemet är också mycket enkel och installationsproceduren är guidad, låt oss se stegen:
- sätt in den tidigare förberedda USB-nyckeln i en av USB-portarna på datorn som du vill installera Chrome OS på;
- starta datorn genom att trycka på strömbrytaren och gå in i BIOS (vanligtvis genom att trycka på CANC, F1, F12 eller ESC), ställ sedan in den att starta från USB-enheten;
- avsluta BIOS och starta om systemet, efter ett tag kommer CloudReady-laddningsskärmen att visas.
Efter ett tag bör den första installationsproceduren visas, du kan fortsätta eller gå direkt till installationen.
Vårt råd är att fortsätta direkt med installationen om enheten finns med i kompatibilitetslistan.. Istället rekommenderas det att utföra den första konfigurationen och testa systemet i direktläge för att kontrollera att allt fungerar korrekt om det inte finns i listan.
I live-läge kanske systemet inte är särskilt lyhört, detta är normalt eftersom det körs från USB-minne.
När du är redo att fortsätta med installationen, gå helt enkelt längst ner till höger, vänsterklicka på klockan och sedan på «Installera operativsystemet".
Då kommer installationsprogrammet upp, här måste du acceptera licensavtalet genom att klicka på «Installera Cloudready".
Senare kommer vi att informeras om att allt på hårddisken kommer att raderas (som planerat), klicka på «Radera enheten och installera Cloudready".
Vid denna tidpunkt kommer den faktiska installationen att starta, operationen kan inte avbrytas, i slutet kommer datorn att stängas av.
Ta inte bort nyckeln utan att se till att datorn är avstängd.
När nyckeln är borttagen kan du starta systemet och fortsätta med den guidade installationen.
I beställningen kommer vi att bli ombedda att:
- ange systemspråket;
- ansluta till ett nätverk;
- tillåta behandling av personuppgifter;
- ange ett Google-konto.
Vid det här laget är vi redo att använda datorn med Chrome OS.