
Ali želite zagnati aplikacije za Android v sistemu Windows? Videli bomo 3 načine za testiranje aplikacij na vašem računalniku.
Danes je to lažje kot kdaj koli prej z veliko emulatorji, nalagalniki aplikacij in orodji za zrcaljenje, ki vam omogočajo zagon aplikacij za Android v računalniku.
Ne glede na to, ali želite uživati v igrah Android v okolju osebnega računalnika, preizkusite in razvijete svojo lastno aplikacijo ali na daljavo upravljate in zaženite aplikacije.
V računalniku so tu tri orodja, ki jih lahko uporabite za zagon aplikacij za Android v sistemu Windows.
3 načini za zagon aplikacij za Android v sistemu Windows
1.BlueStacks
BlueStacks je nalagalnik aplikacij za Android, ki se osredotoča predvsem na to, da vam omogoča igranje iger Android na vašem računalniku. Kot tak ne posnema celotnega okolja Android, ki bi ga potrebovali razvijalci.
Če pa je vaš cilj preprosto preizkusiti razpoložljive aplikacije za Android ali igrati mobilno igro na osebnem računalniku, je BlueStacks popoln. Programska oprema je brezplačna, vendar je priložena tudi premium naročniški različici.
Zaradi svoje usmerjene funkcionalnosti je tudi izjemno enostaven za namestitev, z minimalno konfiguracijo. Izberete lahko vrsto simuliranega okolja, ki ga želite, na podlagi različnih prednastavitev naprave (na primer OnePlus 5 ali Samsung Galaxy S8+).
Če želite uporabljati Bluestacks, se boste morali prijaviti z Google Računom za uporabo Trgovine Play. Razen te in nekaterih drugih manjših nastavitev lahko v kratkem času začnete preizkušati aplikacije v računalniku.
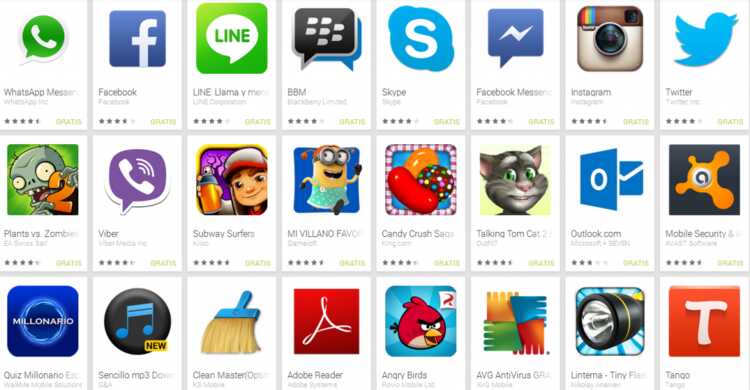
Uporaba BlueStacksa za testiranje aplikacij na vašem računalniku
Aplikacija vam omogoča prilagajanje različnih nastavitev za optimizacijo delovanja in vnosa. Medtem, če želite posneti svoje igranje, ima BlueStacks na voljo možnosti snemanja in posnetkov zaslona.
Ena od glavnih prednosti za mobilne igralce je združljivost BlueStacksa z igralnimi ploščicami. Programska oprema vključuje tudi nadzorne vadnice ob prvem odpiranju igre.
Vendar pa vse igre ne bodo delovale na platformi, odvisno od politik razvijalca. Na primer, Niantic je BlueStacks in večino drugih predvajalnikov aplikacij za Pokémon Go uvrstil na črni seznam.
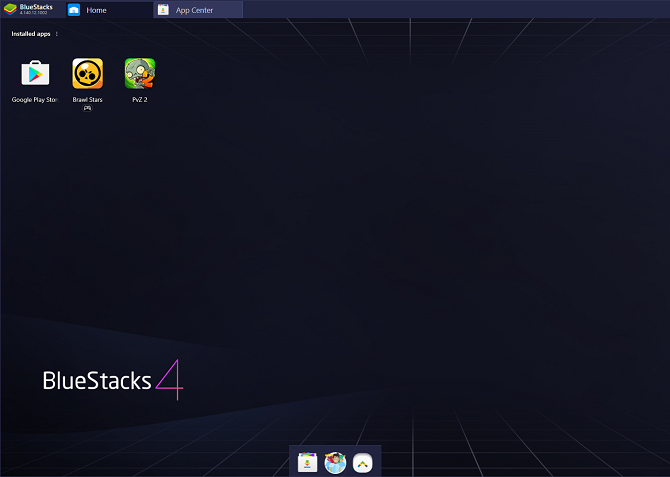
Če vas zanimajo drugi predvajalniki aplikacij in emulatorji, si oglejte naš vodnik o najboljši android emulatorji v letu 2019.
Bluestacks za PC lahko prenesete na: BlueStacks (brezplačno, na voljo je naročnina)
2. Uradni Android emulator Android Studio
Če iščete emulator Android z vsemi funkcijami, ne iščite dlje kot Googlov uradni emulator v Android Studiu. Android Studio vam kot uradno razvojno okolje za aplikacije za Android omogoča posnemanje najnovejše različice Androida in ustvarjanje virtualne naprave.
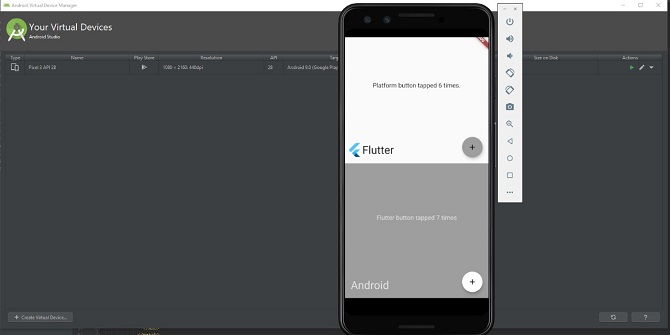
Očitno je to orodje namenjeno razvijalcem in ne splošnim potrošnikom. Kot tak je veliko bolj zapleten kot tipični emulator. Programska oprema vključuje urejanje kode, analizo APK in napredno emulacijo.
Na voljo je brezplačno na spletnem mestu za razvijalce za Android. Za zagon programa boste potrebovali nameščeno Javo, vendar na srečo Android Studio zdaj vključuje JDK.
Prenos: Android Studio (Prost)
Konfiguracija z Android Studio
Pri konfiguriranju Android Studio, Google svetuje, da sledite čarovniku za namestitev in namestite vse priporočene pakete SDK. Eden od teh priporočenih paketov SDK je Android Emulator, ki ga Android Studio potrebuje za simulacijo okolja Android v vašem računalniku.
Ko je konfiguriran, lahko preklopite na emulator (namesto ustvarjanja novega projekta) tako, da ga odprete Konfiguriraj meni in izberite AVD Manager (Pomen navidezna naprava Android)

V AVD Managerju lahko ustvarite navidezno napravo tako, da izberete obstoječ profil naprave ali uvozite svoj profil strojne opreme.
S tem se odpre okno z emulirano napravo Android.

V tem emuliranem okolju lahko ustvarite svojo aplikacijo ali naložite datoteke aplikacij iz obstoječih aplikacij. Na podlagi podpore za Android Studio lahko povlečete APK-je v emulator, da jih namestite in nato zaženete.
Vendar pa priporočamo Android Studio samo za tiste, ki želijo graditi in preizkušati aplikacije na svojem računalniku z operacijskim sistemom Windows. Če želite v računalniku zagnati aplikacije za udobje ali igranje iger, so druga orodja na tem seznamu bolj primerna za ta namen.
Alternative Android Emulatorju za Android Studio
Obstajajo tudi drugi polno funkcionalni emulatorji za Android, ki jih lahko uporabite za zagon aplikacij za Android v računalniku namesto v Android Studio. VirtualBox vam omogoča tudi ustvarjanje virtualne naprave Android z vašimi virtualnimi strojnimi orodji.
Ker pa je VirtualBox virtualizator splošnega namena, boste morali na virtualni stroj namestiti zagonsko različico Androida (kot je Android-x86).
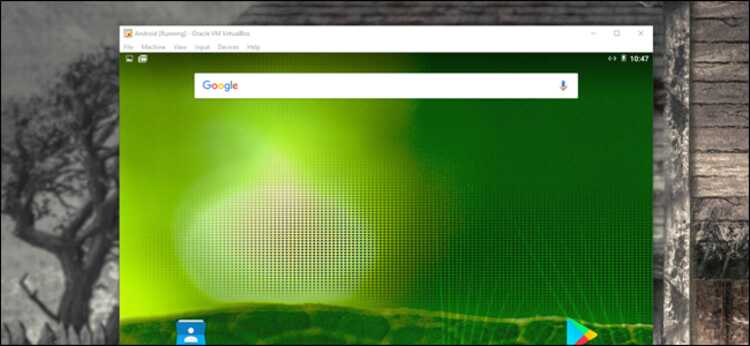
Ni najlažji emulator za nastavitev, zato ga priporočamo le za uporabnike, ki so razmeroma tehnološko podkovani. Obstajajo tudi drugi virtualizatorji in emulatorji, osredotočeni na Android, ki uporabljajo programsko opremo VirtualBox. Ti vključujejo Genymotion in YouWave.
Toda ti emulatorji ne ponujajo vedno najnovejše različice Androida. Včasih imajo tudi težave z združljivostjo, če že imate nameščen VirtualBox, zato priporočamo, da se jim izognete.
3.AirDroid
Če že imate zmogljiv telefon Android in si samo želite ogledati aplikacije na večjem zaslonu ali uporabiti tipkovnico in miško za vnos, lahko uporabite daljinski upravljalnik in orodje za zrcaljenje.
Ena od možnosti za to je AirDroid.

Programska oprema vam omogoča zrcaljenje in nadzor vaše naprave Android z računalnikom. To pomeni, da lahko tudi zaženete aplikacije in jih nadzirate neposredno prek računalnika.
Kot bonus lahko v Chromu zaženete AirDroid. Vendar AirDroid ponuja tudi samostojno programsko opremo za vaš računalnik. Za uporabo katere koli različice boste potrebovali tudi spremljevalno mobilno aplikacijo AirDroid, nameščeno na vašem pametnem telefonu, skupaj z računom AirDroid.
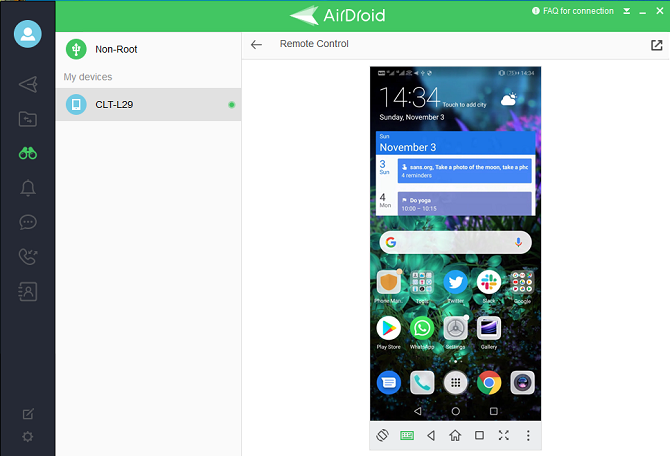
Če želite AirDroid povezati s telefonom, preprosto odprite AirDroid v računalniku in skenirajte priloženo kodo QR. Uporaba funkcije daljinskega upravljanja AirDroid zahteva korenski dostop ali dostop prek odpravljanja napak USB, če vaš telefon ni rootan.
Slaba stran AirDroida je, da zrcaljenje vaše naprave povzroči rahlo zamudo. Kljub temu je AirDroid uporaben, če želite v računalniku zagnati aplikacije za Android brez emuliranega okolja.
AirDroid vključuje tudi številne druge funkcije, kot so mobilna obvestila in sporočila prek vašega računalnika. To pomeni, da zrcaljenje zaslona ni njegova edina uporaba.
Prenos: AirDroid za Windows
Ali za Android (brezplačno, na voljo je naročnina):
Drugi načini za zagon Androida v sistemu Windows
Čeprav so to najboljša orodja in načini za zagon aplikacij za Android v računalniku z operacijskim sistemom Windows, so na voljo tudi druge metode. To vključuje dvojni zagon operacijskega sistema Android v računalniku ali računalniku, izbiro med različnimi nalagalniki aplikacij in še več.
Vendar pa večina ljudi želi preprost program, ki jim omogoča zagon svojih aplikacij za Android v računalniku.
Ali uživate v igri na telefonu ali tabličnem računalniku Android? Ali želite nadaljevati z igranjem, ko sedite za računalnikom? Ti si srečen! Tako lahko to storite!