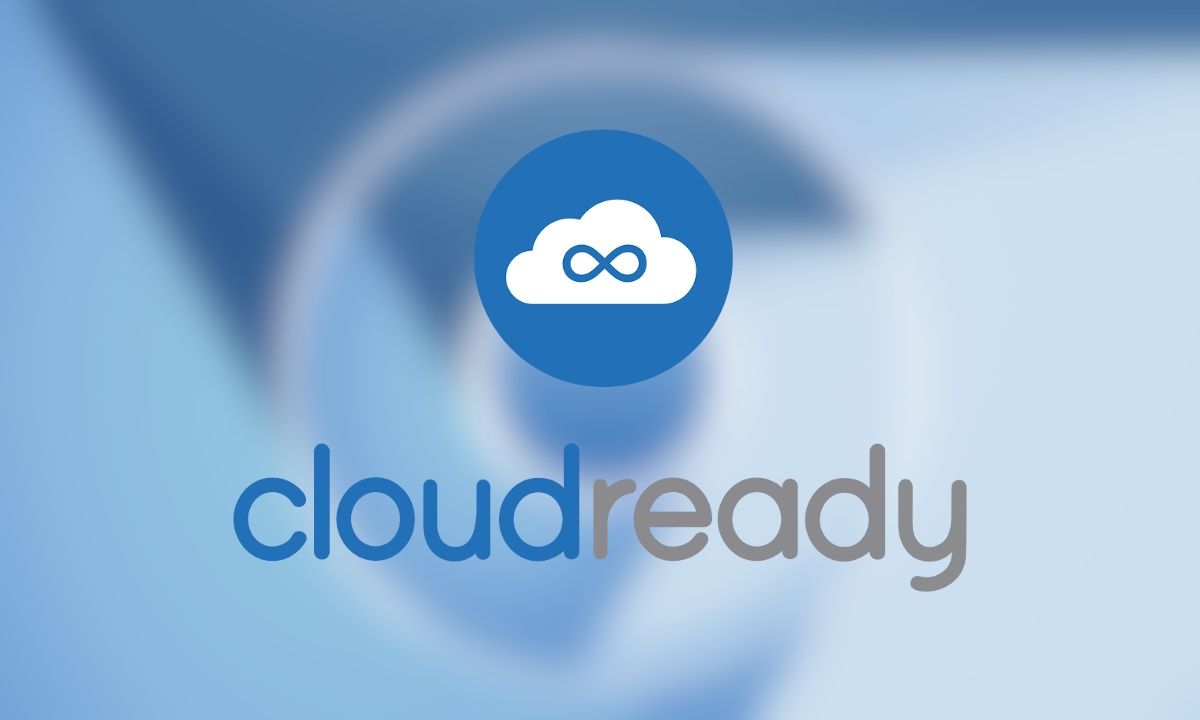
Chrome OS — очень интересная операционная система, высокооптимизированная и с замечательной производительностью.. Даже в системах с очень ограниченными аппаратными ресурсами Chrome OS часто оказывается не только удобной в использовании, но также быстрой и отзывчивой. Настолько, что установка Chrome OS на ПК с устаревшим оборудованием часто рекомендуется, чтобы вернуть старый компьютер к жизни. В этом руководстве мы подробно рассмотрим правильную процедуру установки Chrome OS на ПК с указанием некоторых мер предосторожности, которые следует предпринять, прежде чем приступить к установке этой операционной системы.
CloudReady — самый простой способ установить Chrome OS на ваш компьютер., это решение, основанное на коде Chromium OS. Последняя версия системы Google с открытым исходным кодом, в нем есть почти все, только отсутствует совместимость с плей маркетом.
Тем не менее, поддержка Play Store, скорее всего, появится в ближайшее время, поскольку Google приобрела Neverware, компанию-разработчика программного обеспечения, управляющую проектом CloudReady.
Приложения Android не требуются для эффективного использования системы, ведь есть и поддержка Linux.
Первое, что нужно сделать, это убедиться, что на вашем компьютере не менее 2 ГБ оперативной памяти y un процессор способен нести инструкции 64 биты.
Поэтому необходимо будет проверить его полную совместимость с новой операционной системой.
Neverware составила список из 450 моделей ПК, которые были протестированы и отлично работают с CloudReady. На сайте Neverware вы можете найти веб-страницу с обновленной базой данных.
Примечание:
Если вашей модели ПК нет в списке, есть вероятность, что операционная система работает нормально, но компания еще не тестировала ее на этой модели.
На этом этапе необходимо оборудовать к USB-накопителю не менее 8 ГБ.
ВНИМАНИЕ:
Все данные на USB-накопителе будут удалены.
Наконец, рекомендуется удалить и сделайте резервную копию всех важных файлов на устройстве, на которое хотите установить новую операционную систему, т. к. при установке они будут удалены.
Если это ноутбук, убедитесь, что вы подключили его к источнику питаниячтобы установка не прервалась к концу заряда аккумулятора.
Процедура установки CloudReady (Chrome OS)
Процедура установки очень похожа на windows и состоит из двух частей:
- создание USB-ключа, содержащего операционную систему;
- фактическая установка операционной системы.
Создание установочного носителя в Windows
Самый простой и быстрый способ создать носитель CloudReady — использовать инструмент, который доступен только для Windows. Это рекомендуемое решение Newerware для всех, независимо от того, какое устройство вы собираетесь установить.
Чтобы следовать этому пути, все, что вам нужно сделать, это:
- Перейдите на сайт CloudReady и нажмите кнопку «Установить семейную версию";
- Нажимать "Скачать USB Maker";
- После завершения загрузки вставьте ключ в usb порт с ПК и нажмите на исполняемый файл;
- Затем на системном диалоговом экране нажмите «да";
- После запуска инструмента нажмите «Следующий";
- Затем вы можете проверить, какую клавишу использовать, и нажать «еще раз Следующий";
- В этот момент установщик скачает из сети то, что нужно, и приступит к копированию файлов на флешку, примерно через 20 минут он должен завершить операцию (но это зависит от скорости сетевого соединения и скорости записи USB-ключ), в конце процедуры можно нажать «Конец».
Создайте установочный носитель в других операционных системах
Чтобы создать установочный носитель в MacOS или Chrome OS, нажмите «Скачать 64-битный образ».
После загрузки установочного образа вы можете следовать новому руководству по программному обеспечению для macOS и новому руководству по программному обеспечению для Chrome OS.
Установите Chrome OS (CloudReady)
Установка операционной системы также очень проста, и процедура установки является управляемой, давайте посмотрим по шагам:
- вставьте заранее подготовленный USB-ключ в один из USB-портов ПК, на который вы хотите установить Chrome OS;
- запустите ПК нажатием клавиши включения и войдите в БИОС (обычно нажатием клавиши CANC, F1, F12 или ESC), после чего установите для него загрузку с USB-накопителя;
- выйдите из BIOS и перезагрузите систему, через некоторое время появится экран загрузки CloudReady.
Через некоторое время должна появиться первая процедура настройки, можно продолжить или сразу переходить к установке.
Наш совет — приступить непосредственно к установке, если устройство присутствует в списке совместимости.. Вместо этого рекомендуется выполнить первую настройку и протестировать систему в прямом режиме проверить, что все работает правильно, если его нет в списке.
В режиме реального времени система может не очень быстро реагировать, это нормально, так как она работает с USB-накопителя.
Когда вы будете готовы приступить к установке, просто перейдите в правый нижний угол, щелкните левой кнопкой мыши на часах, а затем на «Установите операционную систему».
Затем появится установщик, здесь вам нужно будет принять лицензионное соглашение, нажав на кнопку «Установить Cloudready».
Позже нам сообщат, что все на жестком диске будет стерто (как и планировалось), нажимаем «Сотрите диск и установите Cloudready».
В этот момент начнется фактическая установка, операцию нельзя прервать, в конце ПК выключится.
Не вынимайте ключ, не убедившись, что ПК выключен.
После извлечения ключа вы можете запустить систему и продолжить пошаговую настройку.
В заказе нас попросят:
- указать язык системы;
- подключиться к сети;
- разрешать обработку персональных данных;
- введите гугл-аккаунт.
На этом этапе мы будем готовы использовать ПК с Chrome OS.