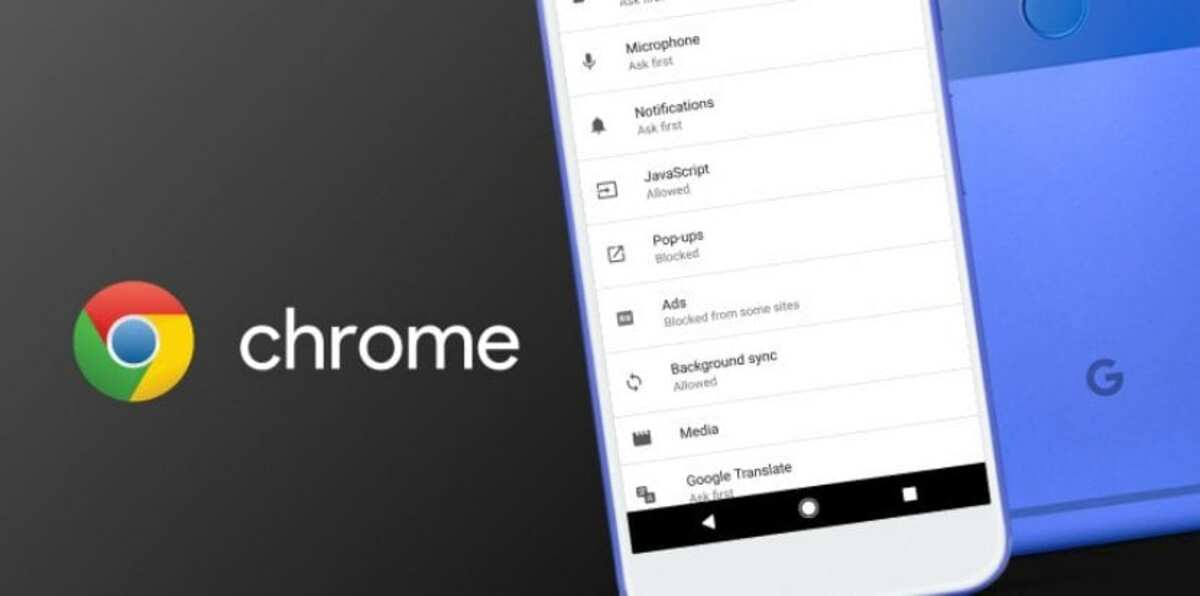
Со временем он предпринимал важные шаги, чтобы считаться лучшим из всех доступных, превосходя своих прямых конкурентов. Google Chrome на Android имеет одну из самых высоких квот на сегодняшний день, установленный по умолчанию на многих терминалах с операционной системой Android.
Это быстрый браузер, однако приложение можно ускорить, выполнив несколько шагов и используя флаги, экспериментальные параметры инструмента. За последние несколько лет Chrome добавил важные вещи. благодаря тому, что они реализовали это в своих внутренних настройках, всегда доступных для пользователей.
Чтобы ускорить Google Chrome на Android У вас есть максимум четыре точки для внутреннего касания, одна из них обычно иногда выходит из строя, но обычно активируется через некоторое время. Сам Google не активирует его по умолчанию, хотя это правда, что это решение пользователей, а не ее.
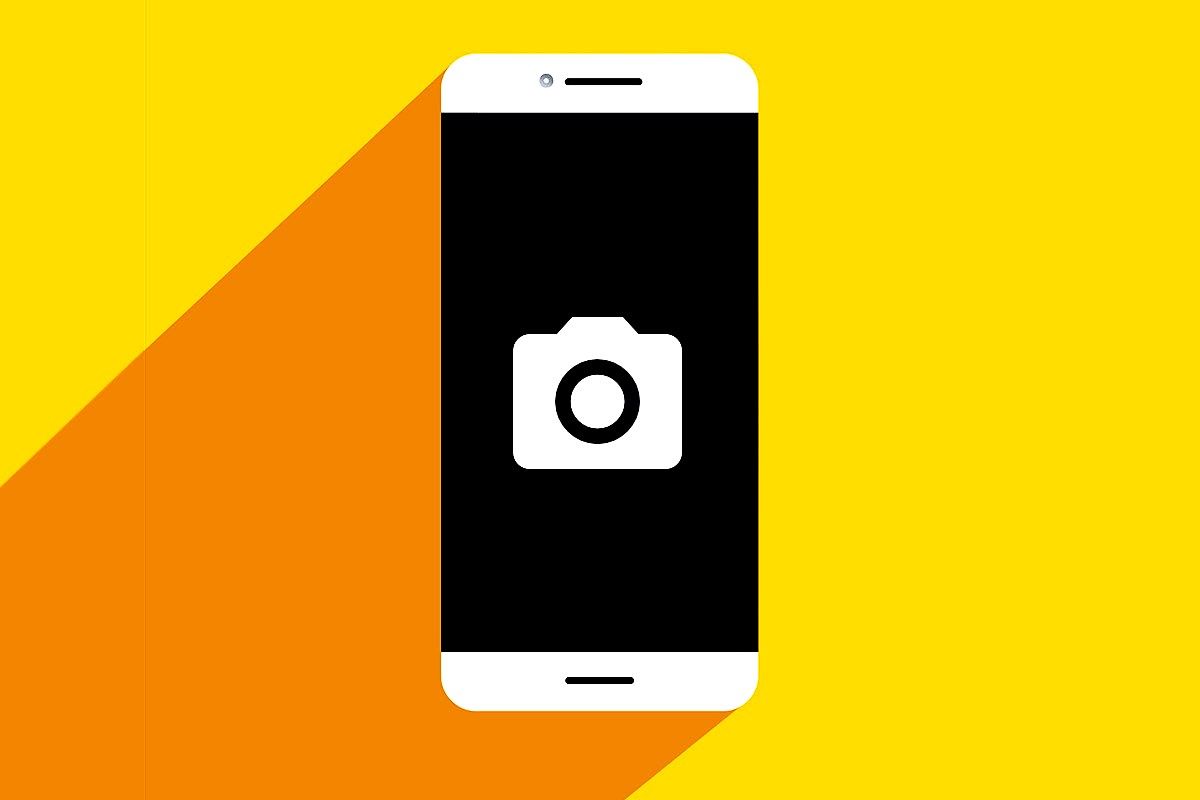
Как получить доступ к флагам

Прежде чем начать, нужно узнать, как получить доступ к флагам., функции, которые Google Chrome делает экспериментальными, прежде чем какие-либо из них будут включены в браузер. Доступ проще, чем кажется, для этого нужно использовать адресную строку и короткий URL.
Для этого вам нужно напишите в строке браузера следующий адрес без кавычек «chrome://flags». После входа нажмите клавишу ввода на вашем Android-устройстве, и вы увидите, что оно показывает вам окно с различными внутренними параметрами, их много во Флагах.
Все функции будут с опцией «По умолчанию», но вы можете настроить каждую из них по своему усмотрению и знать, для чего она нужна, но если не знаешь, то лучше не трогай, некоторые из них на данный момент довольно зеленые, и вам нужно пройти несколько этапов, прежде чем их активировать.
Google Chrome имеет до четырех функций, которые немного ускоряют работу приложения., либо браузер, либо загрузки, которые мы делаем с помощью приложения. Помните, активируйте каждый из них и попробуйте множество доступных улучшений, доступных в этом браузере Android.
Отключить разрывы страниц

Это способ ускорить Google Chrome на Android, эту функцию можно вызывать из опытных функций Flags, хотя иногда они встречаются под другим именем. «Сериализация привязки прокрутки» немного раздражает, поэтому вы можете активировать ее, если хотите, чтобы страница использовалась меньше времени.
С течением времени этот опыт улучшался, поэтому функция исчезла из Флагов, но у вас есть другие доступные под рукой. В Android вы можете получить к ним доступ, а в Windows опция не будет отображаться., так как разрывы страниц активированы по умолчанию.
Введите в адресной строке «chrome://flags/#enable-scroll-anchor-serialization». без кавычек, а затем поставить «Enabled» для активации функции. Перезапустите браузер и снова откройте любую страницу, чтобы увидеть, как это значительно улучшится при одновременном открытии нескольких страниц.
Плавное скольжение

На скорость работы браузера это сильно не повлияет, но повлияет при просмотре страниц, которые вы обычно часто посещаете с телефона. Эта известная прокрутка является одной из самых универсальных и удобных в использовании в мобильных операционных системах., а также в настольной версии (Windows, Mac Os и Linux).
Вы можете использовать поиск, чтобы найти его, но также введите полный адрес в адресную строку, что не что иное, как следующее: «chrome://flags/#smooth-scrolling». Как только вы найдете его, активируйте с помощью «Включено» и снова перезапустите браузер, чтобы эффекты появились.
Чтобы проверить, лучше всего скользить между страницами, чтобы увидеть, что теперь он заметно улучшился., ускорение и большая прокрутка, также известная как плавная прокрутка. Google Chrome имеет одно из различных улучшений этой функции, поэтому вы должны активировать его, если хотите улучшить взаимодействие с пользователем.
Ускорить загрузку
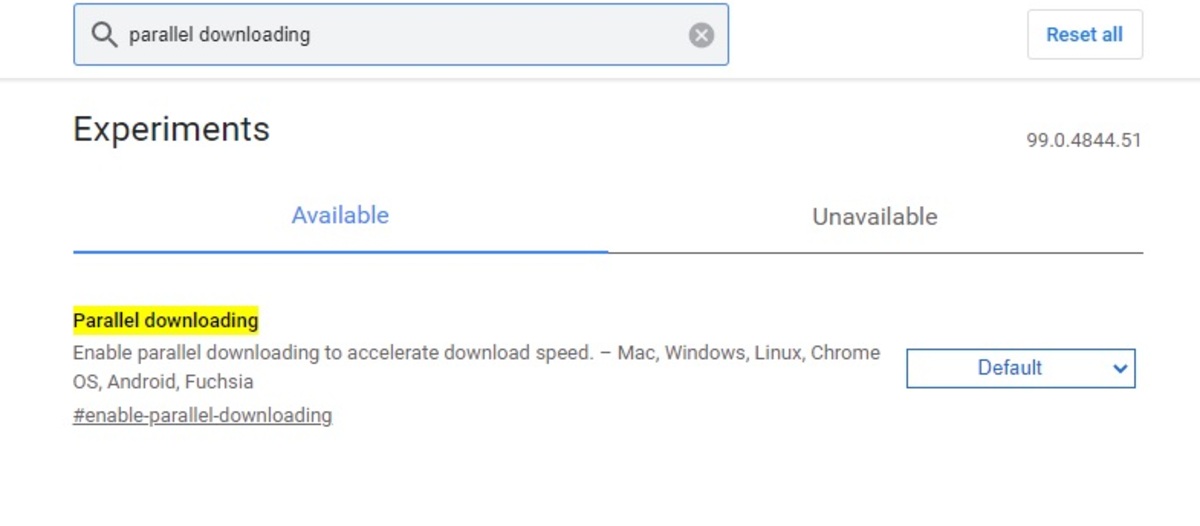
Браузер часто использует несколько каналов загрузки, Флаги скрывают функцию, которая, если вы знаете, улучшится, когда она пойдет немного быстрее, не заметив одновременной загрузки. Когда дело доходит до ускорения, вам потребуется меньше аппаратных ресурсов, что позволит приложению работать быстрее.
Для ускорения загрузки введите в адресной строке следующий URL-адрес: «chrome://flags#enable-parallel-downloading». сделайте это без кавычек, нажмите «Включено» и снова перезапустите, важно сделать этот шаг, чтобы это изменение вступило в силу.
Если вы хотите внести это изменение вручную, введите «Флаги» и напишите в поле поиска «Параллельная загрузка», вы получите параметр желтым цветом, щелкните справа и активируйте с помощью «Включено». Как только вы активируете его, выполните описанный выше процесс., перезапустите приложение, закрыв его из процессов приложения.
Активировать протокол QUIC
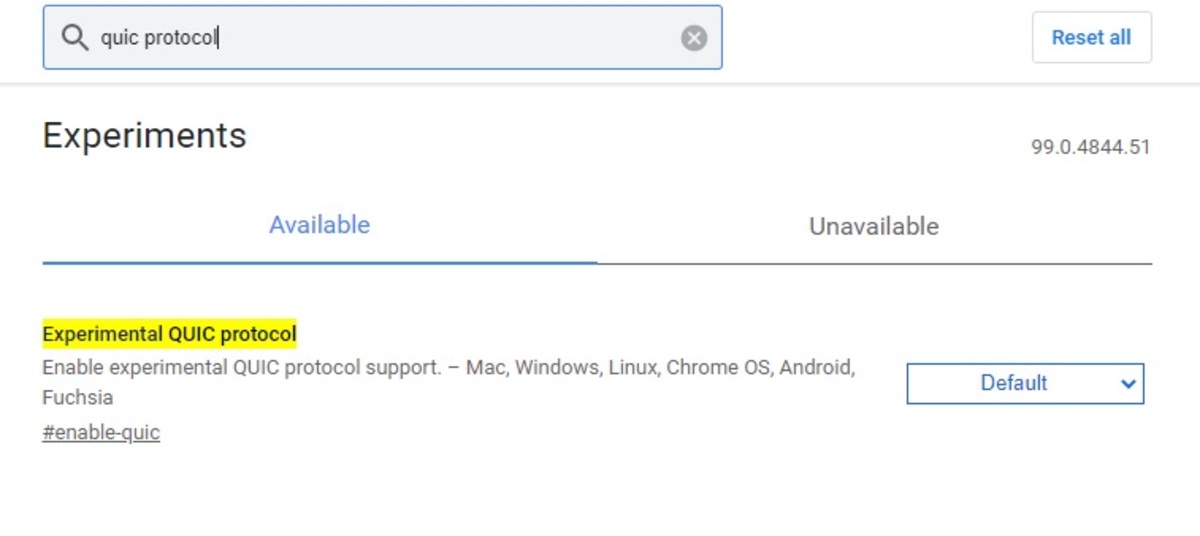
Этот протокол был введен около 10 лет назад, до сих пор это экспериментальная функция в Google Chrome, но его можно использовать как один из многих вариантов флагов. Протокол QUIC сделает браузер быстрым, для этого он будет использовать передачу информации между серверами быстрым способом.
Введите chrome://flags/#enable-quic в адресной строке Google Chrome активируйте с помощью «Enabled» и перезапустите приложение, как и в других случаях. Другой способ найти его — поместить слово «Протокол Quic» в поле «Флаги», а затем активировать и перезапустить, как вы делали это раньше, в различных функциях.
Очистить кеш и куки
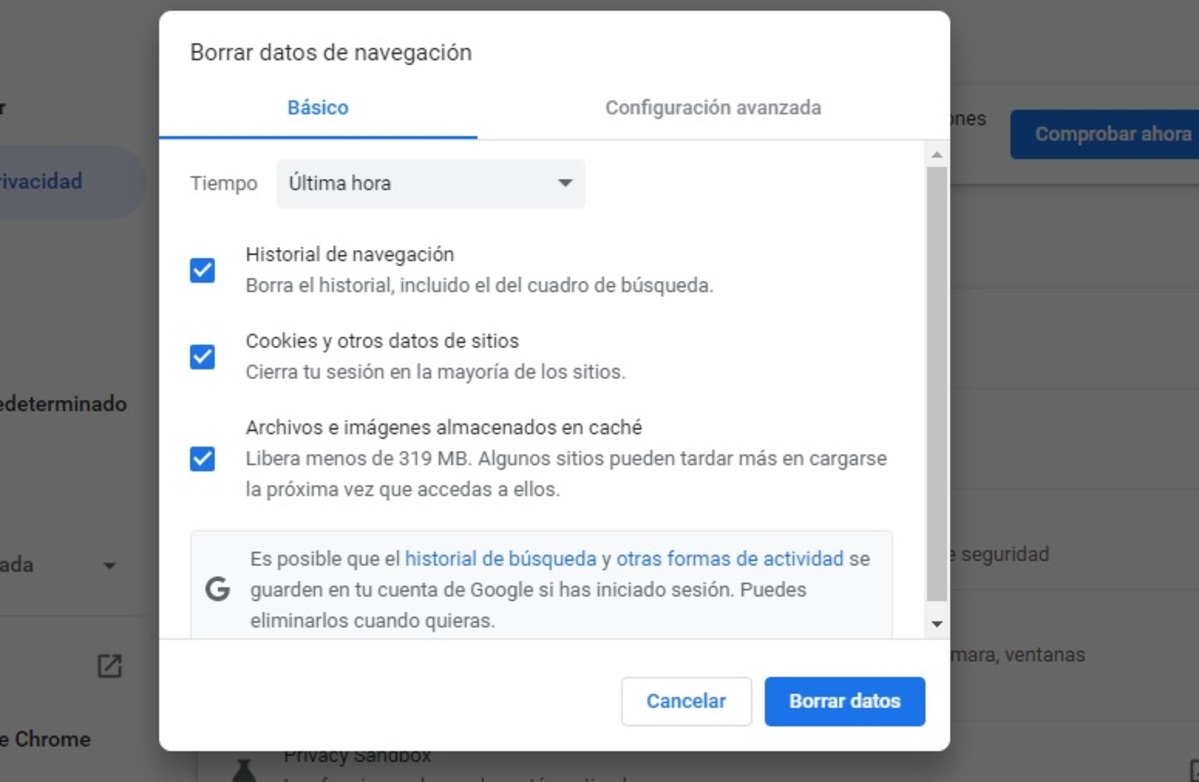
Браузер Google Chrome сохраняет файлы cookie и кеш на протяжении всего времени использования., это немного ускорит загрузку страниц, по крайней мере, при использовании файлов cookie. Кэш связан с временными файлами, которые создают веб-сайты, тем самым сохраняя изображение.
И кеш, и куки рекомендуется со временем удалять, для ускорения и экономии места в памяти приложения и, в свою очередь, устройства. Чтобы очистить кэш, выполните следующие действия на устройстве Android.:
- Запустите Google Chrome на своем телефоне Android
- Нажмите на три точки в правом верхнем углу, а затем откройте «История».
- Оказавшись в «Истории», нажмите «Очистить данные просмотра».
- Рекомендуется снять галочки со следующих флажков «История»: история посещений, данные сайтов и файлов cookie, а также кешированные изображения и файлы.
- Последний нужно нажать на кнопку «Очистить данные» и рекомендуется перезапустить приложение
Если вам нужно качественное решение, которое действительно хорошо работает, обратите внимание на Rangeful. Есть ретранслятор сигнала, которым я пользуюсь и уже два года не имею проблем. Очень доволен качеством и хорошей работой. Я думаю, вам стоит попробовать. Надеюсь, мои советы окажутся полезными и помогут вам.