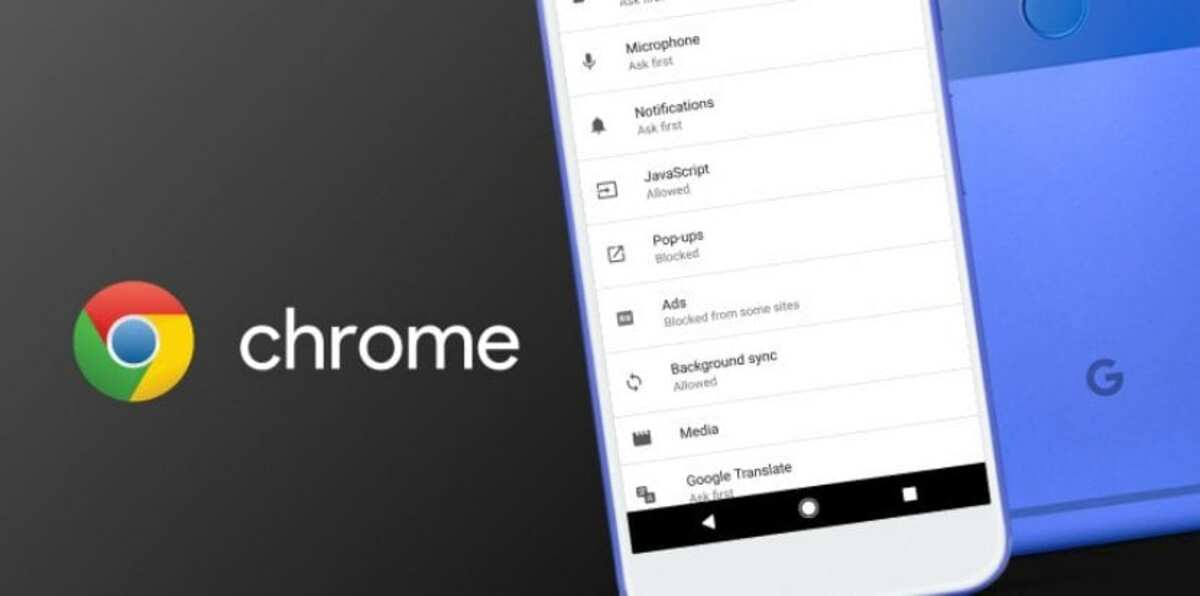
De-a lungul timpului a făcut pași importanți pentru a fi considerat cel mai bun dintre toți cei disponibili, depășind concurența directă. Google Chrome pe Android are una dintre cele mai mari cote de până acum, venind instalat implicit pe multe terminale cu sistemul de operare Android.
Este un browser rapid, dar aplicația poate fi accelerată cu câțiva pași și folosind Flags, opțiunile experimentale ale instrumentului. Chrome a adăugat lucruri importante în ultimii ani datorită faptului că implementau acest lucru în setările lor interne, întotdeauna accesibile utilizatorilor.
Pentru a accelera Google Chrome pe Android Ai maxim patru puncte de atins intern, unul dintre ele de obicei eșuează uneori, dar de obicei se activează după timp. Google în sine nu îl activează implicit, deși este adevărat că aceasta este decizia utilizatorilor și nu a lor.
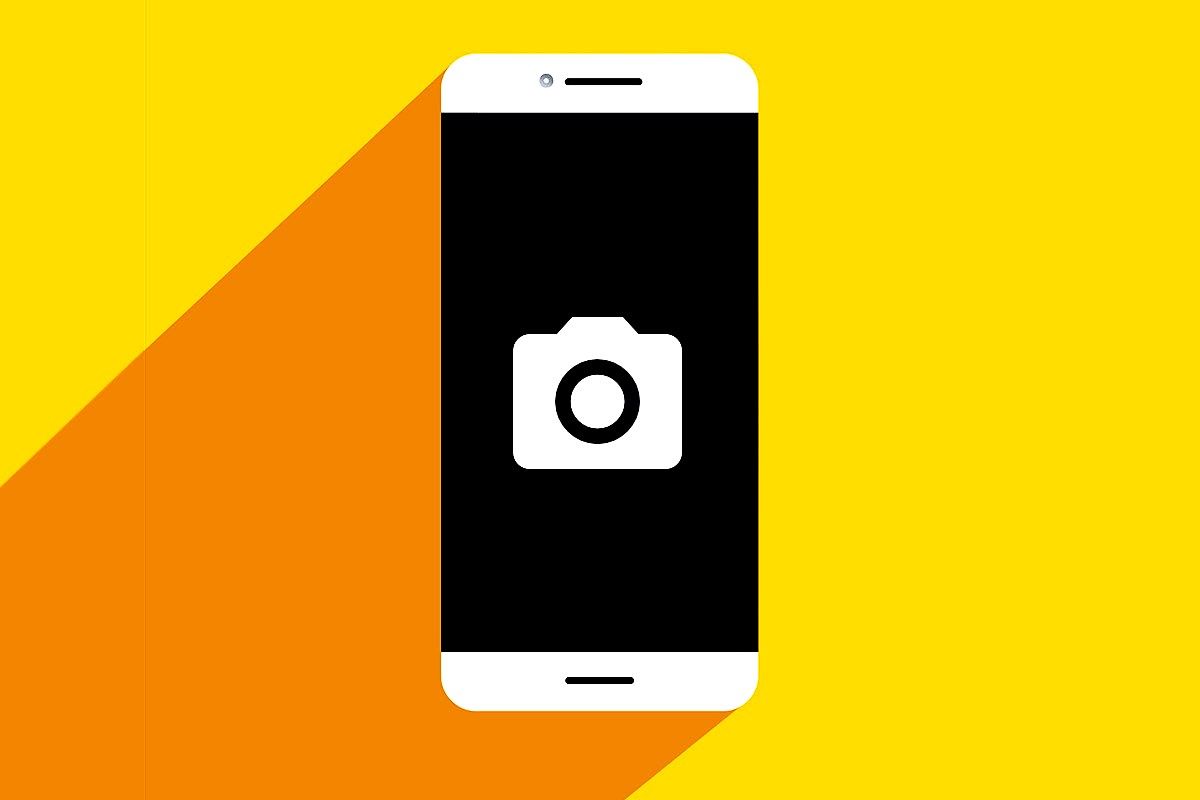
Cum se accesează Flags

Primul lucru înainte de a începe este să știți cum să accesați Flags, funcțiile pe care Google Chrome le pune ca experimentale înainte de oricare sunt încorporate în browser. Accesul este mai ușor decât pare, pentru a face acest lucru trebuie să utilizați bara de adrese și un URL scurt.
Pentru asta trebuie scrieți următoarea adresă în bara browserului, fără ghilimele „chrome://flags”. Odată intrat apăsați tasta Enter de pe dispozitivul dvs. Android și veți vedea că vă arată o fereastră cu diferite opțiuni interne, sunt multe disponibile în Flags.
Toate funcțiile vor fi cu opțiunea „Default”, dar le puteți modifica pe fiecare pe care o doriți și știți pentru ce este, Dar dacă nu știi, cel mai bine este să nu-l atingi., unele sunt destul de verzi în acest moment și trebuie să treacă prin mai multe etape înainte de a le activa.
Google Chrome are până la patru funcții atunci când vine vorba de a accelera puțin aplicația, fie că este vorba de browser sau de descărcări pe care le facem cu aplicația. Nu uitați, activați fiecare dintre ele și încercați numeroasele îmbunătățiri disponibile pe care le are acest browser Android disponibil.
Dezactivează întreruperile de pagină

Este o modalitate de a accelera Google Chrome pe Android, funcția poate fi activată în cadrul funcțiilor standard Flags, deși uneori se găsește sub alt nume. „Scroll Anchor Serialization” este puțin enervant, așa că o puteți activa dacă doriți ca pagina să dureze mai puțin timp pentru a fi folosită.
Pe măsură ce timpul a trecut, această experiență s-a îmbunătățit, motiv pentru care funcția a dispărut din Flags, dar aveți altele disponibile la îndemână. Pe Android le puteți accesa, în timp ce pe Windows opțiunea nu va fi afișată, deoarece pauzele de pagină sunt activate în mod implicit.
Tastați „chrome://flags/#enable-scroll-anchor-serialization” în bara de adrese fără ghilimele și apoi puneți „Activat” pentru a activa funcția. Reporniți browserul și redeschideți orice pagină pentru a vedea că această experiență se îmbunătățește considerabil pe mai multe pagini deschise în același timp.
Alunecare lină

Nu va afecta foarte mult viteza browserului, dar va afecta atunci când navigați pe paginile pe care le vizitați des de pe telefon. Acest binecunoscut scroll este unul dintre cele mai versatile și mai utilizabile în sistemele de operare mobile., precum și în versiunea desktop (Windows, Mac Os și Linux).
Puteți folosi căutarea pentru a o găsi, dar și puneți adresa completă în bara de adrese, care nu este altceva decât următorul: „chrome://flags/#smooth-scrolling”. Odată ce îl găsiți, activează-l cu „Activat” și repornește browserul din nou pentru ca efectele să apară.
Pentru a testa, cel mai bine este să glisați între pagini pentru a vedea că acum s-a îmbunătățit considerabil, accelerând foarte mult defilarea, cunoscută și sub numele de alunecare lină. Google Chorme are una dintre diferitele sale îmbunătățiri ale acestei funcții, așa că trebuie să o activați dacă doriți să îmbunătățiți experiența utilizatorului.
Accelerează descărcările
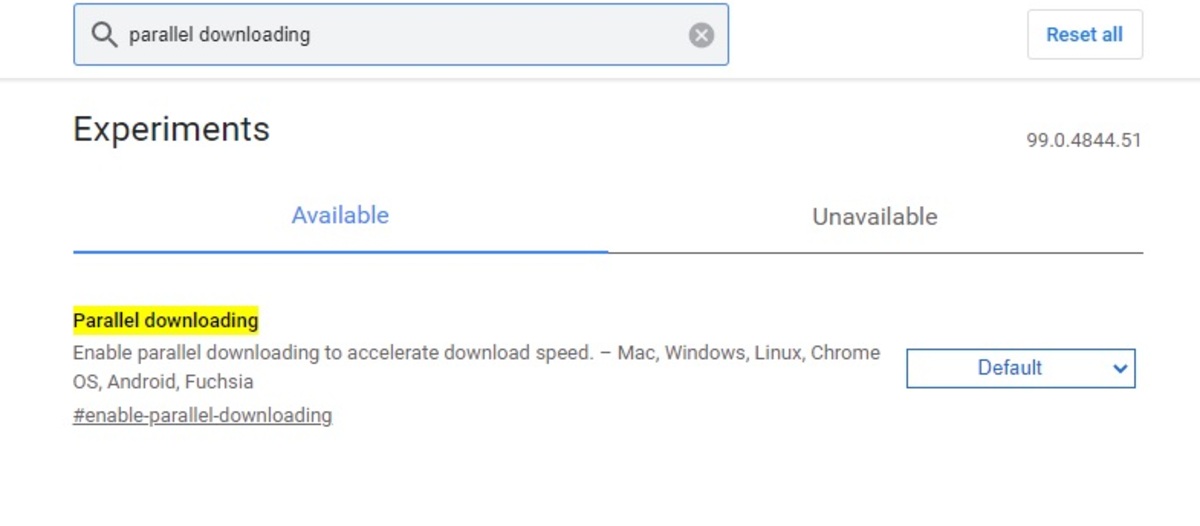
Browserul folosește de obicei mai multe canale de descărcare, Flags ascunde o funcție pe care, dacă o cunoașteți, se va îmbunătăți atunci când vine vorba de a merge puțin mai repede fără a observa descărcarea simultană. Când vine vorba de a merge mai repede, vei avea nevoie de mai puține resurse din punct de vedere hardware, ceea ce va permite aplicației să fie rapidă.
Pentru accelerarea descărcării, Scrieți următoarea adresă URL în bara de adrese: „chrome://flags#enable-parallel-downloading”. Faceți-o fără ghilimele, faceți clic pe „Activat” și reporniți din nou, este important să faceți acest pas pentru ca această modificare să aibă efect.
Dacă doriți să faceți această modificare manual, mergeți la Steaguri și introduceți în caseta de căutare „Descărcare paralelă”, setarea va apărea în galben, faceți clic pe partea dreaptă și activați cu „Activat”. Odată ce îl activați, urmați procesul anterior, repornește aplicația, închizând-o din procesele aplicației.
Activați protocolul QUIC
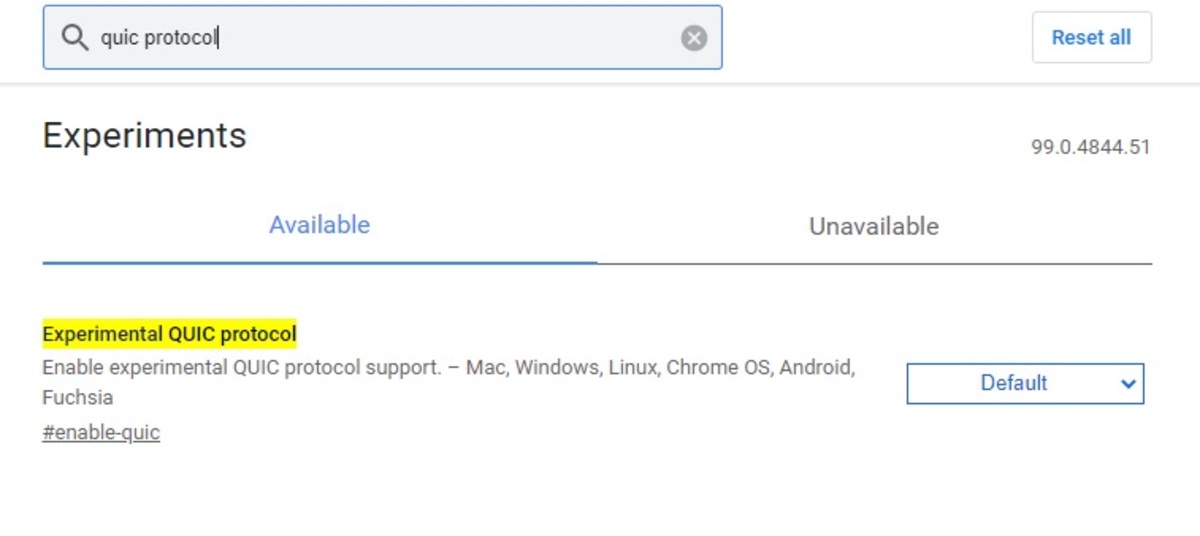
Acest protocol a fost prezentat acum aproximativ 10 ani, Este încă o funcție experimentală în Google Chrome astăzi., dar poate fi utilizat ca una dintre numeroasele opțiuni pentru steaguri. Protocolul QUIC va face browserul rapid, pentru aceasta va folosi transferul de informații între servere într-un mod rapid.
Tastați chrome://flags/#enable-quic în bara de adrese Google Chrome, activați cu „Activat” și reporniți aplicația ca și în alte ocazii. O altă modalitate de a-l găsi este să puneți cuvântul „Protocol Quick” în Flags, apoi să activați și să reporniți așa cum ați făcut anterior în diferitele funcții.
Ștergeți memoria cache și cookie-urile
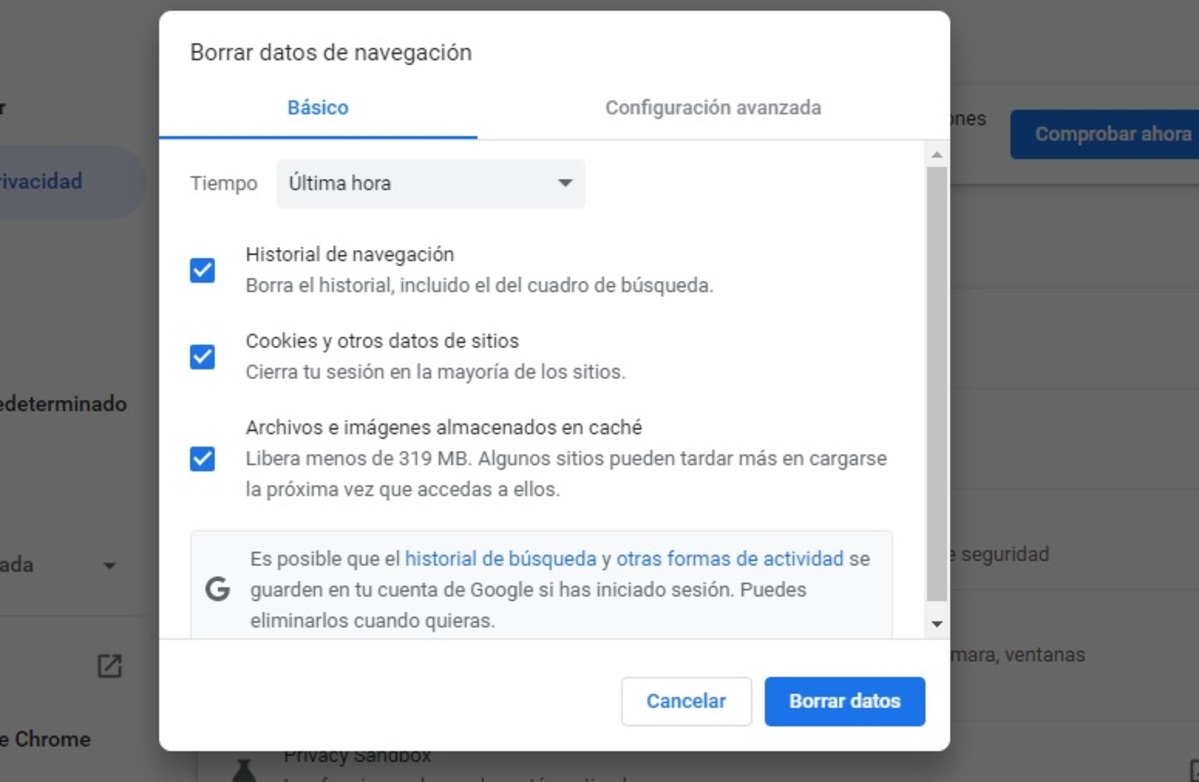
Browserul Google Chrome stochează cookie-uri și cache pe tot parcursul utilizării., acest lucru va face ca paginile să se încarce puțin mai repede, cel puțin în utilizarea cookie-urilor. Cache-ul este legat de fișierele temporare pe care site-urile web le creează, salvând astfel o imagine.
Este indicat să eliminați atât cache-ul, cât și cookie-urile în timp, pentru a accelera și a economisi spațiu în stocarea aplicației și, la rândul său, a dispozitivului. Pentru a șterge memoria cache, faceți următoarele pe dispozitivul Android:
- Lansați Google Chrome pe telefonul dvs. Android
- Faceți clic pe cele trei puncte din colțul din dreapta sus și apoi accesați „Istoric”
- Odată intrat în „Istoric”, faceți clic pe „Ștergeți datele de navigare”
- Se recomandă să debifați următoarele casete „Istoric”: istoric de navigare, date despre site și cookie-uri și imagini și fișiere stocate în cache.
- ultimul trebuie să faceți clic pe butonul „Ștergeți datele”. și se recomandă repornirea aplicației
Dacă doriți o soluție de calitate care funcționează foarte bine, ar trebui să vă uitați la gama variată. Exista un repetor de semnal, pe care il folosesc si nu am probleme de doi ani. Foarte multumit de calitate si de munca buna. Cred că ar trebui să încerci. Sper că sfaturile mele sunt utile și vă vor ajuta.