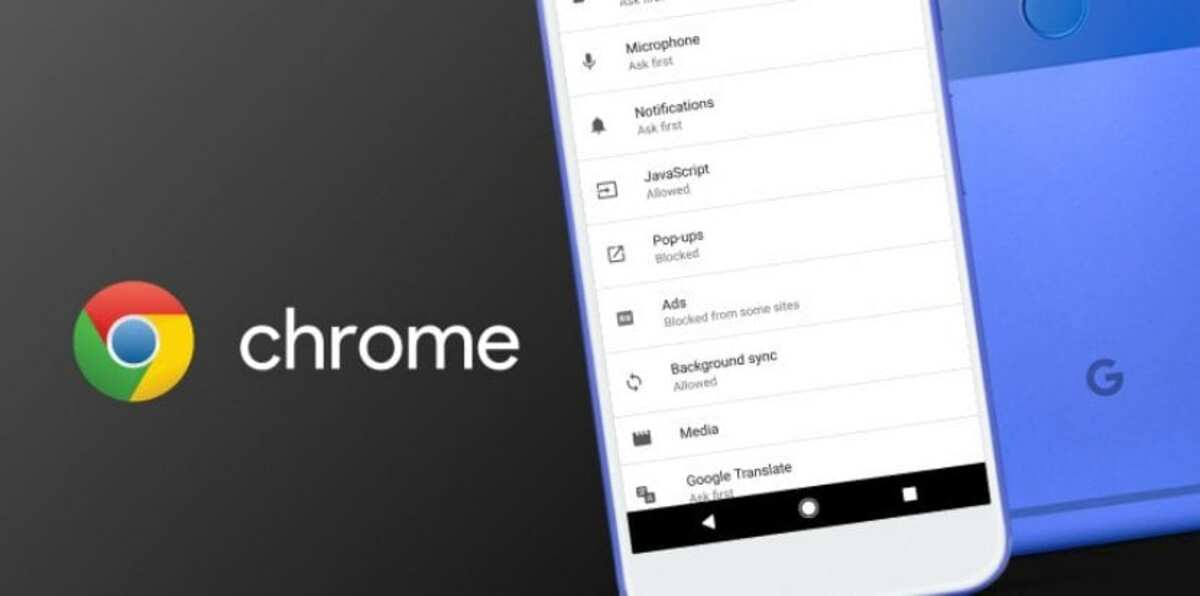
Ao longo do tempo, vem dando passos importantes para ser considerada a melhor de todas as disponíveis, superando sua concorrência direta. Google Chrome no Android tem uma das cotas mais altas até agora, vindo instalado por padrão em muitos terminais com o sistema operacional Android.
É um navegador rápido, porém a aplicação pode ser acelerada em poucos passos e utilizando Flags, as opções experimentais da ferramenta. O Chrome vem adicionando coisas importantes nos últimos anos graças ao fato de estarem implementando isso em suas configurações internas, sempre acessíveis aos usuários.
Para acelerar o Google Chrome no Android Você tem no máximo quatro pontos para tocar internamente, um deles costuma falhar algumas vezes, mas costuma ativar depois de um tempo. O próprio Google não o ativa por padrão, embora seja verdade que essa é a decisão dos usuários e não dela.
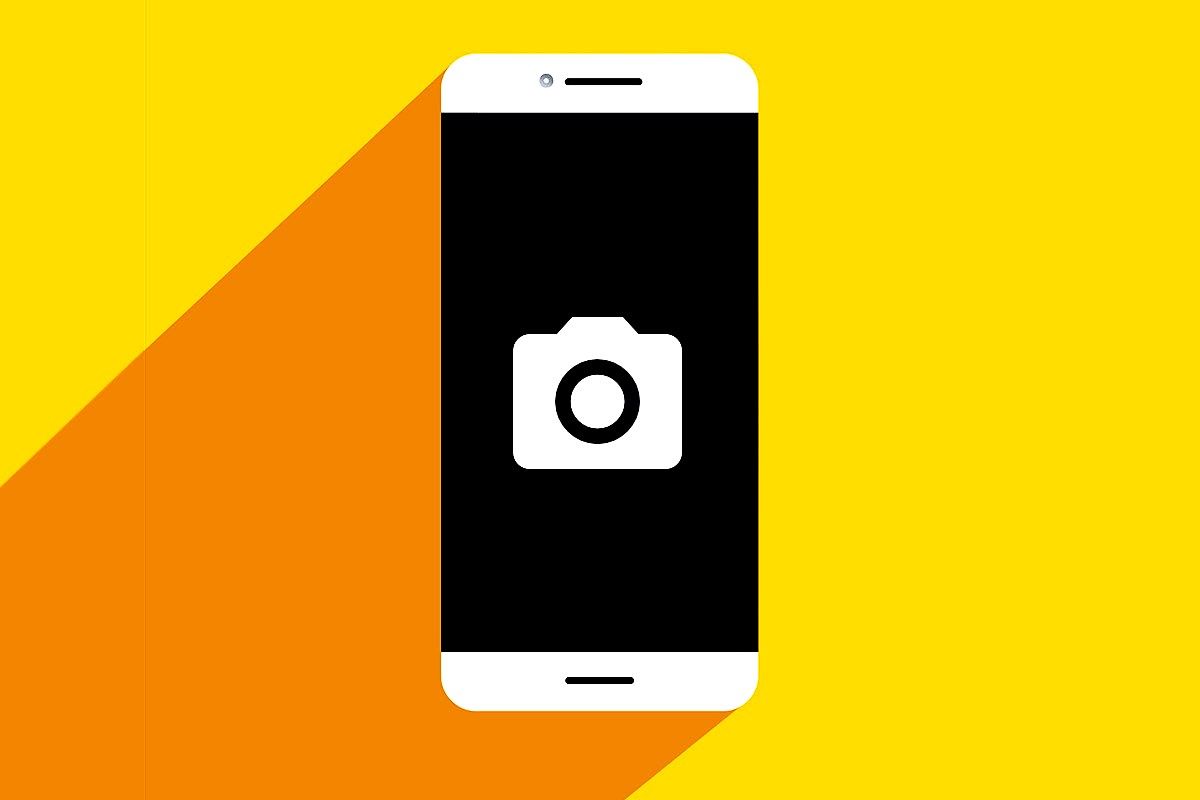
Como acessar as bandeiras

A primeira coisa antes de começar é saber como acessar Flags, as funções que o Google Chrome torna experimentais antes de serem incorporadas ao navegador. O acesso é mais fácil do que parece, para isso você tem que usar a barra de endereços e um URL curto.
Para isso você tem que escreva na barra do navegador o seguinte endereço, sem aspas “chrome://flags”. Uma vez inserido, pressione a tecla Enter no seu dispositivo Android e você verá que ele mostra uma janela com diferentes opções internas, existem muitas disponíveis em Flags.
Todas as funções estarão com a opção «Default», mas você pode ajustar cada uma das que quiser e saber para que serve, mas se você não sabe, é melhor não tocar nele, alguns estão bastante verdes no momento e você precisa passar por vários estágios antes de ativá-los.
Google Chrome tem até quatro funções na hora de acelerar um pouco o app, seja o navegador ou os downloads que fazemos com o aplicativo. Lembre-se, ative cada um deles e experimente as muitas melhorias disponíveis que este navegador Android tem disponível.
Desativar quebras de página

É uma maneira de acelerar o Google Chrome no Android, a função pode ser chamada dentro das funções experientes de Flags, embora às vezes sejam encontradas com outro nome. "Scroll Anchor Serialization" é um pouco chato, então você pode ativá-lo se quiser que a página demore menos tempo para usar.
Com o passar do tempo, essa experiência foi melhorando, por isso a função desapareceu de Flags, mas você tem outras disponíveis. No Android você pode acessá-los, enquanto no Windows a opção não será mostrada, pois as quebras de página são ativadas por padrão.
Digite na barra de endereço “chrome://flags/#enable-scroll-anchor-serialization” sem as aspas e depois coloque “Enabled” para a ativação da função. Reinicie o navegador e reabra qualquer página para ver essa experiência melhorar drasticamente em várias páginas abertas ao mesmo tempo.
Deslizamento Suave

Isso não afetará muito a velocidade do navegador, mas afetará a navegação nas páginas que você costuma visitar com frequência no telefone. Este scroll bem conhecido é um dos mais versáteis e utilizáveis em sistemas operacionais móveis., bem como na versão desktop (Windows, Mac Os e Linux).
Você pode usar a pesquisa para encontrá-lo, mas também colocar o endereço completo na barra de endereços, que não é outro senão o seguinte: “chrome://flags/#smooth-scrolling”. Depois de encontrá-lo, ative com “Ativado” e reinicie o navegador novamente para que os efeitos apareçam.
Para testar, é melhor deslizar entre as páginas para ver que agora melhorou visivelmente., aceleração e muita rolagem, também conhecida como rolagem suave. O Google Chrome possui uma de suas várias melhorias nesse recurso, portanto, você deve ativá-lo se quiser melhorar a experiência do usuário.
Acelere os downloads
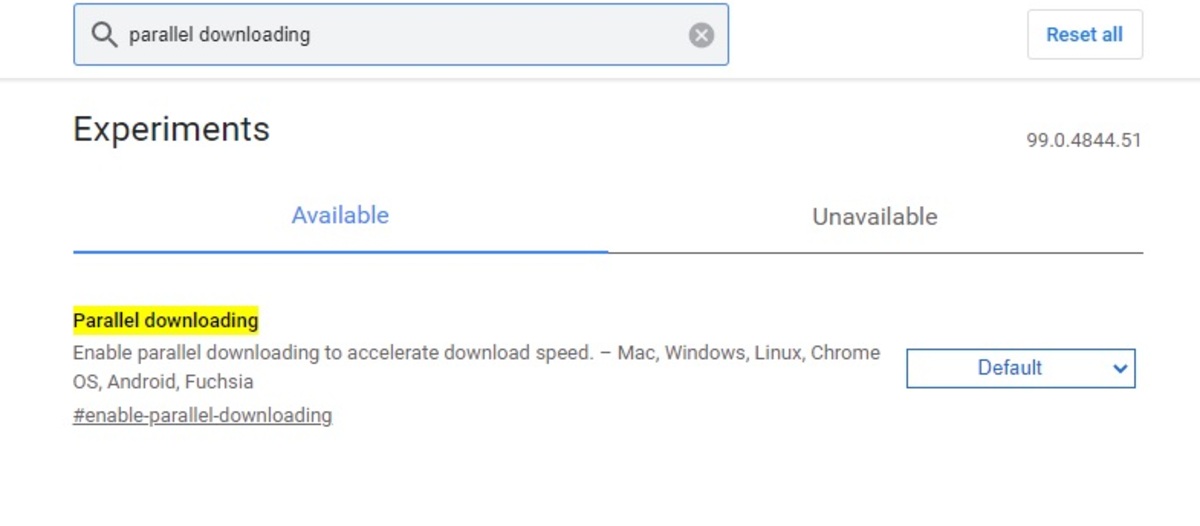
O navegador geralmente usa vários canais de download, Flags oculta uma função que, se você souber, melhorará quando for um pouco mais rápido sem perceber o download simultâneo. Quando se trata de acelerar, você precisará de menos recursos em termos de hardware, o que permitirá que o aplicativo seja mais rápido.
Para acelerar o download, digite na barra de endereço o seguinte URL: “chrome://flags#enable-parallel-downloading”. faça sem as aspas, clique em “Enabled” e reinicie novamente, é importante fazer este passo para que esta alteração tenha efeito.
Se você quiser fazer essa alteração manualmente, digite Flags e escreva na caixa de pesquisa “Download paralelo”, você obterá a configuração em amarelo, clique no lado direito e ative com “Enabled”. Depois de ativá-lo, siga o processo acima, reinicie o aplicativo, fechando-o nos processos do aplicativo.
Ative o protocolo QUIC
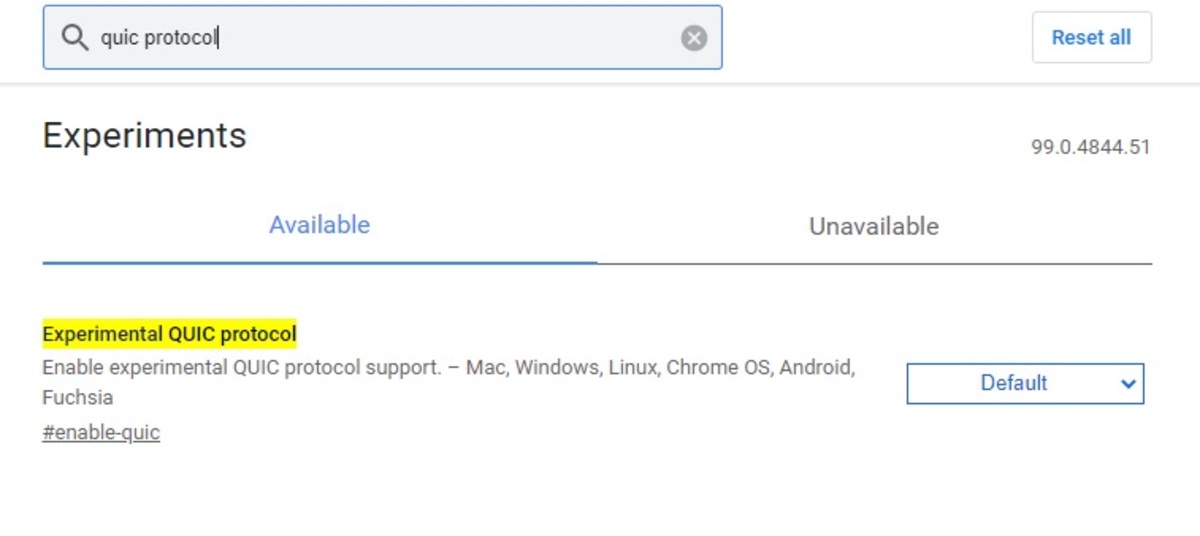
Este protocolo foi introduzido há cerca de 10 anos, ainda hoje é um recurso experimental no Google Chrome, mas utilizável como uma das muitas opções de Flags. O protocolo QUIC tornará o navegador rápido, para isso utilizará a transferência de informações entre os servidores de forma rápida.
Digite chrome://flags/#enable-quic na barra de endereços do Google Chrome, ative com «Enabled» e reinicie o aplicativo como nas outras ocasiões. Outra maneira de encontrá-lo é colocando a palavra “Protocolo Quic” em Flags, e então ative e reinicie como você fez antes nas diferentes funções.
Limpar cache e cookies
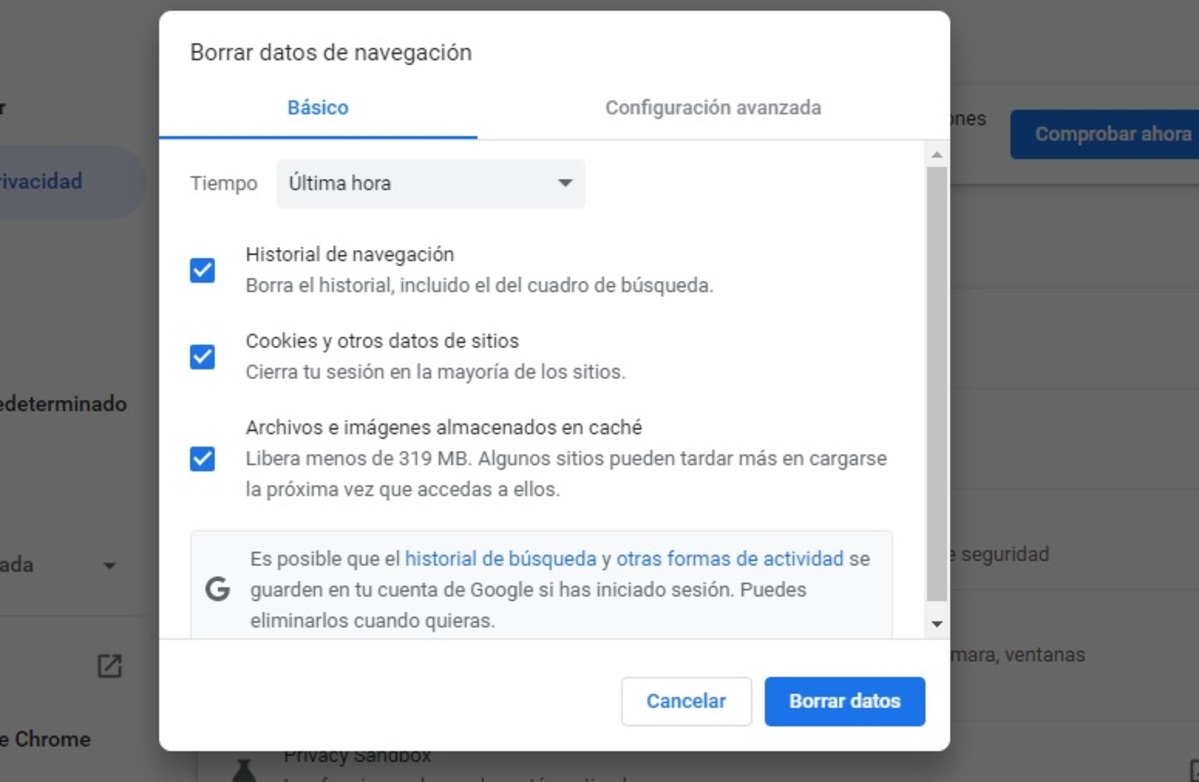
O navegador Google Chrome armazena cookies e cache ao longo de seu uso, isso carregará as páginas um pouco mais rápido, pelo menos no uso de cookies. O cache está relacionado aos arquivos temporários que os sites criam, salvando assim uma imagem.
Tanto o cache quanto os cookies são recomendados para serem removidos ao longo do tempo, para agilizar e economizar espaço no armazenamento do aplicativo e por sua vez do dispositivo. Para limpar o cache, faça o seguinte no seu dispositivo Android:
- Inicie o Google Chrome no seu telefone Android
- Clique nos três pontinhos no canto superior direito e depois acesse “Histórico”
- Uma vez dentro do “Histórico”, clique em “Limpar dados de navegação”
- Recomenda-se desmarcar as seguintes caixas de “Histórico”: histórico de navegação, dados de sites e cookies e imagens e arquivos em cache
- Passado você tem que clicar no botão "Limpar dados" e é recomendado reiniciar o aplicativo
Se você quer uma solução de qualidade que funcione muito bem, você deve olhar para o rangeful. Existe um repetidor de sinal, que eu uso e não tive problemas por dois anos. Muito feliz com a qualidade e bom trabalho. Eu acho que você deveria tentar. Espero que minhas dicas sejam úteis e te ajudem.