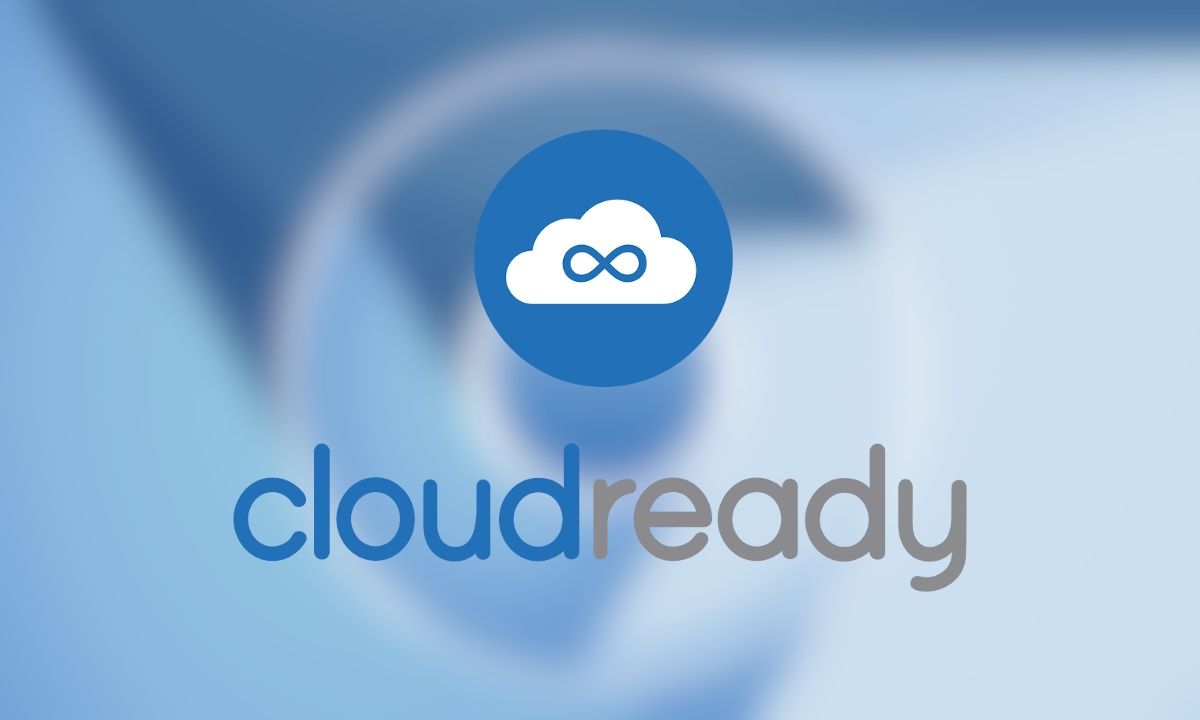
Chrome OS to bardzo interesujący system operacyjny, wysoce zoptymalizowany i odznaczający się niezwykłą wydajnością. Nawet w systemach z bardzo ograniczonymi zasobami sprzętowymi system operacyjny Chrome często jest nie tylko użyteczny, ale także szybki i responsywny. Tak bardzo, że często zaleca się instalację Chrome OS na komputerach z przestarzałym sprzętem, aby przywrócić stary komputer do życia. W tym przewodniku zobaczymy szczegółowo prawidłową procedurę instalacji systemu operacyjnego Chrome na komputerze, wskazując pewne środki ostrożności, które należy podjąć przed przystąpieniem do instalacji tego systemu operacyjnego.
Najłatwiejszym sposobem zainstalowania Chrome OS na komputerze jest CloudReady, to rozwiązanie oparte na kodzie Chromium OS. Ta ostatnia to wersja open source systemu Google, ma prawie wszystko, brakuje tylko kompatybilności ze sklepem Play.
Jednak wsparcie Sklepu Play prawdopodobnie pojawi się wkrótce, ponieważ Google przejęło Neverware, firmę programistyczną prowadzącą projekt CloudReady.
Aplikacje na Androida nie są wymagane do efektywnego korzystania z systemu, ponieważ jest też wsparcie dla Linuksa.
Pierwszą rzeczą do zrobienia jest upewnienie się, że komputer ma co najmniej 2 GB pamięci RAM oraz Procesor w stanie znieść instrukcje 64 bity.
Dlatego konieczne będzie sprawdzenie, czy jest doskonale kompatybilny z nowym systemem operacyjnym.
Neverware przygotował listę 450 modeli komputerów PC, które zostały przetestowane i doskonale współpracują z CloudReady. Na stronie Neverware można znaleźć zaktualizowaną stronę internetową bazy danych.
UWAGA:
Jeśli Twojego modelu komputera nie ma na liście, nadal istnieje szansa, że system operacyjny działa poprawnie, ale firma nie przetestowała go jeszcze na tym modelu.
Na tym etapie konieczne będzie wyposażenie na klucz USB co najmniej 8 GB.
UWAGA:
Wszystkie dane na pamięci USB zostaną usunięte.
Na koniec zaleca się usunięcie i zrób kopię zapasową wszystkich ważnych plików na urządzeniu, na którym chcesz zainstalować nowy system operacyjny, ponieważ podczas instalacji zostaną one usunięte.
Jeśli to laptop, upewnij się, że podłączyłeś go do zasilaniaaby instalacja nie została przerwana do końca ładowania akumulatora.
Procedura instalacji CloudReady (Chrome OS)
Procedura instalacji jest bardzo podobna do systemu Windows i składa się z dwóch części:
- tworzenie klucza USB zawierającego system operacyjny;
- rzeczywista instalacja systemu operacyjnego.
Tworzenie nośnika instalacyjnego w systemie Windows
Najłatwiejszym i najszybszym sposobem na stworzenie nośnika CloudReady jest użycie narzędzia, który jest dostępny tylko dla Windows. Jest to zalecane rozwiązanie Newerware dla wszystkich, niezależnie od tego, na jakim urządzeniu zamierzasz zainstalować.
Aby podążać tą ścieżką, wszystko, co musisz zrobić, to:
- Przejdź do witryny CloudReady i naciśnij «Zainstaluj edycję rodzinną";
- Naciskać "Pobierz USBMakera";
- Po zakończeniu pobierania wstaw klucz do portu USB z komputera i kliknij plik wykonywalny;
- Następnie w oknie dialogowym systemu kliknij „tak";
- Po uruchomieniu narzędzia kliknij «Następny";
- Następnie możesz sprawdzić, którego klawisza użyć i nacisnąć „ponownie Następny";
- W tym momencie instalator pobierze z sieci to, co jest potrzebne i przystąpi do kopiowania plików na pendrive, za około 20 minut powinien zakończyć operację (ale zależy to od szybkości połączenia sieciowego i szybkości zapisu USB), na końcu procedury można nacisnąć «Koniec".
Utwórz nośnik instalacyjny w innych systemach operacyjnych
Aby utworzyć nośnik instalacyjny w systemie MacOS lub Chrome OS, kliknij «Pobierz 64-bitowy obraz".
Po pobraniu obrazu instalacyjnego możesz postępować zgodnie z nowym przewodnikiem po oprogramowaniu dla systemu macOS i nowym przewodnikiem po oprogramowaniu dla systemu operacyjnego Chrome.
Zainstaluj system operacyjny Chrome (CloudReady)
Instalacja systemu operacyjnego jest również bardzo prosta, a procedura instalacji jest prowadzona, zobaczmy kroki:
- włóż przygotowany wcześniej klucz USB do jednego z portów USB komputera, na którym chcesz zainstalować system operacyjny Chrome;
- uruchom komputer, naciskając klawisz zasilania i wejdź do BIOS-u (zwykle naciskając klawisz CANC, F1, F12 lub ESC), a następnie ustaw go na uruchamianie z dysku USB;
- wyjdź z BIOS-u i uruchom ponownie system, po chwili pojawi się ekran ładowania CloudReady.
Po chwili powinna pojawić się pierwsza procedura konfiguracji, możesz kontynuować lub przejść bezpośrednio do instalacji.
Radzimy, aby przystąpić bezpośrednio do instalacji, jeśli urządzenie znajduje się na liście kompatybilności.. Zamiast tego zaleca się wykonanie pierwszej konfiguracji i przetestuj system w trybie bezpośrednim aby sprawdzić, czy wszystko działa poprawnie, jeśli nie ma go na liście.
W trybie na żywo system może nie reagować zbytnio, jest to normalne, ponieważ działa z pamięci USB.
Gdy będziesz gotowy do kontynuowania instalacji, po prostu przejdź do prawego dolnego rogu, kliknij lewym przyciskiem myszy na zegar, a następnie na «Zainstaluj system operacyjny".
Następnie pojawi się instalator, tutaj będziesz musiał zaakceptować umowę licencyjną, klikając «Zainstaluj Cloudready".
Później zostaniemy poinformowani, że wszystko na dysku twardym zostanie skasowane (zgodnie z planem), kliknij «Wymaż dysk i zainstaluj Cloudready".
W tym momencie rozpocznie się właściwa instalacja, operacja nie może zostać przerwana, na końcu komputer zostanie wyłączony.
Nie wyjmuj klucza bez upewnienia się, że komputer jest wyłączony.
Po wyjęciu klucza można uruchomić system i kontynuować konfigurację z przewodnikiem.
W zamówieniu zostaniemy poproszeni o:
- wskazać język systemu;
- połączyć się z siecią;
- wyrazić zgodę na przetwarzanie danych osobowych;
- wprowadź konto Google.
W tym momencie będziemy gotowi do korzystania z komputera z systemem operacyjnym Chrome.