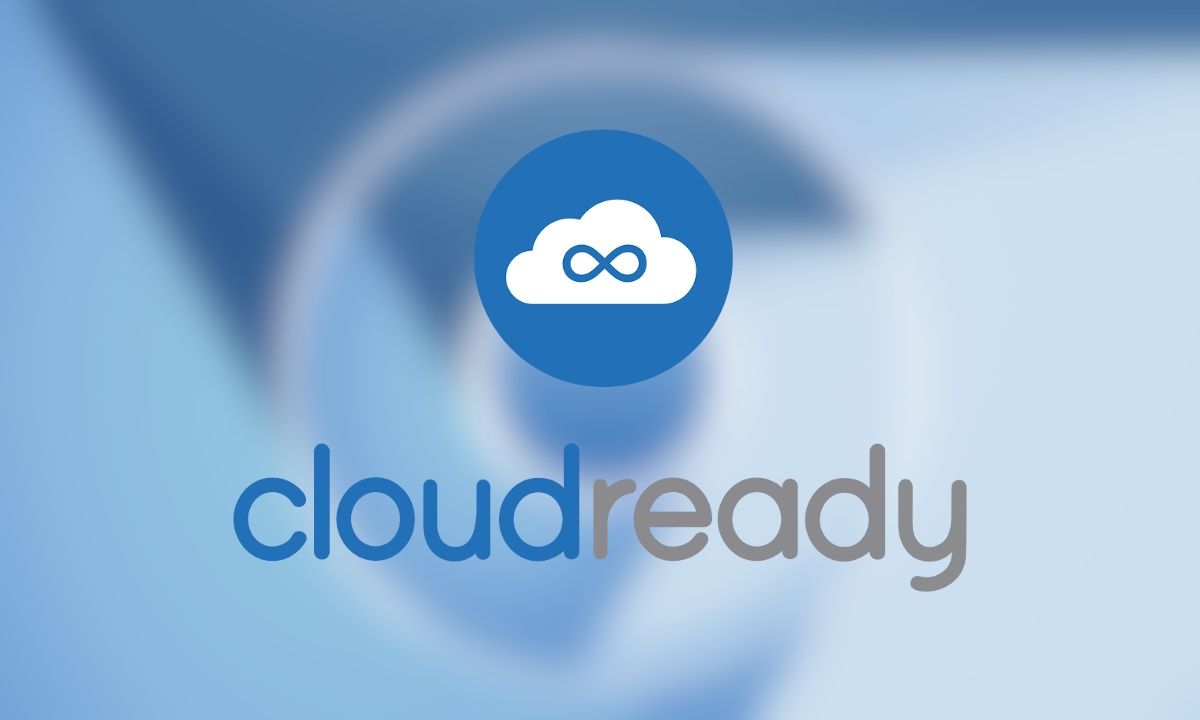
Chrome OS er et veldig interessant operativsystem, svært optimalisert og med bemerkelsesverdig ytelse. Selv på systemer med svært begrensede maskinvareressurser klarer Chrome OS ofte å være ikke bare brukbart, men også raskt og responsivt. Så mye at det ofte anbefales å installere Chrome OS på PC-er med utdatert maskinvare for å få liv i en gammel datamaskin. I denne veiledningen vil vi se i detalj den riktige prosedyren for hvordan du installerer Chrome OS på en PC, og indikerer noen forholdsregler du bør ta før du fortsetter med installasjonen av dette operativsystemet.
Den enkleste måten å installere Chrome OS på din PC er CloudReady, er en løsning basert på Chromium OS-kode. Sistnevnte er åpen kildekode-versjonen av Google-systemet, den har nesten alt, bare play store-kompatibilitet mangler.
Imidlertid vil Play Store-støtte sannsynligvis komme snart, ettersom Google har kjøpt Neverware, programvareselskapet som driver CloudReady-prosjektet.
Android-apper er ikke nødvendig for å bruke systemet effektivt, fordi det også er støtte for Linux.
Det første du må gjøre er å sørge for at PC-en din har minst 2 GB RAM og en prosessor i stand til å bære instruksjoner 64 biter.
Derfor vil det være nødvendig å sjekke at den er perfekt kompatibel med det nye operativsystemet.
Neverware har satt sammen en liste over 450 PC-modeller som er testet og fungerer perfekt med CloudReady, på Neverware-siden kan du finne den oppdaterte databasenettsiden.
MERK:
Hvis PC-modellen din ikke er oppført, er det fortsatt en sjanse for at operativsystemet fungerer bra, men selskapet har ikke testet det på den modellen ennå.
På dette stadiet vil det være nødvendig å utstyre til USB-nøkkel minst 8 GB.
MERK FØLGENDE:
Alle data på USB-pinnen vil bli slettet.
Til slutt anbefales det å fjerne og ta en sikkerhetskopi av alle viktige filer på enheten du vil installere det nye operativsystemet på, for under installasjonen vil de bli slettet.
Hvis det er en bærbar datamaskin, sørg for at du har koblet den til strømslik at installasjonen ikke avbrytes av slutten av batteriladingen.
CloudReady installasjonsprosedyre (Chrome OS)
Installasjonsprosedyren ligner veldig på vinduer og består av to deler:
- lage en USB-nøkkel som inneholder operativsystemet;
- selve installasjonen av operativsystemet.
Opprette installasjonsmedier på Windows
Den enkleste og raskeste måten å lage CloudReady media på er å bruke verktøyet, som bare er tilgjengelig for Windows. Dette er Newerwares anbefalte løsning for alle, uavhengig av hvilken enhet du skal installere på.
Alt du trenger å gjøre for å følge denne veien er:
- Gå til CloudReady-siden og trykk på «Installer familieutgaven";
- Trykk "Last ned USBMaker";
- Når nedlastingen er fullført, sett inn nøkkelen til en USB-port fra PC-en og klikk på den kjørbare filen;
- Deretter på systemdialogskjermen klikker du "ja";
- Når verktøyet er lansert, klikk på «Neste";
- Deretter kan du sjekke hvilken tast du skal bruke og trykke "igjen Neste";
- På dette tidspunktet vil installasjonsprogrammet laste ned det som er nødvendig fra nettverket og vil fortsette å kopiere filene til pinnen, om omtrent 20 minutter skal det fullføre operasjonen (men det avhenger av hastigheten på nettverkstilkoblingen og skrivehastigheten til USB-nøkkel), på slutten av prosedyren kan du trykke «Slutt".
Lag installasjonsmedier på andre operativsystemer
For å lage installasjonsmedier på MacOS eller Chrome OS, klikk «Last ned 64-bits bilde".
Når du har lastet ned installasjonsbildet, kan du følge den nye programvareveiledningen for macOS og den nye programvareveiledningen for Chrome OS.
Installer Chrome OS (CloudReady)
Installasjonen av operativsystemet er også veldig enkel og installasjonsprosedyren er guidet, la oss se trinnene:
- sett inn den tidligere forberedte USB-nøkkelen i en av USB-portene på PC-en som du vil installere Chrome OS på;
- start PC-en ved å trykke på av/på-tasten og gå inn i BIOS (vanligvis ved å trykke på CANC, F1, F12 eller ESC-tasten), og sett den til å starte opp fra USB-stasjonen;
- gå ut av BIOS og start systemet på nytt, etter en stund vil CloudReady-lasteskjermen vises.
Etter en stund skal den første oppsettsprosedyren vises, du kan fortsette eller gå direkte til installasjonen.
Vårt råd er å fortsette direkte med installasjonen hvis enheten er til stede i kompatibilitetslisten.. I stedet anbefales det å utføre den første konfigurasjonen og test systemet i direkte modus for å sjekke at alt fungerer som det skal hvis det ikke er på listen.
I live-modus er systemet kanskje ikke veldig responsivt, dette er normalt siden det kjører fra USB-pinne.
Når du er klar til å fortsette med installasjonen, går du bare til nederst til høyre, venstreklikker på klokken og deretter på «Installer operativsystemet".
Da vil installasjonsprogrammet dukke opp, her må du godta lisensavtalen ved å klikke på «Installer Cloudready".
Senere vil vi få beskjed om at alt på harddisken vil bli slettet (som planlagt), klikk «Slett stasjonen og installer Cloudready".
På dette tidspunktet vil selve installasjonen starte, operasjonen kan ikke avbrytes, på slutten vil PC-en slå seg av.
Ikke fjern nøkkelen uten å kontrollere at PC-en er slått av.
Når nøkkelen er fjernet, kan du starte systemet og fortsette med veiledet oppsett.
I bestillingen vil vi bli bedt om å:
- angi systemspråket;
- koble til et nettverk;
- autorisere behandling av personopplysninger;
- angi en Google-konto.
På dette tidspunktet vil vi være klare til å bruke PC-en med Chrome OS.