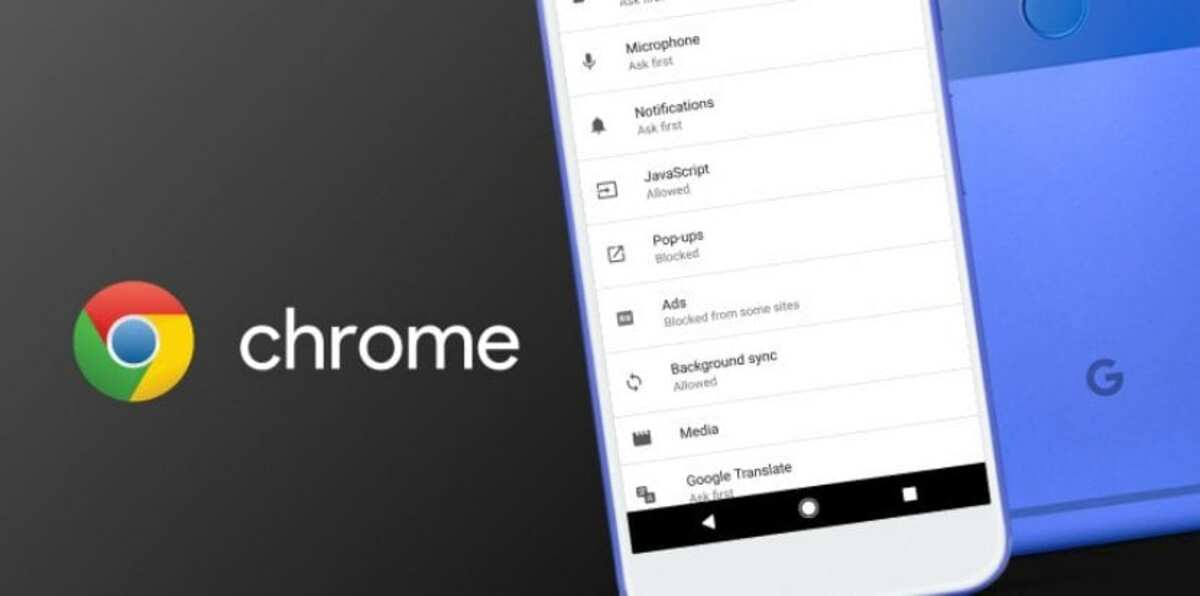
In de loop van de tijd heeft het belangrijke stappen gezet om als de beste van allemaal te worden beschouwd en zijn directe concurrentie te overtreffen. Google Chrome op Android heeft een van de hoogste quota tot nu toe, wordt standaard geïnstalleerd in veel terminals met het Android-besturingssysteem.
Het is een snelle browser, maar de toepassing kan worden versneld met een paar stappen en met behulp van Flags, de experimentele opties van de tool. Chrome heeft de afgelopen jaren belangrijke dingen toegevoegd dankzij het feit dat ze dit in hun interne instellingen implementeerden, altijd toegankelijk voor gebruikers.
Om Google Chrome op Android te versnellen Je hebt maximaal vier punten om intern aan te raken, een ervan faalt meestal soms, maar wordt meestal na verloop van tijd geactiveerd. Google activeert het zelf niet standaard, hoewel het waar is dat dit de beslissing is van de gebruikers en niet van haar.
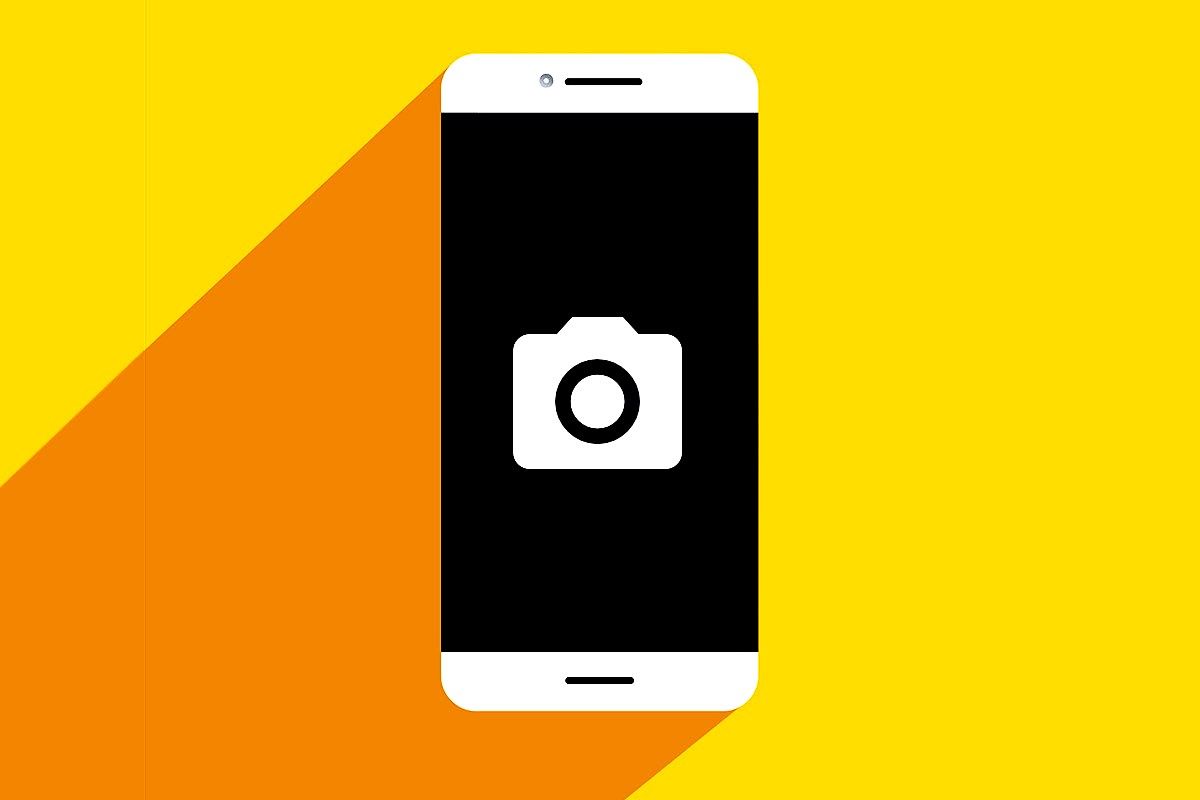
Hoe toegang te krijgen tot Vlaggen

Voordat u begint, moet u eerst weten hoe u toegang krijgt tot Vlaggen, de functies die Google Chrome experimenteel maakt voordat ze in de browser worden opgenomen. Toegang is makkelijker dan het lijkt, hiervoor moet je de adresbalk en een korte URL gebruiken.
Hiervoor moet je schrijf in de browserbalk het volgende adres, zonder aanhalingstekens “chrome://flags”. Eenmaal ingevoerd, druk je op de enter-toets op je Android-apparaat en je zult zien dat het je een venster toont met verschillende interne opties, er zijn er veel beschikbaar in Vlaggen.
Alle functies zijn met de optie «Standaard», maar u kunt elk van de functies die u wilt aanpassen en weten waarvoor het is, maar als je het niet weet, kun je het beter niet aanraken, sommige zijn momenteel behoorlijk groen en je moet verschillende fasen doorlopen voordat je ze activeert.
Google Chrome heeft maximaal vier functies als het gaat om het een beetje versnellen van de app, ofwel de browser ofwel de downloads die we met de applicatie maken. Onthoud, activeer elk van hen en probeer de vele beschikbare verbeteringen die deze Android-browser beschikbaar heeft.
Pagina-einden uitschakelen

Het is een manier om Google Chrome op Android te versnellen, is de functie oproepbaar binnen de ervaren functies van Flags, hoewel ze soms onder een andere naam worden gevonden. "Scroll Anchor Serialization" is een beetje vervelend, dus je kunt het activeren als je wilt dat de pagina minder tijd nodig heeft om te gebruiken.
Met het verstrijken van de tijd is deze ervaring verbeterd, daarom is de functie uit Flags verdwenen, maar je hebt andere beschikbare degenen bij de hand. In Android heb je er toegang toe, terwijl in Windows de optie niet getoond wordt, aangezien pagina-einden standaard zijn geactiveerd.
Typ in de adresbalk "chrome://flags/#enable-scroll-anchor-serialization" zonder de aanhalingstekens en zet dan “Enabled” voor de activering van de functie. Start uw browser opnieuw en open elke pagina opnieuw om deze ervaring drastisch te verbeteren op meerdere pagina's die tegelijkertijd worden geopend.
Soepel glijden

Het heeft niet veel invloed op de snelheid van de browser, maar het heeft wel invloed op het browsen op de pagina's die u gewoonlijk vaak vanaf de telefoon bezoekt. Deze bekende scroll is een van de meest veelzijdige en bruikbare in mobiele besturingssystemen., evenals in de desktopversie (Windows, Mac Os en Linux).
U kunt zoeken gebruiken om het te vinden, maar ook het volledige adres in de adresbalk plaatsen, wat niemand minder is dan het volgende: "chrome://flags/#smooth-scrolling". Zodra je het hebt gevonden, activeer je met "Ingeschakeld" en start je de browser opnieuw om de effecten te laten verschijnen.
Om te testen, kunt u het beste tussen pagina's schuiven om te zien dat het nu merkbaar is verbeterd., versnellen en veel scrollen, ook wel smooth scrollen genoemd. Google Chrome heeft een van de verschillende verbeteringen in deze functie, dus u moet deze activeren als u de gebruikerservaring wilt verbeteren.
Downloaden versnellen
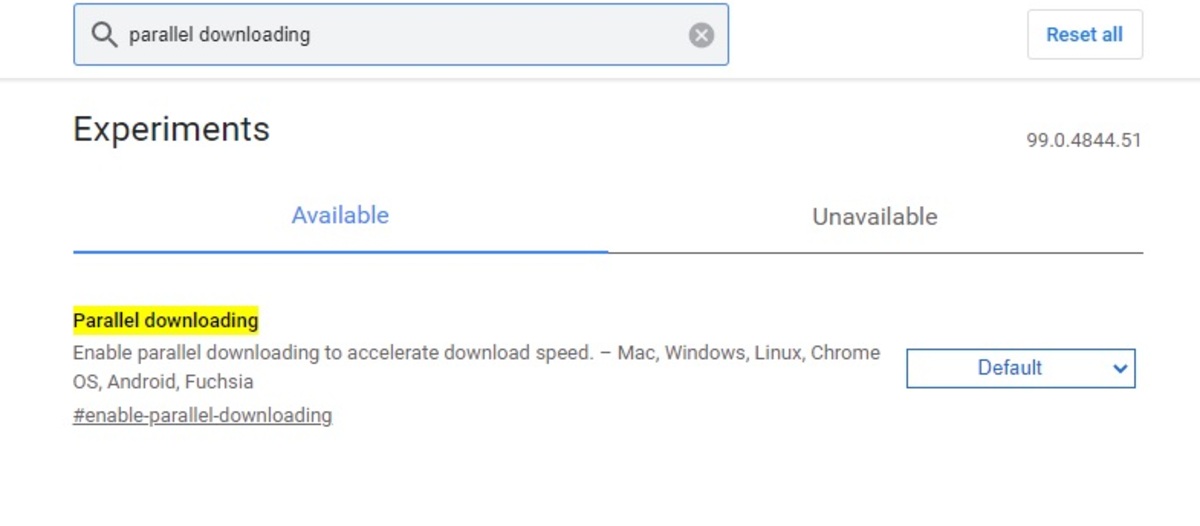
De browser gebruikt vaak meerdere downloadkanalen, Flags verbergt een functie die, als je weet, zal verbeteren als het een beetje sneller gaat zonder de gelijktijdige download op te merken. Als het erom gaat sneller te gaan, heb je minder middelen nodig op het gebied van hardware, waardoor de applicatie sneller kan zijn.
Voor downloadversnelling, typ in de adresbalk de volgende URL: "chrome://flags#enable-parallel-downloading". doe het zonder de aanhalingstekens, klik op "Ingeschakeld" en start opnieuw, het is belangrijk om deze stap te doen om deze wijziging door te voeren.
Als u deze wijziging handmatig wilt doorvoeren, voert u Vlaggen in en schrijft u in het zoekvak “Parallel downloaden”, u krijgt de instelling in het geel, klikt u aan de rechterkant en activeert u met “Ingeschakeld”. Nadat u het hebt geactiveerd, volgt u het bovenstaande proces, start de applicatie opnieuw en sluit deze van de app-processen.
Activeer het QUIC-protocol
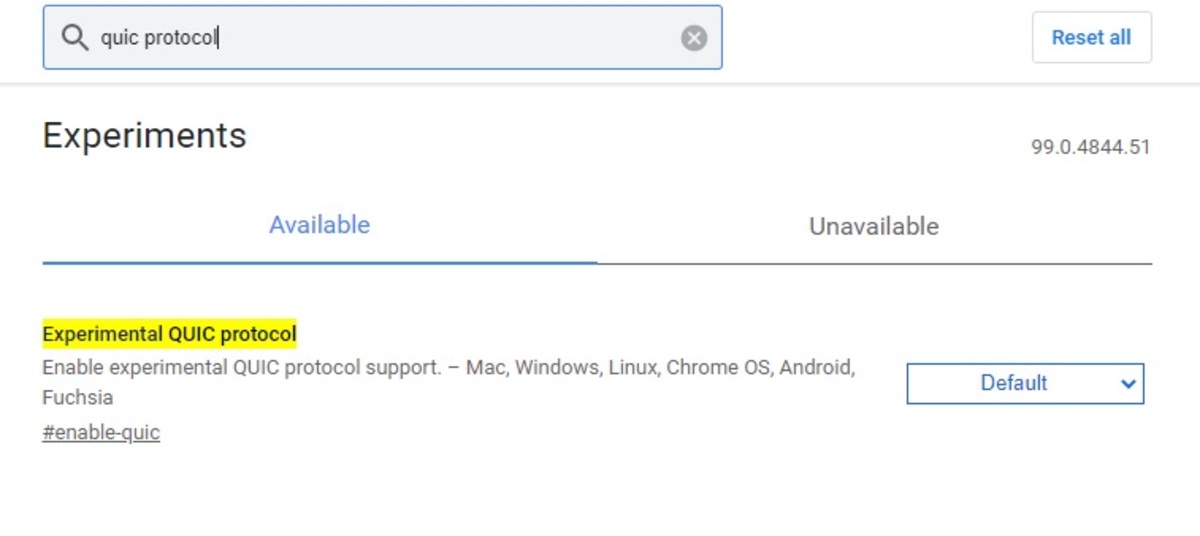
Dit protocol is ongeveer 10 jaar geleden ingevoerd, tot op de dag van vandaag is het een experimentele functie in Google Chrome, maar bruikbaar als een van de vele Flags-opties. Het QUIC-protocol zal de browser snel maken, hiervoor zal het de overdracht van informatie tussen de servers op een snelle manier gebruiken.
Typ chrome://flags/#enable-quic in de adresbalk van Google Chrome, activeer met «Enabled» en herstart de applicatie zoals bij de andere gelegenheden. Een andere manier om het te vinden is door het woord "Quic protocol" in Vlaggen te plaatsen en vervolgens te activeren en opnieuw te starten zoals u eerder hebt gedaan in de verschillende functies.
Cache en cookies wissen
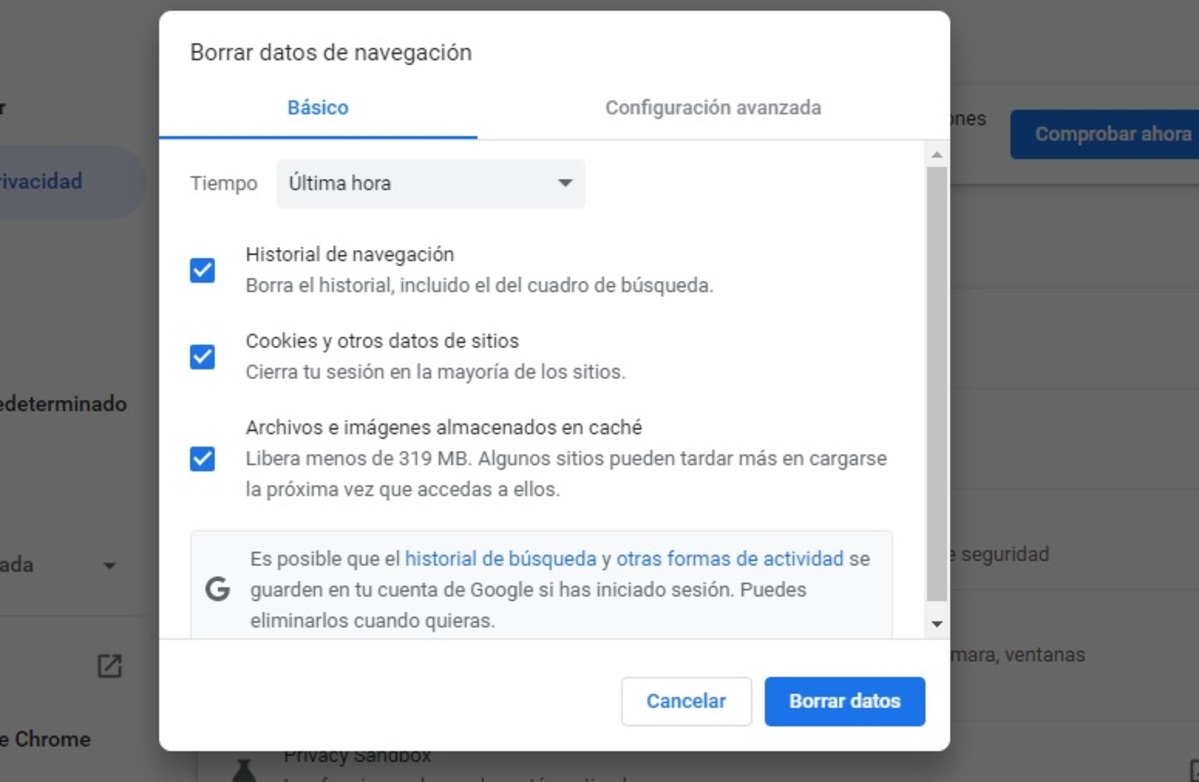
De Google Chrome-browser slaat tijdens het gebruik cookies en cache op, hierdoor worden pagina's iets sneller geladen, althans bij het gebruik van cookies. De cache is gerelateerd aan de tijdelijke bestanden die de websites maken, waardoor een afbeelding wordt opgeslagen.
Het wordt aanbevolen om zowel de cache als de cookies na verloop van tijd te verwijderen, om de opslag van de applicatie en op zijn beurt van het apparaat te versnellen en ruimte te besparen. Ga als volgt te werk op uw Android-apparaat om de cache te wissen::
- Start Google Chrome op uw Android-telefoon
- Klik op de drie stippen in de rechterbovenhoek en ga vervolgens naar "Geschiedenis"
- Eenmaal binnen "Geschiedenis", klik op "Browsegegevens wissen"
- Het wordt aanbevolen om de volgende vakjes voor "Geschiedenis" uit te schakelen: browsegeschiedenis, site- en cookiegegevens en afbeeldingen en bestanden in de cache
- laatste je moet op de knop "Gegevens wissen" klikken en het wordt aanbevolen om de applicatie opnieuw te starten
Als u een kwaliteitsoplossing wilt die echt goed werkt, moet u naar rangeful kijken. Er is een signaalversterker, die ik gebruik en al twee jaar geen problemen heb. Zeer tevreden over de kwaliteit en het goede werk. Ik denk dat je het moet proberen. Ik hoop dat mijn tips nuttig zijn en je helpen.