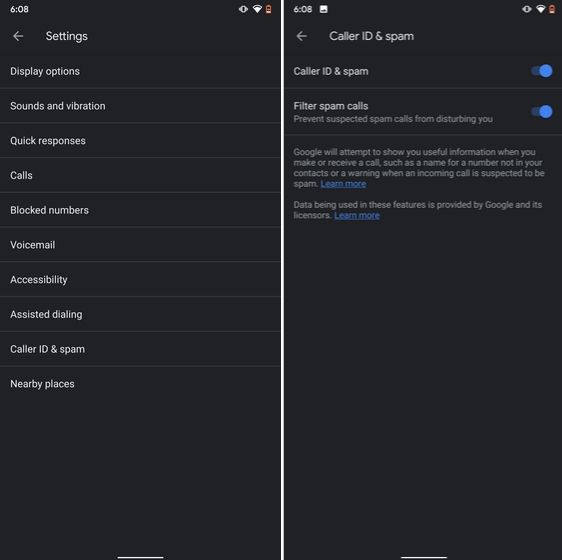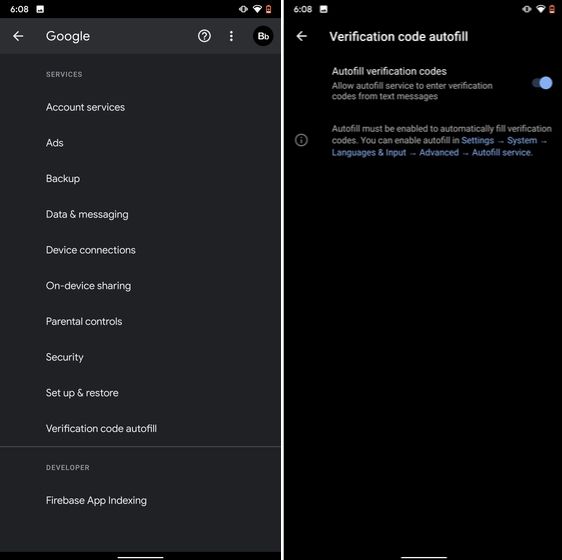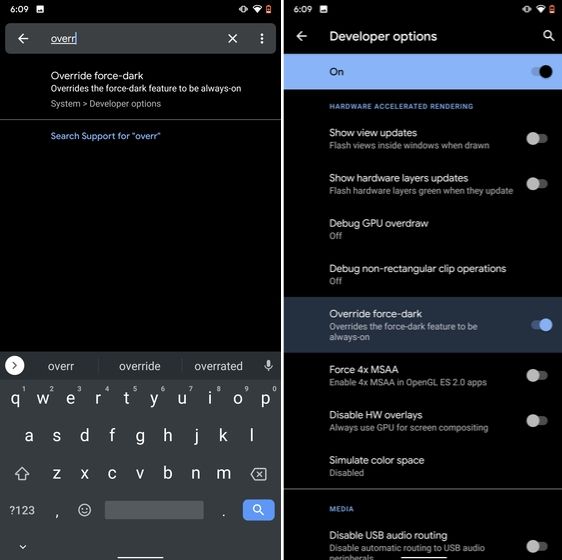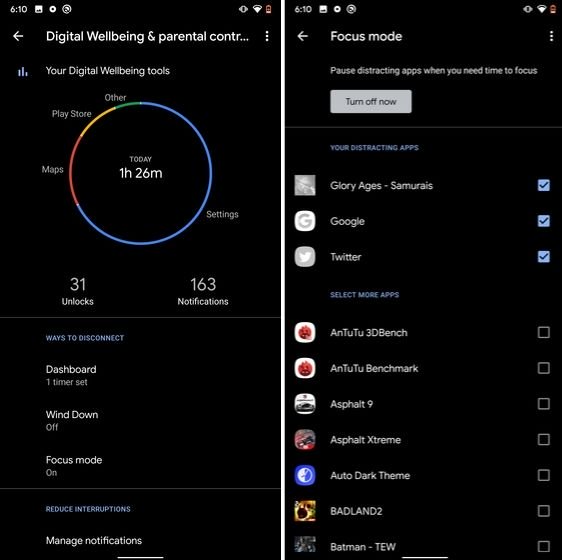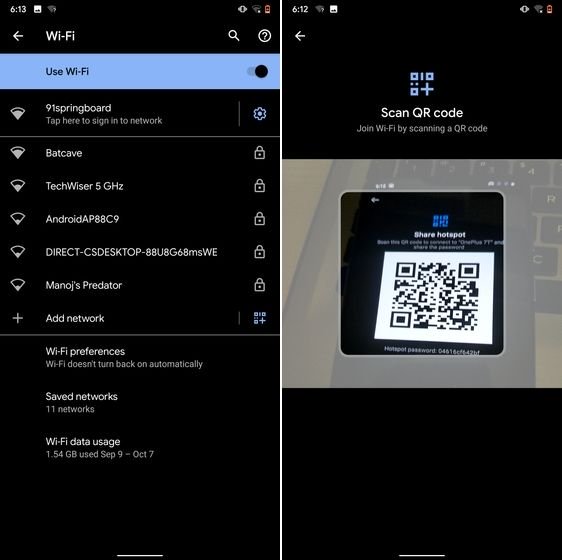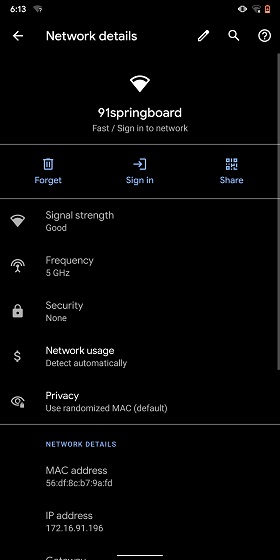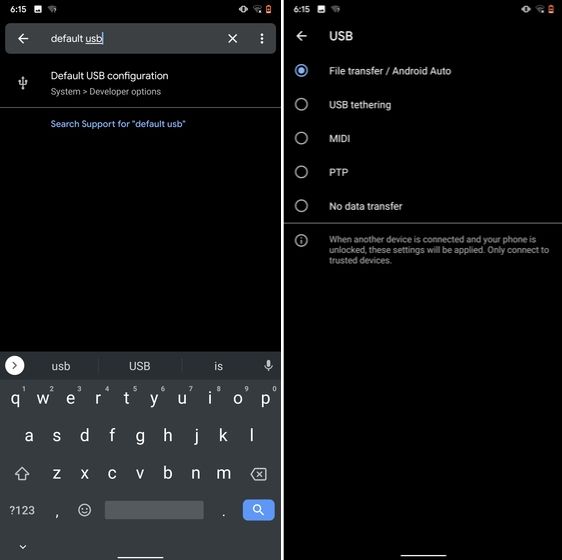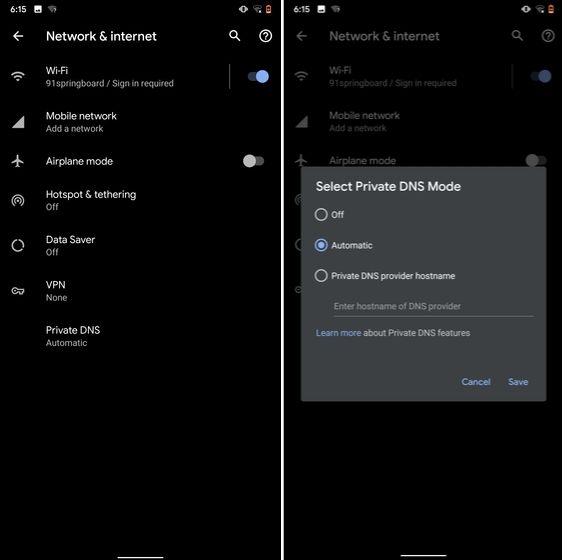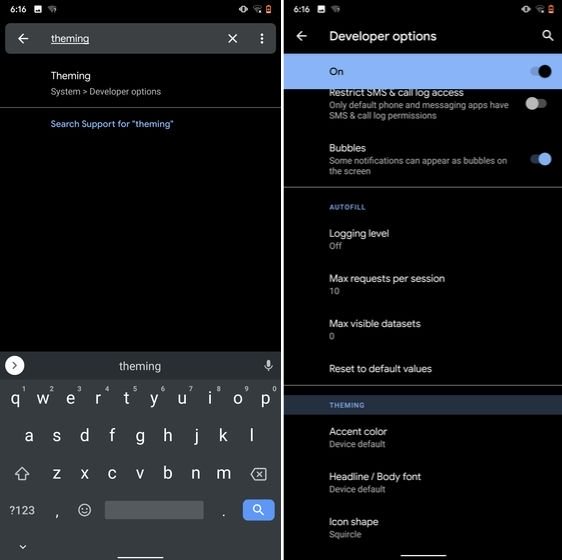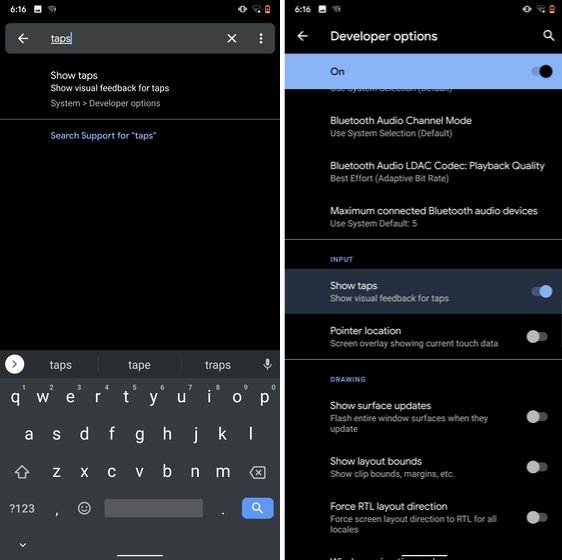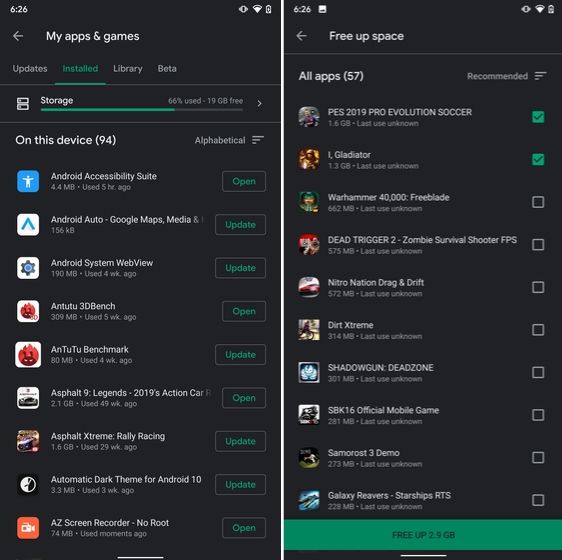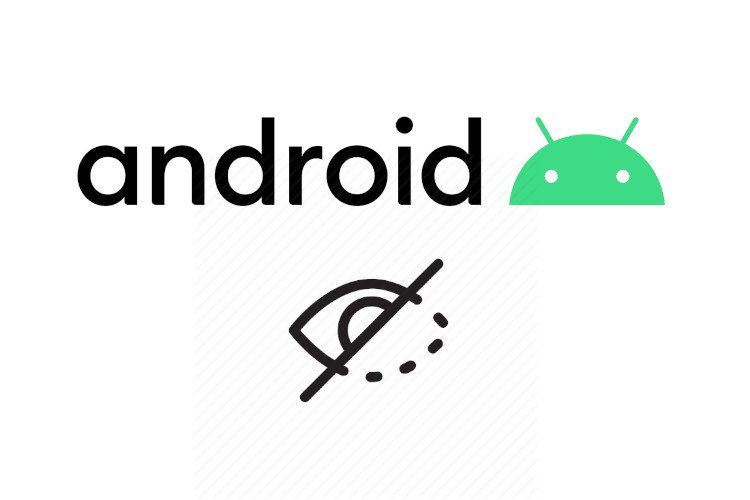
Hoewel Android met grote sprongen volwassen is geworden, gaat het nog steeds door de verfijningsfase. In de loop van de tijd heeft Google veel populaire functies op Android toegevoegd en verwijderd.
Soms worden functies volledig verwijderd. In veel gevallen bereiken ze echter de pagina Instellingen of worden ze begraven op verschillende verborgen plaatsen binnen Android. Daarom hebben we dit artikel gemaakt waarin we 15 verborgen Android-functies ontdekken die best interessant en nuttig zijn.
Dus laten we doorgaan en enkele unieke Android-functies verkennen die beschikbaar zijn op onze mobiele apparaten.
Android verborgen functies
Hier gaan we verschillende verborgen Android-functies noemen, variërend van privacy, beveiliging, gebruiksgemak en meer. Daarnaast hebben we ook enkele verborgen Android-functies toegevoegd die onlangs zijn uitgebracht maar mogelijk onopgemerkt zijn gebleven.
Dat gezegd hebbende, hier zijn de verborgen Android-functies die u moet kennen en die u vaak moet gebruiken.
1. Spamoproepen blokkeren
De enige functie die ik inschakel elke keer dat ik een nieuw Android-apparaat instel, is: spam-oproepen filteren. Het bespaart me ongewenste telefoontjes van telemarketeers, oplichters en spammers.
Als u een standaard Android-apparaat gebruikt, moet u de app Telefoon hebben geïnstalleerd als uw standaardkiezer. Om het blokkeren van spamoproepen in te schakelen, opent u de app Telefoon, tikt u op het menu met drie stippen in de rechterbovenhoek en opent u Instellingen. Daarna, open "Beller-ID & Spam" en schakel beide knoppen in. Wanneer u nu een oproep van spammers ontvangt, licht het scherm niet op en maakt het geen geluid.
Dit menu is niet op alle telefoons aanwezig, het hangt ook af van elke fabrikant en zijn Android-gebruikerslaag.
2. Automatische verificatie van de verificatiecode
Velen van ons hebben zonder enige moeite sms-toestemming gegeven aan meerdere apps voor verificatie. Dit kan echter leiden tot ernstige schendingen, aangezien apps al uw sms-berichten kunnen lezen en ook een kredietprofiel kunnen maken zonder uw toestemming.
Om dit gedrag te beëindigen, heeft Google een nieuwe API met de naam SMS Retriever uitgebracht. Toestaan dat apps een eenmalige code vastleggen zonder per sms om toestemming te vragen. In het geval dat de applicatieontwikkelaar deze API niet heeft geïmplementeerd, zal Google optreden als een brug en de verificatiecode verstrekken.
Dat is interessant, toch? Dus om deze functie in te schakelen, navigeert u naar Instellingen -> Google -> Verificatiecode automatisch aanvullen en schakelt u de schakelaar in. Zorg ervoor dat u ook de AutoAanvullen-service van Google hebt ingeschakeld.
3. Forceer de donkere modus op alle apps
terwijl de donkere modus langzaam de norm wordt, zijn er nog steeds dergelijke apps die de donkere modus nog moeten aannemen. Als je de donkere modus voor verschillende apps wilt forceren, dan is er een verborgen Android-instelling waarmee je dit kunt doen.
U moet echter de nieuwste versie van Android 10 gebruiken. Om de donkere modus voor alle apps in te schakelen, gaat u naar Instellingen -> Over de telefoon en tikt u zeven keer achter elkaar op het buildnummer. Er verschijnt een melding met de vraag "Opties voor ontwikkelaars zijn ingeschakeld". Ga nu terug en zoek naar "force-dark overschrijven" "force dark mode" op de instellingenpagina. Tik op het eerste resultaat en activeer het. Start voor de zekerheid uw apparaat opnieuw op en controleer of de donkere modus op alle apps werkt.
4. Concentratiemodus:
Google heeft een nieuwe functie genaamd Focus Mode naar Digital Wellbeing gebracht met de release van Android 10. Hoewel Digital Wellbeing geweldig is om de schermtijd voor verschillende apps te beperken, kun je met Focus Mode blokkeer bepaalde apps volledig zodat je je kunt concentreren bij wat je doet.
Om de focusmodus in te stellen, volg je Instellingen -> Digitaal welzijn -> Focusmodus. Hier kunt u apps selecteren die u afleiden en u kunt de focusmodus rechtstreeks vanuit het paneel Snelle instellingen inschakelen.
5. Deel wifi met QR-code
Ik ken het gevoel wanneer iemand je vraagt om je wifi-wachtwoord te delen en je het niet lijkt te onthouden. Als u een sterk wachtwoord gebruikt met meerdere symbolen en tekens dan wordt het nog vervelender om het te schrijven.
In dergelijke gevallen kan een QR-code u helpen naadloos verbinding te maken met wifi-netwerken. Gelukkig heeft Android 10 deze niet zo verborgen functie op de pagina WiFi-instellingen. Open het en je vindt de QR-codescanner naast het gedeelte "Netwerk toevoegen". Scan nu de QR-code en je bent direct verbonden.
6. Randomiseer MAC-adres
Het MAC-adres is een unieke identificatie die wordt toegewezen aan apparaten met wifi, waaronder smartphones. De meeste apparaten worden geleverd met een statische MAC die kan worden misbruikt en gebruikt om gebruikersbewegingen te volgen.
Dan het hebben van een willekeurig MAC-adres vermindert de mogelijkheid van tracking en versterkt uw privacy. Als u Android 10 gebruikt, kunt u het MAC-adres willekeurig rangschikken op de pagina WiFi-instellingen. Tik op de wifi waarmee je bent verbonden en open "Privacy". Zorg er hier voor dat "Gebruik willekeurige MAC" uw standaardkeuze is.
7. Forceer het formaat van apps in de gesplitste modus
Android heeft een aantal unieke functies, zoals de gesplitste modus, waardoor het behoorlijk verschilt van iOS. Hiermee kunt u twee apps tegelijk uitvoeren, zodat u moeiteloos kunt multitasken tussen beide apps. Niet alle apps ondersteunen echter de gesplitste modus en dat is waar deze verborgen Android-functie om de hoek komt kijken.
Met deze functie, je kunt elke app dwingen het formaat aan te passen in de gesplitste modus, ongeacht de toepassingsondersteuning. Dus om deze functie in te schakelen, opent u Instellingen en zoekt u naar "formaat wijzigen". Open het eerste resultaat en schakel "Forceer activiteiten te resizable" in. Start nu uw apparaat opnieuw op en u kunt genieten van elke app in de Split-modus.
8. Standaard USB-instellingen
Als u iemand bent die regelmatig Android-apparaten met pc verbindt, zal deze verborgen functie u veel helpen. Met Android 10 kun je nu je standaard USB-instellingen kiezen. Als u regelmatig bestanden overzet, kiest u gewoon de gewenste instellingen en u kunt aan de slag.
Om USB te configureren, open Instellingen en zoek naar "Standaard USB" en raak het eerste resultaat aan. Kies hier "Bestandsoverdracht" of andere instellingen volgens uw voorkeuren.
9. Privé-DNS
Hoewel Private DNS is uitgebracht met Android Pie, is het nog steeds een van de minst gebruikte functies van Android. Hiermee kunt u uw DNS-query versleutelen, zodat niemand deze kan lezen., zelfs uw internetprovider niet.
U vindt de privé-DNS-functie op de instellingenpagina "Netwerk en internet". Open hier "Private DNS" en kies Automatisch voor Google DNS of u kunt ook enkele andere DNS-providers selecteren. Ik zou je aanraden om voor Cloudflare DNS te gaan.
10. Apparaatthema
Apparaatthema's hebben eindelijk zijn weg gevonden naar Android, maar het is nog steeds verborgen onder ontwikkelaarsopties. Jij kan de accentkleur, het lettertype en de pictogramvorm wijzigen van een handvol opties
Om de gewenste instellingenpagina te vinden, opent u Instellingen en zoekt u naar "thema". Tik op het bovenste resultaat en pas je Android-apparaat aan zoals je wilt.
11. Toon aanrakingen tijdens schermopname
Met de release van Android Oreo heeft Google om veiligheidsredenen de mogelijkheid verwijderd om tikken weer te geven tijdens het opnemen van het scherm. De instelling is echter nog steeds beschikbaar en verborgen in de ontwikkelaaropties.
alleen open de pagina Instellingen en zoek naar "aanrakingen". Open het eerste resultaat en schakel de schakelaar in. Nu kunt u uw scherm opnemen met tikken en dat is erg handig.
12. Snel hoofdletters maken
Als je woorden snel wilt kapitaliseren, dan heeft Gboard deze handige functie die erg handig is en ik vind het gewoon geweldig. Alleen selecteer de woorden en tik twee keer op de "Shift"-knop om een woord per keer met een hoofdletter te schrijven.
U kunt het op dezelfde manier ook in kleine letters maken door te dubbeltikken op de Shift-knop. En als u alleen de initialen met een hoofdletter wilt houden, tikt u eenmaal op de Shift-knop. Dat is geweldig, toch? Dus ga je gang en typ naadloos met Gboard.
13. Verwijder meerdere apps
Een van de best verborgen functies van Android is dat je meerdere apps tegelijk kunt verwijderen. Het werkt ook op oudere versies van Android, dus dat is geweldig. Het enige wat je hoeft te doen is de Google Play Store te openen en op het menu te tikken en "Mijn apps en games" te selecteren.
hier, schakel over naar het gedeelte "Geïnstalleerd" en tik vervolgens op "Opslag". Selecteer daarna de apps die u wilt verwijderen en klik op de knop "Ontgrendelen". Voila, verschillende apps werden met slechts één aanraking verwijderd.
14. Site-opslag wissen met Chrome
Chrome is berucht vanwege het verzamelen van veel gegevens op de achtergrond, wat de prestaties verslechtert en ook cruciale opslagruimte in beslag neemt. Als u wilt controleren welke websites uw geheugenruimte opslokken, kan een verborgen Chrome-instelling u daarbij helpen.
Open Chrome op uw Android-apparaat en ga naar de instellingenpagina. Nutsvoorzieningen, ga naar Site-instellingen en open Opslag. Hier vind je alle websites met hun opslagruimte. Open een website en tik op het pictogram "Verwijderen" om eindelijk uw interne opslag vrij te maken van onnodige gegevens in de cache.
15.Street View-laag in Google Maps
Street View is een meeslepende manier om plaatsen te verkennen en nieuwe bezienswaardigheden, hotels en restaurants te vinden, waar ook ter wereld. Nu is de Street View-laag toegevoegd aan Google Maps en deze werkt best goed.
Om te controleren of Street View beschikbaar is in uw regio, opent u Google Maps en tikt u op het "laag"-pictogram in de rechterbovenhoek. Tik nu op het pictogram "Street View" en dan zoom uit om blauwe lijnen op de kaart te vinden.
Tik ten slotte op de blauwe lijnen en Street View verschijnt voor die plaats. Dus ga je gang en bekijk Street View om een aantal verborgen juweeltjes over de hele wereld te vinden.
Ontdek de verborgen functies van Android
Dus dat waren onze keuzes voor 15 verborgen Android-functies die echt cool zijn en je algehele mobiele telefoonervaring kunnen verbeteren.
We hebben veel soorten functies toegevoegd, variërend van privacy tot kleine hulpprogramma's die erg handig kunnen zijn. We zullen ook meer toevoegen als we onderweg nieuwe functies ontdekken. Als je dit artikel leuk vond, laat het me dan weten in de comments hieronder.