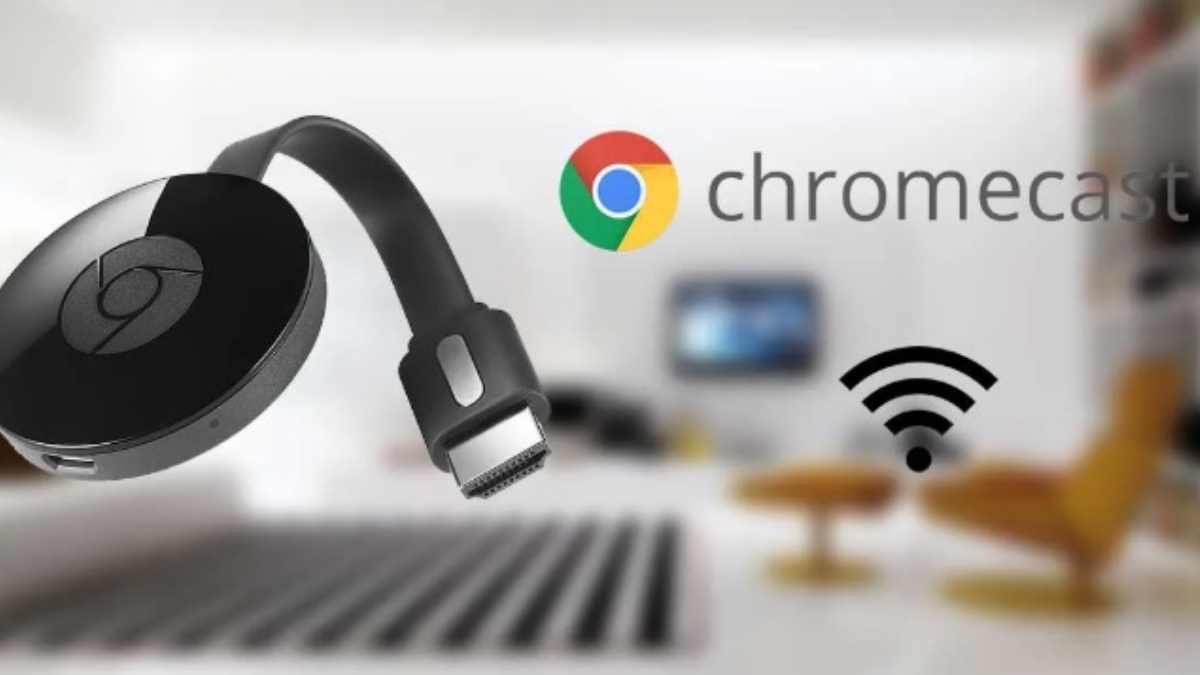
Vai vēlaties uzzināt, kā pievienot Chromecast ierīci? Šī ierīce ir kļuvusi par vienu no Google zvaigžņu produktiem, jo tā piedāvā daudzas iespējas satura atskaņošanai no mobilā vai datora līdz televizoram.. Neatkarīgi no tā, cik vecs ir televizors, ar šo piederumu jūs varat to pārvērst par pilnīgu un modernu Smart TV.
Ja tikko iegādājāties kādu no šīm ierīcēm un nezināt, kā to lietot, tad mēs iemācīsim jums pievienot Chromecast ierīci. Turklāt mēs jums pateiksim dažus padomus un ieteikumus, kas palīdzēs jums gūt maksimālu labumu no tā. Tu esi gatavs?
Kas ir un kam paredzēts Chromecast?
Chromecast Tā ir ierīce, kas tiek pievienota televizoram, izmantojot HDMI savienojumu, un darbojas kā datu uztvērējs. Citiem vārdiem sakot, to izmanto, lai atskaņotu saturu, piemēram, videoklipus, filmas un mūziku, kā arī fotoattēlus no mobilās ierīces, skatītu datora darbvirsmu, sērfotu internetā un daudz ko citu no televizora.
Mobilais tālrunis vai dators kalpo kā tālvadības pults, lai norādītu, kādu izklaides saturu vēlaties redzēt. Vecāki Chromecast modeļi nedarbojas autonomi, un tajā nav lietojumprogrammu. Tomēr jaunākajām versijām jau ir sava operētājsistēma.
Darbības, lai savienotu Chromecast ar televizoru

Veicot vienkāršas darbības, kuras redzēsit tālāk, varēsit savienot un konfigurēt Chromecast ierīci ar televizoru.
- Pievienojiet Chromecast ierīci televizora HDMI ieejai un pēc tam strāvas kontaktligzdai. Ja tuvumā nav brīvas strāvas kontaktligzdas, varat to pievienot televizora USB portam, lai to darbinātu.
- Kad Chromecast ierīce ir pievienota strāvas avotam, tā tiks automātiski ieslēgta. Ja televizors automātiski nepārslēdzas uz Chromecast ierīces HDMI avotu, tas jādara no tālvadības pults, lai atvērtu tā iestatīšanas ekrānu. Ir svarīgi, lai mobilais tālrunis vai dators, kuru izmantojat datu pārsūtīšanai, būtu savienots ar WiFi tīklu.
- Lejupielādējiet lietojumprogrammu Google Home un, kad tā ir instalēta, aktivizējiet atrašanās vietas atļaujas, kad lietotne to pieprasa. Ja to nedarīsit, lietotne nevarēs noteikt tuvumā esošo Chromecast ierīci.
- Lietotne Google Home noteiks, ka tuvumā atrodas Chromecast ierīce, kas ir gatava iestatīšanai. Noklikšķiniet uz paziņojuma «Iestatiet Chromecast ierīci» parādās ekrānā. Ja šis brīdinājums neparādās, meklējiet to, pieskaroties "+”, kas atrodas lietotnes augšējā kreisajā stūrī.
- Iekļūstot konfigurācijā, izveidot vai izvēlēties savu māju.
- Kad ierīce ir konstatēta, Pārbaudiet, vai televizorā redzamais kods ir tāds pats kā tālrunī redzamais kods.
- Izvēlieties Wi-Fi tīklu ar kuru vēlaties pievienot Chromecast ierīci.
Un gatavs! Jūsu Chromecast ierīce jau ir konfigurēta, un varat sākt sūtīt saturu, izmantojot mobilo tālruni vai datoru.
Padomi, kā maksimāli izmantot savu Chromecast ierīci
Kad Chromecast ierīces konfigurēšana ir pabeigta, jums atliek tikai sākt to lietot, un, lai jūs varētu izmantot visas tās priekšrocības, mēs iemācīsim jums dažus trikus.
Pielāgojiet ekrāna fonu

ar apkārtējās vides režīmu varēsiet konfigurēt televizora ekrānu, kad ir pievienota Chromecast ierīce, taču jūs to neizmantojat satura pārsūtīšanai.. Lietojumprogrammā Google Home varat to konfigurēt, lai izlemtu, kādu avotu vai attēlus vēlaties rādīt, kamēr tā paliek neaktīva.
Varat arī norādīt, lai tas parādītu jūsu Google fotoattēlu albumus vai interesējošo informāciju, piemēram, laikapstākļus un daudz ko citu.. Interesants triks, kas var ļaut ātri piekļūt noteiktai informācijai.
Izmantojiet Ethernet savienojumu, ja WiFi neizdodas
Ja jums ir problēmas ar jūsu WiFi tīklu, kas neļauj uzturēt stabilu savienojumu, varat izmantot savienojumu, izmantojot Ethernet.. Par laimi, Google ir izlaidusi tirgū oficiālos Chromecast to Ethernet adapterus, un ir pat iespējams atrast citu ražotāju adapterus, kas darbojas tikpat labi.
Pateicoties šiem piederumiem, jūs varat pāriet no WiFi savienojuma uz Ethernet, kas kā galvenā kvalitāte izceļ to, ka tas ir ātrāks un stabilāks. Kaut kas, kas zināmā mērā kļūst par priekšrocību. Vēl viena šo adapteru priekšrocība ir tā, ka tie ir ļoti lēti, tāpēc nav par ļaunu to iegādāties.
Iesniedziet saturu

Jaunākajos Chromecast modeļos ir iestrādāta sava operētājsistēma, tāpēc jums nav vienmēr jābūt atkarīgam no mobilā tālruņa. Tomēr viņiem joprojām ir iespēja nosūtīt saturu no tālruņa uz Chromecast ierīci, lai to skatītu televizorā.
Tas nozīmē, ka visās jūsu apmeklētajās vietnēs, kas atbalsta un var veikt apraidi, tiks parādīta ikona Cast to Chromecast.. Lai to panāktu, mobilajā tālrunī vienkārši jāatver lietojumprogramma, no kuras sūtīsit saturu, un jānospiež poga Google Cast. Pēc tam ierīču sarakstā izvēlieties savu Chromecast ar Google TV, lai rādītu apraides saturu.
Spoguļojiet savu Android ierīci
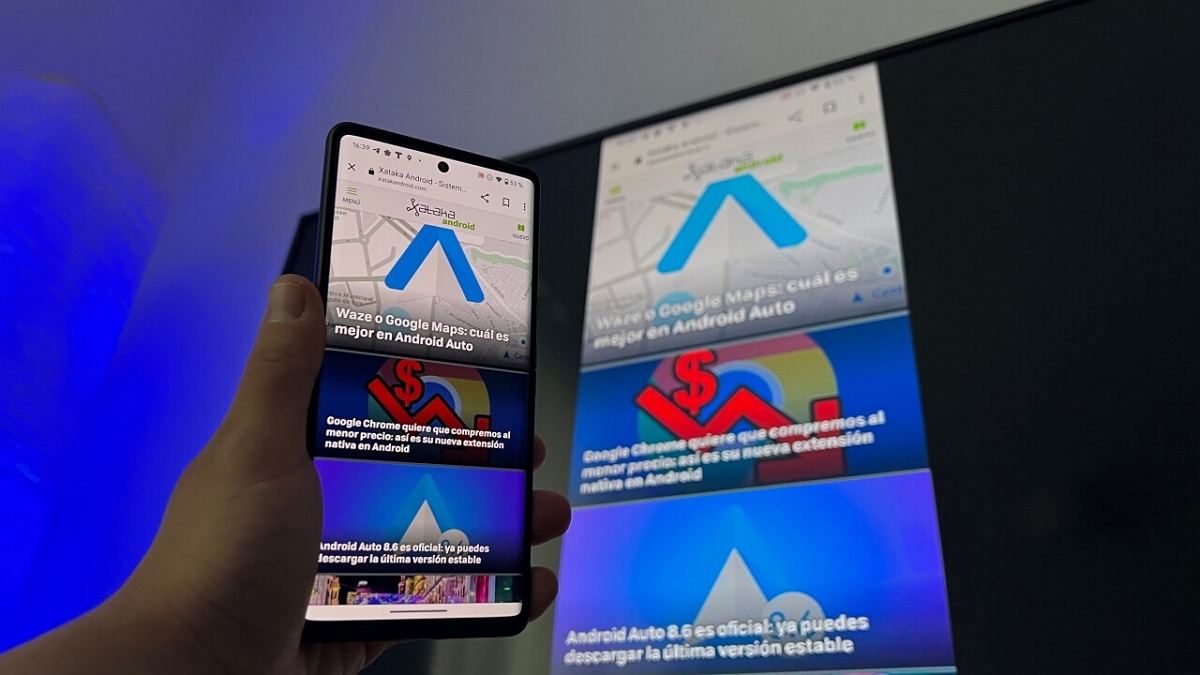
Šis neparastais triks, jo tas ļaus jums redzēt lietojumprogrammas, kas nav saderīgas. Lai to panāktu, rīkojieties šādi:
- Savienojiet savu Android ierīci ar to pašu Wi-Fi tīklu ar Chromecast ierīci.
- Atveriet lietotni Google Home un pieskarieties navigācijas apgabalam augšējā kreisajā stūrī.
- Pieskarieties pogai "Apraides ekrāns” un atlasiet savu Chromecast ierīci.
Tādā veidā viss, ko skatāties savā tālrunī, tiks atspoguļots televizora ekrānā.. Lai beigtu apraidi, vēlreiz atveriet navigācijas atvilktni un vēlreiz pieskarieties pogai Cast Screen, lai atvienotu tālruni.
Pielāgojiet video kvalitāti
Ja jūsu interneta savienojums ir lēns vai jums ir problēmas ar videoklipu ielādi, ja jūs nezināt, Chromecast ļauj pielāgot attēla kvalitāti starp dažādām izšķirtspējām. Lieliski piemērots tiem, kam internets nav labākais!
Ja veicat apraidi uz Chromecast ierīci no datora, izmantojot pieejamo paplašinājumu, viss, kas jums jādara, ir pieskarieties ikonai augšpusē. Šī darbība izraisīs a saraksts ar iespējām manuāli izvēlēties attēla kvalitāti.
sērfot internetā
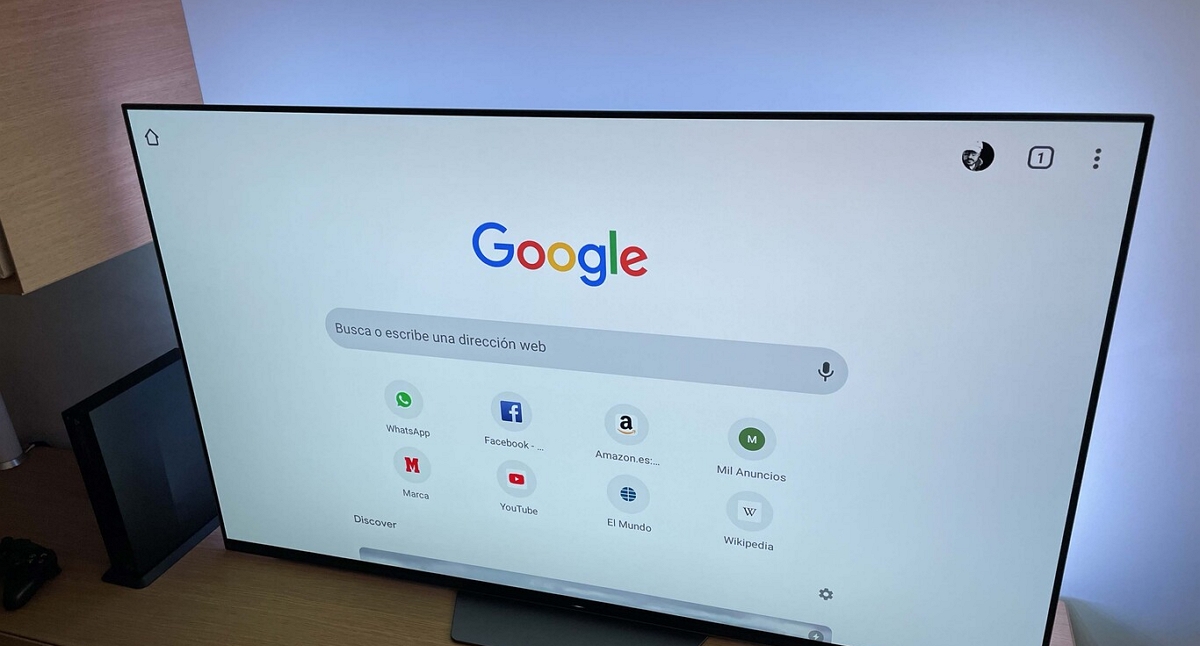
Jūs to jau varat nojaust, bet, ja joprojām šaubāties, uzziniet, ka Chromecast ierīci izmanto arī sērfošanai internetā. Pieredze, ko varat uzlabot, ja tuvumā ir tastatūra un pele.
Neskatoties uz to, ka nav nevienas iepriekš instalētas pārlūkprogrammas, jūs varat iegūt savu izvēlēto, vienkārši meklējot lietojumprogrammu veikalā. Ņemiet vērā: ja jums nav tastatūras un peles, kas palīdzētu jums pārvietoties, process var kļūt apgrūtinošs. Tomēr tas ir labi vienreizējam gadījumam.
Aktivizējiet viesa režīmu
Šī ir funkcija, kas ir iekļauta lietotnē Home un kuru varat izmantot, kad ciemos ir draugi vai ģimene. Nu ļauj ikvienam bez izmaiņām izveidot savienojumu ar ierīci.
Lai to aktivizētu, jādodas uz Home aplikācijas iestatījumu sadaļu, tur atradīsi viesa režīma opciju. Pēc aktivizēšanas jūsu viesiem būs jāizmanto tikai PIN, lai izveidotu savienojumu un nosūtītu vajadzīgo saturu.
Izmantojiet savu mobilo tālruni kā tālvadības pulti
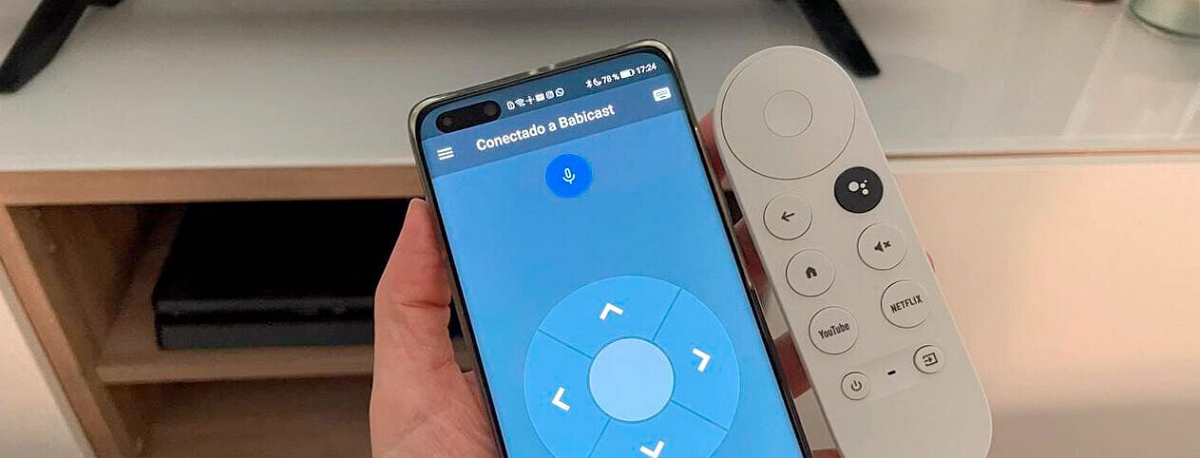
Ja esat pazaudējis Chromecast tālvadības pulti vai tā vienkārši nav pa rokai, neuztraucieties! Jums ir iespēja pašu tālruni izmantot kā tālvadības pulti. Vienkārši lejupielādējiet Google lietotni Android TV Remote, lai izmantotu to kopā ar Chromecast ierīci.
Sākumā, automātiski izveidos saiti uz austrumiem, lai jūs varētu izmantot savu mobilo tālruni, lai to vadītu tāpat kā ar tālvadības pulti.
Izveidojiet atskaņošanas sarakstu pakalpojumā YouTube Chromecast ierīcei
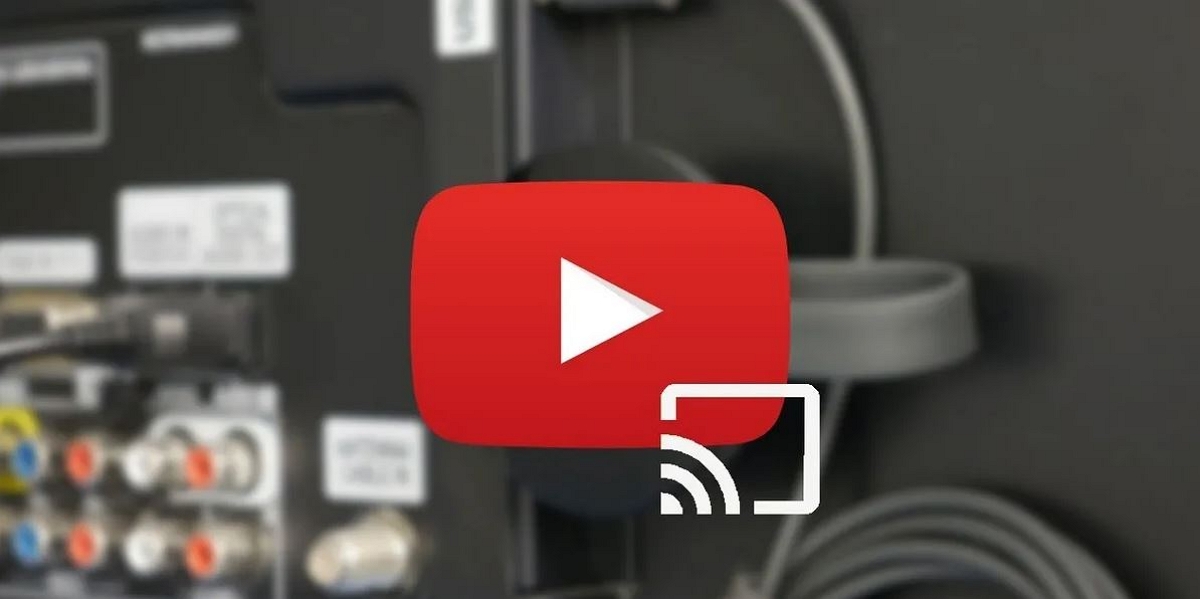
Tā kā ir vēl viens Google pakalpojums, YouTube ir lietotne, kas ļoti labi integrējas ar Chromecast ierīci. Tātad jūs varat baudīt tūkstošiem videoklipu no lielāka ekrāna, piemēram, televizora.
Lai varētu izveidot atskaņošanas sarakstu, netērējot laiku, gaidot, kamēr viens videoklips tiks pabeigts, lai ielādētu citu, rīkojieties šādi:
- atskaņot video Chromecast ierīcē no YouTube savā tālrunī.
- Turiet nospiestu video kuru vēlaties atskaņot nākamo, līdz tiek parādīts peldošs logs. Tur jums būs iespēja to pievienot rindai.
- Atkārtojiet šo procedūru ar visiem videoklipiem, kurus vēlaties atskaņot, tāpēc izveidosit sarakstu.
Instalējiet lietojumprogrammas no citiem datu nesējiem
Ja jums nav iespējas oficiāli lejupielādēt lietotni, jūs varat to darīt no citiem avotiem, ja vien dodat atļauju. Lai to panāktu, jums jāveic šādas darbības:
- Ievadiet Google TV iestatījumi.
- Pieskarieties sadaļai "pieteikumi".
- Ieejiet sadaļā "Drošība un ierobežojumi”. Jūs redzēsit sarakstu ar visām instalētajām lietojumprogrammām.
- Piešķiriet instalēšanas atļaujas lietotnes APK formātā.
Ar to jūs varat sākt instalēt lietojumprogrammas no nezināmiem avotiem.
Ko jūs domājat par šiem padomiem un trikiem? Mēs ceram, ka, izmantojot šo informāciju, varat savienot Chromecast ierīci ar televizoru un izmantot visas tās priekšrocības. Ja jums ir zināmi citi triki vai funkcijas, kuras mēs esam ignorējuši, aicinām jūs dalīties ar tiem komentāros.. Tādā veidā citi lasītāji var gūt labumu no plašākām zināšanām.