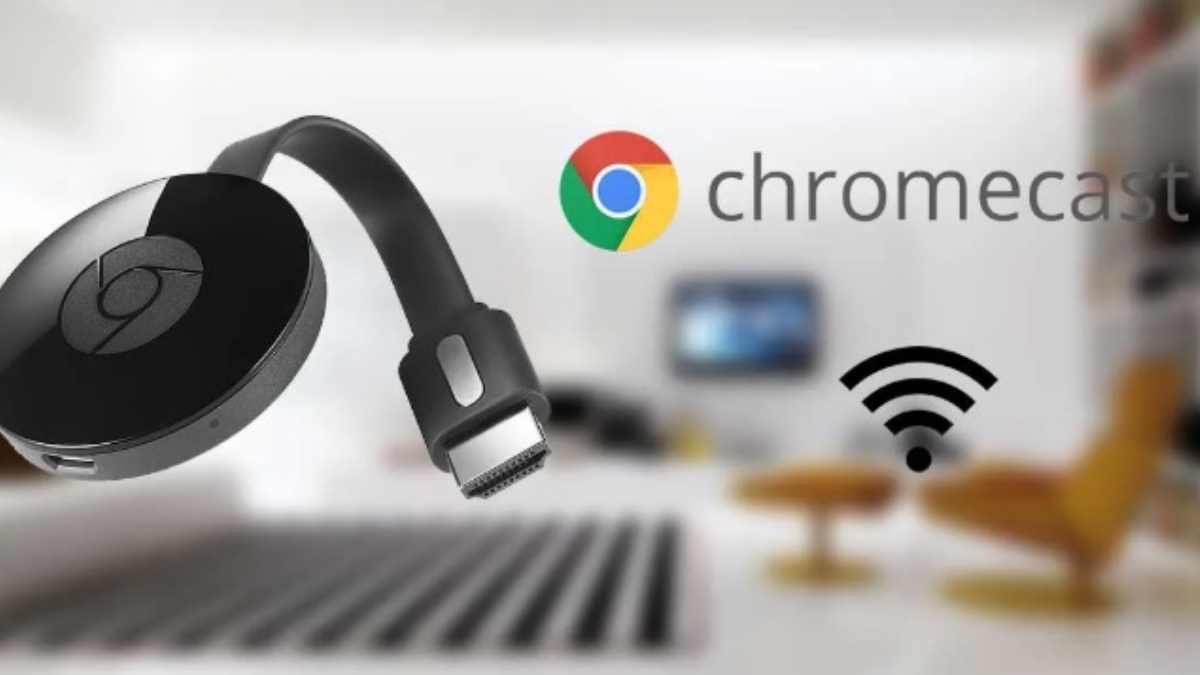
Ar norite sužinoti, kaip prijungti „Chromecast“? Šis įrenginys tapo vienu iš „Google“ žvaigždžių produktų, nes suteikia daug galimybių atkurti turinį iš mobiliojo ar asmeninio kompiuterio, televizoriaus. Kad ir kokio senumo televizorius bebūtų, su šiuo priedu galėsite jį paversti išbaigtu ir šiuolaikišku išmaniuoju televizoriumi.
Jei ką tik įsigijote vieną iš šių įrenginių ir nežinote, kaip juo naudotis, tada išmokysime prijungti „Chromecast“.. Be to, pateiksime keletą patarimų ir gudrybių, kurie padės išnaudoti visas galimybes. Tu esi pasiruošęs?
Kas yra ir kam skirtas „Chromecast“?
chromecast Tai įrenginys, kuris jungiamas prie televizoriaus per HDMI jungtį ir veikia kaip duomenų imtuvas. Kitaip tariant, jis naudojamas norint leisti turinį, pvz., vaizdo įrašus, filmus ir muziką, taip pat nuotraukas iš mobiliojo įrenginio, peržiūrėti kompiuterio darbalaukį, naršyti internete ir daug daugiau iš televizoriaus.
Mobilusis telefonas arba kompiuteris tarnauja kaip nuotolinio valdymo pultas, nurodantis, kokį pramoginį turinį norite matyti. Senesni „Chromecast“ modeliai neveikia savarankiškai ir neturi programų. Tačiau naujausios versijos jau turi savo operacinę sistemą.
„Chromecast“ prijungimo prie televizoriaus veiksmai

Atlikdami paprastus veiksmus, kuriuos pamatysite toliau, galėsite prijungti ir konfigūruoti „Chromecast“ prie televizoriaus:
- Prijunkite „Chromecast“ prie televizoriaus HDMI įvesties ir tada prie maitinimo lizdo. Jei šalia neturite laisvo maitinimo lizdo, galite prijungti jį prie televizoriaus USB prievado, kad įjungtumėte maitinimą.
- Prijungtas prie maitinimo šaltinio, „Chromecast“ automatiškai įsijungs. Jei televizorius automatiškai nepersijungia prie „Chromecast“ HDMI šaltinio, turėsite tai padaryti naudodami nuotolinio valdymo pultą, kad patektumėte į jo sąrankos ekraną. Svarbu, kad mobilusis telefonas ar kompiuteris, kurį naudojate duomenims perduoti, būtų prijungtas prie WiFi tinklo.
- Atsisiųskite „Google Home“ programą ir ją įdiegę suaktyvinkite vietos leidimus, kai programa jūsų paprašys. Jei to nepadarysite, programa negalės aptikti netoliese esančio „Chromecast“ įrenginio.
- „Google Home“ programa aptiks, kad netoliese yra „Chromecast“, paruoštas nustatyti. Spustelėkite pranešimą «Nustatykite „Chromecast“.» pasirodo ekrane. Jei šis įspėjimas nerodomas, ieškokite jo paliesdami "+“ programos viršuje, kairėje.
- Patekę į konfigūraciją, sukurti arba pasirinkti savo namus.
- Kai prietaisas buvo aptiktas, Patikrinkite, ar televizoriuje rodomas kodas yra toks pat kaip ir telefone.
- Pasirinkite „Wi-Fi“ tinklą prie kurio norite prijungti „Chromecast“.
Ir pasiruošę! Jau sukonfigūravote „Chromecast“ ir galite pradėti siųsti turinį mobiliuoju telefonu arba kompiuteriu.
Gudrybės, kaip išnaudoti visas „Chromecast“ galimybes
Kai baigsite „Chromecast“ konfigūraciją, jums beliks pradėti jį naudoti, o norėdami išnaudoti visas jo galimybes, išmokysime jus kelių gudrybių:
Tinkinkite ekrano foną

su aplinkos režimu galėsite sukonfigūruoti televizoriaus ekraną, kai esate prijungę „Chromecast“, bet nenaudojate jo turiniui perduoti. Naudodami „Google Home“ programą galite ją konfigūruoti, kad galėtumėte nuspręsti, kokį šaltinį ar vaizdus norite rodyti, kol jis bus neaktyvus.
Be to, galite nurodyti, kad jis parodytų jūsų „Google“ nuotraukų albumus arba dominančią informaciją, pvz., orus ir daug daugiau.. Įdomus triukas, leidžiantis greitai pasiekti tam tikrą informaciją.
Jei „WiFi“ nepavyktų, naudokite eterneto ryšį
Jei kyla problemų dėl WiFi tinklo, dėl kurio negalite palaikyti stabilaus ryšio, galite naudoti ryšį per eternetą. Laimei, „Google“ rinkoje išleido oficialius „Chromecast to Ethernet“ adapterius ir netgi galima rasti kitų gamintojų pagamintų adapterių, kurie taip pat gerai veikia.
Dėl šių priedų galite pereiti nuo WiFi ryšio prie eterneto, kurio pagrindinė kokybė išryškina tai, kad jis yra greitesnis ir stabilesnis.. Kažkas, kas tam tikru mastu tampa pranašumu. Dar vienas šių adapterių privalumas yra tai, kad jie yra labai pigūs, todėl jį įsigyti tikrai nepakenks.
Pateikite turinį

Naujausiuose „Chromecast“ modeliuose įdiegta atskira operacinė sistema, todėl jums nereikės visada priklausyti nuo mobiliojo telefono. Tačiau jie vis tiek turi galimybę siųsti turinį iš telefono į „Chromecast“, kad peržiūrėtų jį per televizorių.
Tai reiškia, kad visose lankomose svetainėse, kurios palaiko ir kurias galima perduoti, bus rodoma perdavimo į „Chromecast“ piktograma.. Norėdami tai padaryti, tiesiog turite eiti į programą mobiliajame telefone, iš kurios ketinate siųsti turinį, ir paspausti „Google Cast“ mygtuką. Tada iš įrenginių sąrašo pasirinkite „Chromecast“ su „Google TV“, kad būtų rodomas perduodamas turinys.
Veidrodis savo Android įrenginį
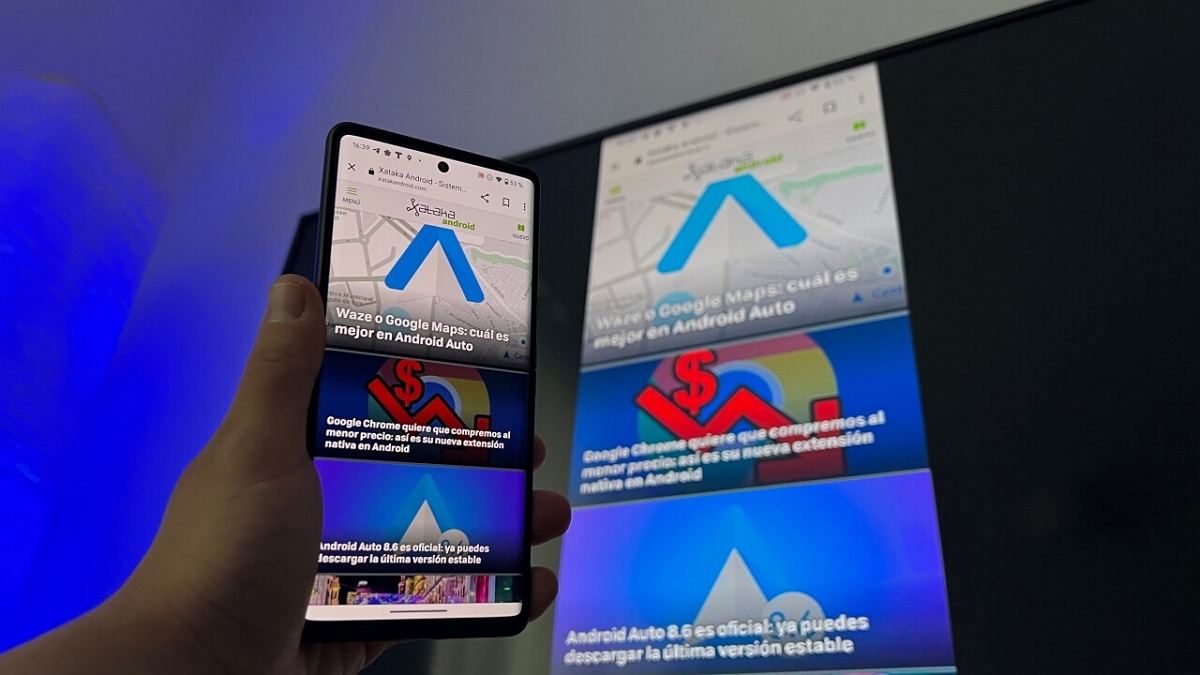
Šis nepaprastas triukas, nes jis leis jums pamatyti nesuderinamas programas. Norėdami tai pasiekti, atlikite šiuos veiksmus:
- Prijunkite „Android“ įrenginį prie to paties „WiFi“ tinklo kaip ir „Chromecast“..
- Atidarykite „Google Home“ programą ir bakstelėkite naršymo sritį viršutiniame kairiajame kampe.
- Bakstelėkite „„Cast Screen““ ir pasirinkite savo „Chromecast“.
Tokiu būdu viskas, ką žiūrite telefone, atsispindės jūsų televizoriaus ekrane.. Norėdami baigti perdavimą, dar kartą atidarykite naršymo stalčių ir dar kartą palieskite perdavimo ekrano mygtuką, kad atjungtumėte telefoną.
Sureguliuokite vaizdo kokybę
Jei jūsų interneto ryšys lėtas arba kyla problemų įkeliant vaizdo įrašus, jei nežinojote, „Chromecast“ leidžia reguliuoti vaizdo kokybę tarp įvairių raiškų. Puikiai tinka tiems, kurių internetas nėra geriausias!
Jei perduodate turinį į „Chromecast“ iš kompiuterio naudodami galimą plėtinį, tereikia paliesti piktogramą viršuje. Šis veiksmas sukels a sąrašą su parinktimis, leidžiančiomis rankiniu būdu pasirinkti vaizdo kokybę.
naršyti internete
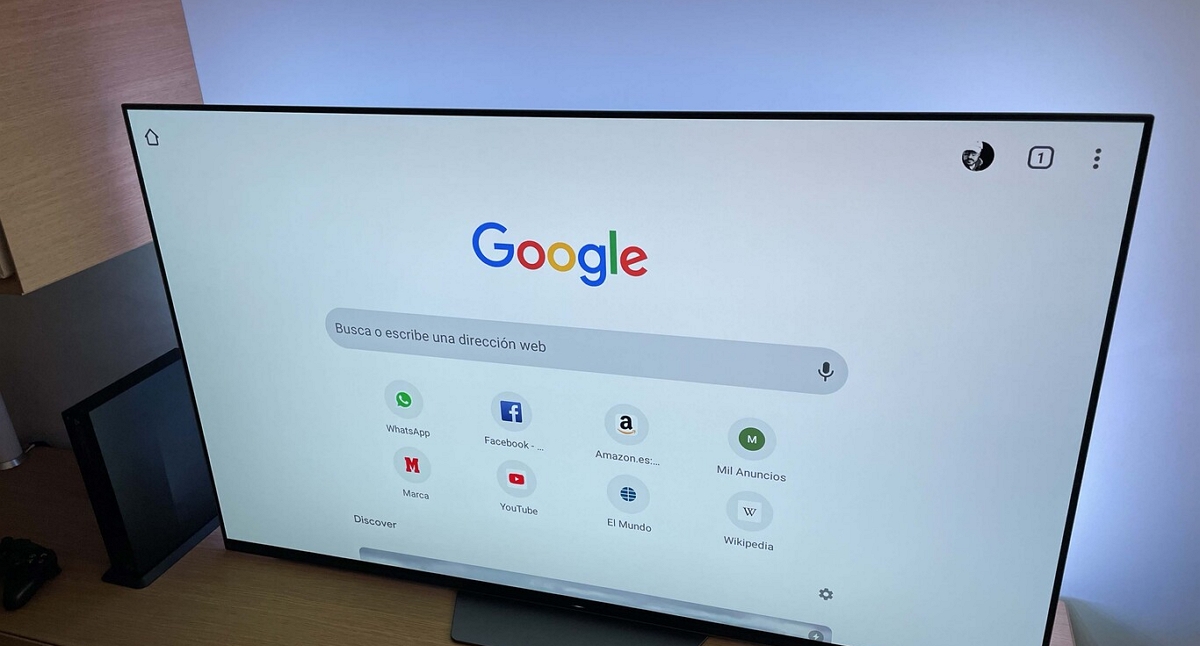
Galbūt tai jau nujaučiate, bet jei vis dar abejojate, sužinokite, kad „Chromecast“ taip pat naudojamas naršyti internete. Patirtis, kurią galite patobulinti, jei šalia turite klaviatūrą ir pelę.
Nepaisant to, kad nėra iš anksto įdiegtos naršyklės, bet kurią pasirinktą galite gauti tiesiog ieškodami programų parduotuvėje. Atminkite, kad jei neturite klaviatūros ir pelės, kuri padėtų naršyti, procesas gali tapti sudėtingas. Tačiau tai tinka vienkartiniam atvejui.
Įjunkite svečio režimą
Tai funkcija, pateikiama kartu su programa „Home“, kurią galite naudoti, kai pas jus yra draugai ar šeimos nariai. Na, leidžia bet kam prisijungti prie įrenginio be jokių pakeitimų.
Norėdami jį suaktyvinti, turite eiti į „Home“ programos nustatymų skyrių, ten rasite svečio režimo parinktį. Suaktyvinus jūsų svečiams teks naudoti PIN kodą, kad prisijungtų ir išsiųstų norimą turinį.
Naudokite savo mobilųjį telefoną kaip nuotolinio valdymo pultą
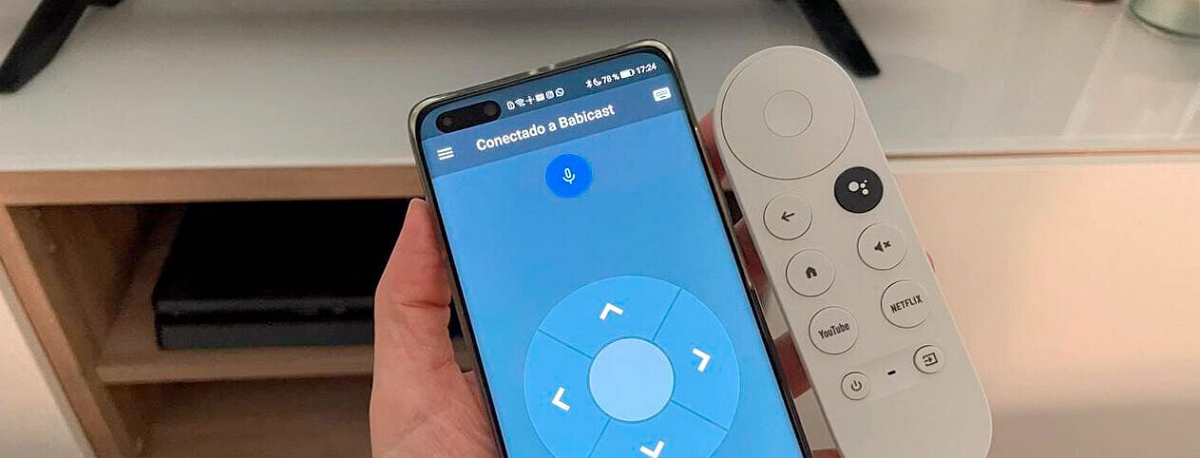
Jei pametėte „Chromecast“ nuotolinio valdymo pultą arba tiesiog neturite jo po ranka, nesijaudinkite! Jūs turite galimybę naudoti patį telefoną kaip nuotolinio valdymo pultą. Tiesiog atsisiųskite „Google“ „Android TV Remote“ programą, kad galėtumėte naudoti ją su „Chromecast“.
Pradžioje, automatiškai susies į rytus, kad galėtumėte valdyti savo mobilųjį telefoną taip pat, kaip tai darote naudodami nuotolinio valdymo pultą.
Sukurkite savo „Chromecast“ grojaraštį „YouTube“.
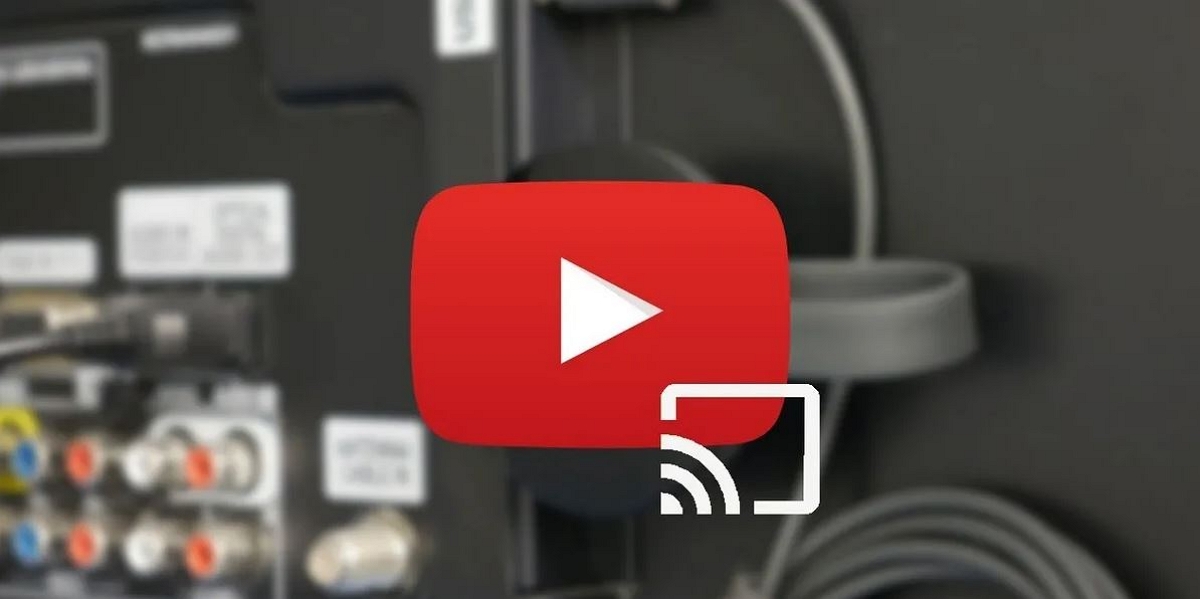
Būdama dar viena „Google“ paslauga, „YouTube“ yra programa, kuri labai gerai integruojasi su „Chromecast“.. Taigi galite mėgautis tūkstančiais vaizdo įrašų iš didesnio ekrano, pavyzdžiui, televizoriaus.
Kad galėtumėte sukurti grojaraštį negaišdami laiko laukdami, kol baigsis vienas vaizdo įrašas ir įkels kitą, atlikite šiuos veiksmus:
- paleisti vaizdo įrašą „Chromecast“ iš „YouTube“ savo telefone.
- Laikykite nuspaudę vaizdo įrašą kurį norite žaisti toliau, kol pasirodys slankusis langas. Ten turėsite galimybę įtraukti jį į eilę.
- Pakartokite šią procedūrą su visais norimais leisti vaizdo įrašais, todėl sudarysite sąrašą.
Įdiekite programas iš kitų laikmenų
Jei neturite galimybės atsisiųsti programos oficialiai, galite tai daryti iš kitų šaltinių, jei tik duosite leidimą. Norėdami tai pasiekti, turite atlikti šiuos veiksmus:
- Įveskite Google TV nustatymai.
- Bakstelėkite skyrių „programos".
- Įeikite į skyrių "Saugumas ir apribojimai“. Pamatysite sąrašą su visomis įdiegtomis programomis.
- Suteikite leidimus diegti programėlės APK formatu.
Taip galite pradėti diegti programas iš nežinomų šaltinių.
Ką manote apie šiuos patarimus ir gudrybes? Tikimės, kad naudodami šią informaciją galėsite prijungti „Chromecast“ prie televizoriaus ir išnaudoti visas jo galimybes. Jei žinote kokių nors kitų gudrybių ar funkcijų, kurių nepastebėjome, kviečiame pasidalinti jais komentaruose.. Tokiu būdu kiti skaitytojai gali gauti daugiau žinių.