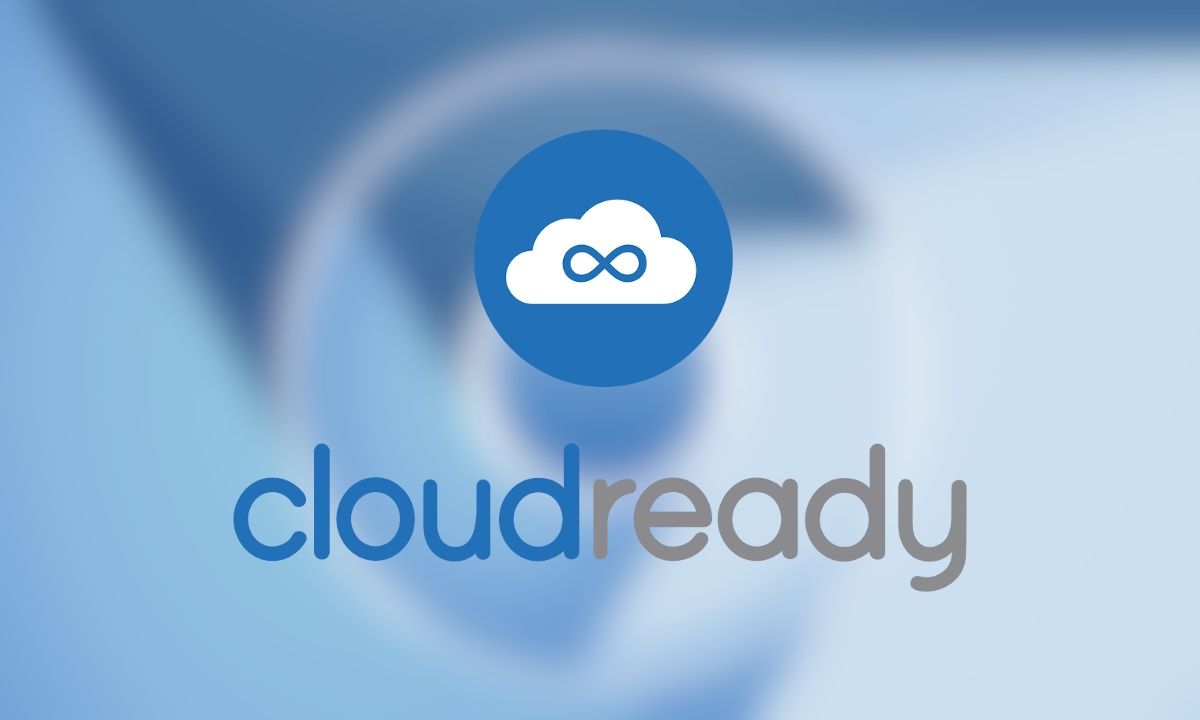
ಕ್ರೋಮ್ ಓಎಸ್ ಒಂದು ಕುತೂಹಲಕಾರಿ ಆಪರೇಟಿಂಗ್ ಸಿಸ್ಟಂ ಆಗಿದ್ದು, ಹೆಚ್ಚು ಆಪ್ಟಿಮೈಸ್ ಮಾಡಲಾಗಿದೆ ಮತ್ತು ಗಮನಾರ್ಹ ಕಾರ್ಯಕ್ಷಮತೆಯನ್ನು ಹೊಂದಿದೆ. ಬಹಳ ಸೀಮಿತವಾದ ಹಾರ್ಡ್ವೇರ್ ಸಂಪನ್ಮೂಲಗಳನ್ನು ಹೊಂದಿರುವ ಸಿಸ್ಟಂಗಳಲ್ಲಿಯೂ ಸಹ, Chrome OS ಸಾಮಾನ್ಯವಾಗಿ ಬಳಸಬಹುದಾದಂತೆ ಮಾತ್ರವಲ್ಲದೆ ವೇಗವಾಗಿ ಮತ್ತು ಸ್ಪಂದಿಸುವಂತೆಯೂ ನಿರ್ವಹಿಸುತ್ತದೆ. ಎಷ್ಟರಮಟ್ಟಿಗೆ ಎಂದರೆ ಹಳೆಯ ಕಂಪ್ಯೂಟರ್ಗೆ ಮತ್ತೆ ಜೀವ ತುಂಬಲು ಹಳತಾದ ಹಾರ್ಡ್ವೇರ್ನೊಂದಿಗೆ PC ಗಳಲ್ಲಿ Chrome OS ಅನ್ನು ಸ್ಥಾಪಿಸುವುದನ್ನು ಸಾಮಾನ್ಯವಾಗಿ ಶಿಫಾರಸು ಮಾಡಲಾಗುತ್ತದೆ. ಈ ಮಾರ್ಗದರ್ಶಿಯಲ್ಲಿ, ಈ ಆಪರೇಟಿಂಗ್ ಸಿಸ್ಟಂನ ಸ್ಥಾಪನೆಯೊಂದಿಗೆ ಮುಂದುವರಿಯುವ ಮೊದಲು ನೀವು ತೆಗೆದುಕೊಳ್ಳಬೇಕಾದ ಕೆಲವು ಮುನ್ನೆಚ್ಚರಿಕೆಗಳನ್ನು ಸೂಚಿಸುವ ಮೂಲಕ PC ಯಲ್ಲಿ Chrome OS ಅನ್ನು ಹೇಗೆ ಸ್ಥಾಪಿಸಬೇಕು ಎಂಬುದರ ಕುರಿತು ಸರಿಯಾದ ವಿಧಾನವನ್ನು ನಾವು ವಿವರವಾಗಿ ನೋಡುತ್ತೇವೆ.
ನಿಮ್ಮ PC ಯಲ್ಲಿ Chrome OS ಅನ್ನು ಸ್ಥಾಪಿಸಲು ಸುಲಭವಾದ ಮಾರ್ಗವೆಂದರೆ CloudReady, Chromium OS ಕೋಡ್ ಆಧಾರಿತ ಪರಿಹಾರವಾಗಿದೆ. ಎರಡನೆಯದು ಗೂಗಲ್ ಸಿಸ್ಟಮ್ನ ಓಪನ್ ಸೋರ್ಸ್ ಆವೃತ್ತಿಯಾಗಿದೆ, ಇದು ಬಹುತೇಕ ಎಲ್ಲವನ್ನೂ ಹೊಂದಿದೆ, ಪ್ಲೇ ಸ್ಟೋರ್ ಹೊಂದಾಣಿಕೆ ಮಾತ್ರ ಕಾಣೆಯಾಗಿದೆ.
ಆದಾಗ್ಯೂ, ಕ್ಲೌಡ್ರೆಡಿ ಯೋಜನೆಯನ್ನು ನಡೆಸುತ್ತಿರುವ ಸಾಫ್ಟ್ವೇರ್ ಕಂಪನಿಯಾದ ನೆವರ್ವೇರ್ ಅನ್ನು ಗೂಗಲ್ ಸ್ವಾಧೀನಪಡಿಸಿಕೊಂಡಿರುವುದರಿಂದ ಪ್ಲೇ ಸ್ಟೋರ್ ಬೆಂಬಲವು ಶೀಘ್ರದಲ್ಲೇ ಬರುವ ಸಾಧ್ಯತೆಯಿದೆ.
ಸಿಸ್ಟಮ್ ಅನ್ನು ಪರಿಣಾಮಕಾರಿಯಾಗಿ ಬಳಸಲು Android ಅಪ್ಲಿಕೇಶನ್ಗಳ ಅಗತ್ಯವಿಲ್ಲ, ಏಕೆಂದರೆ Linux ಗೆ ಬೆಂಬಲವೂ ಇದೆ.
ಮಾಡಬೇಕಾದ ಮೊದಲ ವಿಷಯವೆಂದರೆ ನಿಮ್ಮ ಪಿಸಿ ಇದೆ ಎಂದು ಖಚಿತಪಡಿಸಿಕೊಳ್ಳಿ ಕನಿಷ್ಠ 2 ಜಿಬಿ RAM ಮತ್ತು ಎ ಪ್ರೊಸೆಸರ್ ಸೂಚನೆಗಳನ್ನು ಹೊರಲು ಸಾಧ್ಯವಾಗುತ್ತದೆ 64 ಬಿಟ್ಗಳು.
ಆದ್ದರಿಂದ, ಇದು ಹೊಸ ಆಪರೇಟಿಂಗ್ ಸಿಸ್ಟಮ್ಗೆ ಸಂಪೂರ್ಣವಾಗಿ ಹೊಂದಿಕೊಳ್ಳುತ್ತದೆಯೇ ಎಂದು ಪರಿಶೀಲಿಸುವುದು ಅಗತ್ಯವಾಗಿರುತ್ತದೆ.
ನೆವರ್ವೇರ್ 450 PC ಮಾಡೆಲ್ಗಳ ಪಟ್ಟಿಯನ್ನು ಸಂಗ್ರಹಿಸಿದೆ ಮತ್ತು CloudReady ನೊಂದಿಗೆ ಸಂಪೂರ್ಣವಾಗಿ ಕಾರ್ಯನಿರ್ವಹಿಸುತ್ತದೆ, ನೆವರ್ವೇರ್ ಸೈಟ್ನಲ್ಲಿ ನೀವು ನವೀಕರಿಸಿದ ಡೇಟಾಬೇಸ್ ವೆಬ್ಪುಟವನ್ನು ಕಾಣಬಹುದು.
ನೋಟಾ:
ನಿಮ್ಮ ಪಿಸಿ ಮಾದರಿಯನ್ನು ಪಟ್ಟಿ ಮಾಡದಿದ್ದರೆ, ಆಪರೇಟಿಂಗ್ ಸಿಸ್ಟಮ್ ಉತ್ತಮವಾಗಿ ಕಾರ್ಯನಿರ್ವಹಿಸುವ ಅವಕಾಶ ಇನ್ನೂ ಇದೆ, ಆದರೆ ಕಂಪನಿಯು ಆ ಮಾದರಿಯಲ್ಲಿ ಅದನ್ನು ಇನ್ನೂ ಪರೀಕ್ಷಿಸಿಲ್ಲ.
ಈ ಹಂತದಲ್ಲಿ, ಸಜ್ಜುಗೊಳಿಸಲು ಇದು ಅಗತ್ಯವಾಗಿರುತ್ತದೆ USB ಕೀಗೆ ಕನಿಷ್ಠ 8 GB.
ಗಮನ:
USB ಸ್ಟಿಕ್ನಲ್ಲಿರುವ ಎಲ್ಲಾ ಡೇಟಾವನ್ನು ಅಳಿಸಲಾಗುತ್ತದೆ.
ಅಂತಿಮವಾಗಿ, ಅದನ್ನು ತೆಗೆದುಹಾಕಲು ಸೂಚಿಸಲಾಗುತ್ತದೆ ಮತ್ತು ನೀವು ಹೊಸ ಆಪರೇಟಿಂಗ್ ಸಿಸ್ಟಮ್ ಅನ್ನು ಸ್ಥಾಪಿಸಲು ಬಯಸುವ ಸಾಧನದಲ್ಲಿ ಎಲ್ಲಾ ಪ್ರಮುಖ ಫೈಲ್ಗಳ ಬ್ಯಾಕಪ್ ಮಾಡಿ, ಏಕೆಂದರೆ ಅನುಸ್ಥಾಪನೆಯ ಸಮಯದಲ್ಲಿ ಅವುಗಳನ್ನು ಅಳಿಸಲಾಗುತ್ತದೆ.
ಅದು ಲ್ಯಾಪ್ಟಾಪ್ ಆಗಿದ್ದರೆ, ನೀವು ಅದನ್ನು ವಿದ್ಯುತ್ಗೆ ಸಂಪರ್ಕಿಸಿದ್ದೀರಿ ಎಂದು ಖಚಿತಪಡಿಸಿಕೊಳ್ಳಿಬ್ಯಾಟರಿ ಚಾರ್ಜ್ನ ಅಂತ್ಯದ ವೇಳೆಗೆ ಅನುಸ್ಥಾಪನೆಯು ಅಡ್ಡಿಯಾಗುವುದಿಲ್ಲ.
CloudReady ಅನುಸ್ಥಾಪನಾ ವಿಧಾನ (Chrome OS)
ಅನುಸ್ಥಾಪನಾ ವಿಧಾನವು ಕಿಟಕಿಗಳಿಗೆ ಹೋಲುತ್ತದೆ ಮತ್ತು ಎರಡು ಭಾಗಗಳನ್ನು ಒಳಗೊಂಡಿದೆ:
- ಆಪರೇಟಿಂಗ್ ಸಿಸ್ಟಮ್ ಹೊಂದಿರುವ USB ಕೀಲಿಯನ್ನು ರಚಿಸುವುದು;
- ಆಪರೇಟಿಂಗ್ ಸಿಸ್ಟಂನ ನಿಜವಾದ ಸ್ಥಾಪನೆ.
ವಿಂಡೋಸ್ನಲ್ಲಿ ಅನುಸ್ಥಾಪನಾ ಮಾಧ್ಯಮವನ್ನು ರಚಿಸಲಾಗುತ್ತಿದೆ
ಕ್ಲೌಡ್ರೆಡಿ ಮಾಧ್ಯಮವನ್ನು ರಚಿಸಲು ಸುಲಭವಾದ ಮತ್ತು ವೇಗವಾದ ಮಾರ್ಗವೆಂದರೆ ಉಪಕರಣವನ್ನು ಬಳಸುವುದು, ಇದು ಮಾತ್ರ ಲಭ್ಯವಿದೆ ವಿಂಡೋಸ್. ನೀವು ಯಾವ ಸಾಧನದಲ್ಲಿ ಇನ್ಸ್ಟಾಲ್ ಮಾಡಲು ಹೊರಟಿದ್ದೀರೋ ಅದು ಎಲ್ಲರಿಗೂ ನ್ಯೂವರ್ವೇರ್ನ ಶಿಫಾರಸು ಪರಿಹಾರವಾಗಿದೆ.
ಈ ಮಾರ್ಗವನ್ನು ಅನುಸರಿಸಲು, ನೀವು ಮಾಡಬೇಕಾಗಿರುವುದು ಇಷ್ಟೇ:
- CloudReady ಸೈಟ್ಗೆ ಹೋಗಿ ಮತ್ತು ಒತ್ತಿರಿ «ಕುಟುಂಬ ಆವೃತ್ತಿಯನ್ನು ಸ್ಥಾಪಿಸಿ";
- ಒತ್ತಿ "USBMaker ಅನ್ನು ಡೌನ್ಲೋಡ್ ಮಾಡಿ";
- ಡೌನ್ಲೋಡ್ ಪೂರ್ಣಗೊಂಡ ನಂತರ, ಸೇರಿಸಿ USB ಪೋರ್ಟ್ಗೆ ಕೀ PC ಯಿಂದ ಮತ್ತು ಕಾರ್ಯಗತಗೊಳಿಸಬಹುದಾದ ಮೇಲೆ ಕ್ಲಿಕ್ ಮಾಡಿ;
- ನಂತರ ಸಿಸ್ಟಮ್ ಸಂವಾದ ಪರದೆಯಲ್ಲಿ, ಕ್ಲಿಕ್ ಮಾಡಿಹೌದು";
- ಉಪಕರಣವನ್ನು ಪ್ರಾರಂಭಿಸಿದ ನಂತರ, ಕ್ಲಿಕ್ ಮಾಡಿ «ಮುಂದೆ";
- ನಂತರ ನೀವು ಯಾವ ಕೀಲಿಯನ್ನು ಬಳಸಬೇಕೆಂದು ಪರಿಶೀಲಿಸಬಹುದು ಮತ್ತು "ಮತ್ತೆ ಒತ್ತಿರಿ ಮುಂದೆ";
- ಈ ಹಂತದಲ್ಲಿ ಸ್ಥಾಪಕವು ನೆಟ್ವರ್ಕ್ನಿಂದ ಅಗತ್ಯವಿರುವದನ್ನು ಡೌನ್ಲೋಡ್ ಮಾಡುತ್ತದೆ ಮತ್ತು ಫೈಲ್ಗಳನ್ನು ಸ್ಟಿಕ್ಗೆ ನಕಲಿಸಲು ಮುಂದುವರಿಯುತ್ತದೆ, ಸುಮಾರು 20 ನಿಮಿಷಗಳಲ್ಲಿ ಅದು ಕಾರ್ಯಾಚರಣೆಯನ್ನು ಪೂರ್ಣಗೊಳಿಸಬೇಕು (ಆದರೆ ಇದು ನೆಟ್ವರ್ಕ್ ಸಂಪರ್ಕದ ವೇಗ ಮತ್ತು ಬರವಣಿಗೆಯ ವೇಗವನ್ನು ಅವಲಂಬಿಸಿರುತ್ತದೆ USB ಕೀ), ಕಾರ್ಯವಿಧಾನದ ಕೊನೆಯಲ್ಲಿ ನೀವು ಒತ್ತಿರಿ «ಮುಕ್ತಾಯ".
ಇತರ ಆಪರೇಟಿಂಗ್ ಸಿಸ್ಟಂಗಳಲ್ಲಿ ಅನುಸ್ಥಾಪನಾ ಮಾಧ್ಯಮವನ್ನು ರಚಿಸಿ
MacOS ಅಥವಾ Chrome OS ನಲ್ಲಿ ಅನುಸ್ಥಾಪನಾ ಮಾಧ್ಯಮವನ್ನು ರಚಿಸಲು, ಕ್ಲಿಕ್ ಮಾಡಿ «64-ಬಿಟ್ ಚಿತ್ರವನ್ನು ಡೌನ್ಲೋಡ್ ಮಾಡಿ".
ಒಮ್ಮೆ ನೀವು ಅನುಸ್ಥಾಪನಾ ಚಿತ್ರವನ್ನು ಡೌನ್ಲೋಡ್ ಮಾಡಿದ ನಂತರ, ನೀವು MacOS ಗಾಗಿ ಹೊಸ ಸಾಫ್ಟ್ವೇರ್ ಮಾರ್ಗದರ್ಶಿ ಮತ್ತು Chrome OS ಗಾಗಿ ಹೊಸ ಸಾಫ್ಟ್ವೇರ್ ಮಾರ್ಗದರ್ಶಿಯನ್ನು ಅನುಸರಿಸಬಹುದು.
Chrome OS ಅನ್ನು ಸ್ಥಾಪಿಸಿ (CloudReady)
ಆಪರೇಟಿಂಗ್ ಸಿಸ್ಟಂನ ಅನುಸ್ಥಾಪನೆಯು ತುಂಬಾ ಸರಳವಾಗಿದೆ ಮತ್ತು ಅನುಸ್ಥಾಪನಾ ವಿಧಾನವನ್ನು ಮಾರ್ಗದರ್ಶಿಸಲಾಗಿದೆ, ಹಂತಗಳನ್ನು ನೋಡೋಣ:
- ನೀವು Chrome OS ಅನ್ನು ಸ್ಥಾಪಿಸಲು ಬಯಸುವ PC ಯ USB ಪೋರ್ಟ್ಗಳಲ್ಲಿ ಒಂದಕ್ಕೆ ಹಿಂದೆ ಸಿದ್ಧಪಡಿಸಿದ USB ಕೀಲಿಯನ್ನು ಸೇರಿಸಿ;
- ಪವರ್ ಕೀಲಿಯನ್ನು ಒತ್ತುವ ಮೂಲಕ PC ಅನ್ನು ಪ್ರಾರಂಭಿಸಿ ಮತ್ತು BIOS ಅನ್ನು ನಮೂದಿಸಿ (ಸಾಮಾನ್ಯವಾಗಿ CANC, F1, F12 ಅಥವಾ ESC ಕೀಲಿಯನ್ನು ಒತ್ತುವ ಮೂಲಕ), ನಂತರ ಅದನ್ನು USB ಡ್ರೈವಿನಿಂದ ಬೂಟ್ ಮಾಡಲು ಹೊಂದಿಸಿ;
- BIOS ನಿಂದ ನಿರ್ಗಮಿಸಿ ಮತ್ತು ಸಿಸ್ಟಮ್ ಅನ್ನು ರೀಬೂಟ್ ಮಾಡಿ, ಸ್ವಲ್ಪ ಸಮಯದ ನಂತರ CloudReady ಲೋಡಿಂಗ್ ಪರದೆಯು ಕಾಣಿಸಿಕೊಳ್ಳುತ್ತದೆ.
ಸ್ವಲ್ಪ ಸಮಯದ ನಂತರ, ಮೊದಲ ಸೆಟಪ್ ಕಾರ್ಯವಿಧಾನವು ಕಾಣಿಸಿಕೊಳ್ಳಬೇಕು, ನೀವು ಮುಂದುವರಿಸಬಹುದು ಅಥವಾ ನೇರವಾಗಿ ಅನುಸ್ಥಾಪನೆಗೆ ಹೋಗಬಹುದು.
ಸಾಧನವು ಹೊಂದಾಣಿಕೆಯ ಪಟ್ಟಿಯಲ್ಲಿದ್ದರೆ ಅನುಸ್ಥಾಪನೆಯೊಂದಿಗೆ ನೇರವಾಗಿ ಮುಂದುವರಿಯುವುದು ನಮ್ಮ ಸಲಹೆಯಾಗಿದೆ.. ಬದಲಾಗಿ, ಮೊದಲ ಸಂರಚನೆಯನ್ನು ನಿರ್ವಹಿಸಲು ಸೂಚಿಸಲಾಗುತ್ತದೆ ಮತ್ತು ಸಿಸ್ಟಮ್ ಅನ್ನು ನೇರ ಕ್ರಮದಲ್ಲಿ ಪರೀಕ್ಷಿಸಿ ಪಟ್ಟಿಯಲ್ಲಿ ಇಲ್ಲದಿದ್ದರೆ ಎಲ್ಲವೂ ಸರಿಯಾಗಿ ಕಾರ್ಯನಿರ್ವಹಿಸುತ್ತದೆಯೇ ಎಂದು ಪರಿಶೀಲಿಸಲು.
ಲೈವ್ ಮೋಡ್ನಲ್ಲಿ ಸಿಸ್ಟಮ್ ಹೆಚ್ಚು ಸ್ಪಂದಿಸದೇ ಇರಬಹುದು, ಯುಎಸ್ಬಿ ಸ್ಟಿಕ್ನಿಂದ ಚಾಲನೆಯಾಗುತ್ತಿರುವ ಕಾರಣ ಇದು ಸಾಮಾನ್ಯವಾಗಿದೆ.
ಅನುಸ್ಥಾಪನೆಯೊಂದಿಗೆ ಮುಂದುವರಿಯಲು ನೀವು ಸಿದ್ಧರಾದಾಗ, ಕೆಳಗಿನ ಬಲಕ್ಕೆ ಹೋಗಿ, ಗಡಿಯಾರದ ಮೇಲೆ ಎಡ ಕ್ಲಿಕ್ ಮಾಡಿ ಮತ್ತು ನಂತರ «ಆಪರೇಟಿಂಗ್ ಸಿಸ್ಟಮ್ ಅನ್ನು ಸ್ಥಾಪಿಸಿ".
ನಂತರ ಅನುಸ್ಥಾಪಕವು ಕಾಣಿಸಿಕೊಳ್ಳುತ್ತದೆ, ಇಲ್ಲಿ ನೀವು ಕ್ಲಿಕ್ ಮಾಡುವ ಮೂಲಕ ಪರವಾನಗಿ ಒಪ್ಪಂದವನ್ನು ಒಪ್ಪಿಕೊಳ್ಳಬೇಕು «Cloudready ಅನ್ನು ಸ್ಥಾಪಿಸಿ".
ನಂತರ, ಹಾರ್ಡ್ ಡ್ರೈವ್ನಲ್ಲಿರುವ ಎಲ್ಲವನ್ನೂ ಅಳಿಸಲಾಗುತ್ತದೆ ಎಂದು ನಮಗೆ ತಿಳಿಸಲಾಗುತ್ತದೆ (ಯೋಜಿಸಿದಂತೆ), ಕ್ಲಿಕ್ ಮಾಡಿ «ಡ್ರೈವ್ ಅನ್ನು ಅಳಿಸಿ ಮತ್ತು Cloudready ಅನ್ನು ಸ್ಥಾಪಿಸಿ".
ಈ ಹಂತದಲ್ಲಿ, ನಿಜವಾದ ಅನುಸ್ಥಾಪನೆಯು ಪ್ರಾರಂಭವಾಗುತ್ತದೆ, ಕಾರ್ಯಾಚರಣೆಯನ್ನು ಅಡ್ಡಿಪಡಿಸಲಾಗುವುದಿಲ್ಲ, ಕೊನೆಯಲ್ಲಿ, ಪಿಸಿ ಸ್ಥಗಿತಗೊಳ್ಳುತ್ತದೆ.
ಪಿಸಿಯನ್ನು ಆಫ್ ಮಾಡಲಾಗಿದೆ ಎಂದು ಖಚಿತಪಡಿಸಿಕೊಳ್ಳದೆ ಕೀಲಿಯನ್ನು ತೆಗೆದುಹಾಕಬೇಡಿ.
ಕೀಲಿಯನ್ನು ತೆಗೆದುಹಾಕಿದ ನಂತರ, ನೀವು ಸಿಸ್ಟಮ್ ಅನ್ನು ಪ್ರಾರಂಭಿಸಬಹುದು ಮತ್ತು ಮಾರ್ಗದರ್ಶಿ ಸೆಟಪ್ನೊಂದಿಗೆ ಮುಂದುವರಿಯಬಹುದು.
ಆದೇಶದಲ್ಲಿ, ನಮ್ಮನ್ನು ಕೇಳಲಾಗುತ್ತದೆ:
- ಸಿಸ್ಟಮ್ ಭಾಷೆಯನ್ನು ಸೂಚಿಸಿ;
- ನೆಟ್ವರ್ಕ್ಗೆ ಸಂಪರ್ಕಪಡಿಸಿ;
- ವೈಯಕ್ತಿಕ ಡೇಟಾದ ಪ್ರಕ್ರಿಯೆಗೆ ಅಧಿಕಾರ ನೀಡಿ;
- google ಖಾತೆಯನ್ನು ನಮೂದಿಸಿ.
ಈ ಹಂತದಲ್ಲಿ, ನಾವು Chrome OS ನೊಂದಿಗೆ PC ಅನ್ನು ಬಳಸಲು ಸಿದ್ಧರಾಗಿರುತ್ತೇವೆ.