
今日、私たちは皆、Bluetooth経由で接続する多数のデバイスを持っています。 スマートウォッチから Bluetoothヘッドフォン またはカーラジオでさえ、このテクノロジーの助けを借りて別のデバイスに接続するのが最も普通のことです。
しかし、それを最良の方法で使用するには、その構成メニューに入る方法を知っている必要があります。 また、[設定]メニューから実行できますが、はるかに高速な方法があります。
ポイントは、ペアリングBluetoothデバイスにアクセスする際の時間を節約することです。 2つの画面タッチでアクセスする方法を見てみましょう。
AndroidBluetoothメニューにすばやくアクセスする
XNUMXつのタッチでAndroidのBluetoothメニュー
このワイヤレス接続の構成を入力する必要がある場合は、必ず、 設定メニュー。 しかし、もっと速い方法があります。
画面をXNUMX回タッチするだけで設定を入力できます。 XNUMXつ目は、通知バーを下にスライドして、クイック設定やWi-Fiなどの項目を表示することです。
次に、Bluetoothアイコンの付いたボタンを数秒間指で押し続ける必要があります。
ビデオ 私たちの YouTubeのAndroidチャンネル、ここでは、2つの画面タッチでBluetooth設定を入力する簡単なプロセスについて説明します。
あなたがしなければならないことを心に留めておくことが重要です 指を押したままにします アイコンの上。 それ以外の場合は、Bluetoothを接続および切断するだけです。
ただし、構成の一部の要素を変更する場合、または単に接続する新しいデバイスを選択する場合は、指を押したままにする必要があります。 このようにして、はるかに長いプロセスである[設定]メニューに移動する手間を省くことができます。
他の設定にも有効
このチュートリアルではBluetoothに焦点を当てていますが、実際には、これと同じトリックを使用して他の構成機能にアクセスすることが可能です。
たとえば、同じプロセスを実行しても、押されたままになっているのは 無線LAN、WiFi構成に直接アクセスできます。 これは、必要なのが単に迅速な調整を行うことである場合、最も簡単な方法でそれを行うことができることを意味します。
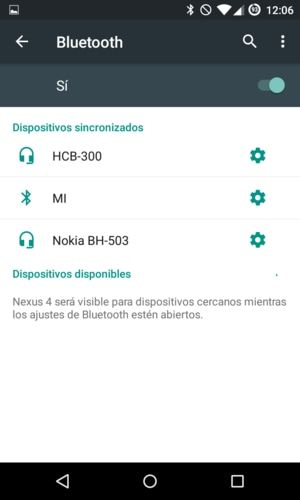
Bluetooth設定から何ができるか
モバイルを新しいデバイスにリンクする場合は、Bluetooth構成メニューに入る必要があります。 また、すでにリンクしているデバイスに自動的に接続されておらず、手動で接続する必要がある場合は、ここからも接続する必要があります。
したがって、少し変わった接続を作成したい場合は、このチュートリアルが非常に役立ちます。

このショートカットを使用してBluetooth設定にアクセスしたことがありますか? [設定]メニューから入力する場合に比べて、本当に時間を節約できると思いますか? コメントセクションをご覧になり、ご意見やその他のご意見をお聞かせください。 ショートカット あなたのAndroidのために。
さあ、あなたはちょうど車輪を発見しました...