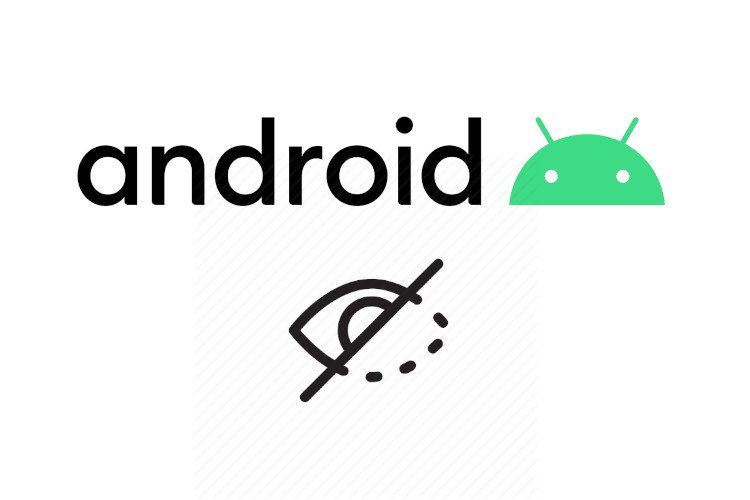
Androidは飛躍的に成熟しましたが、まだ改良段階にあります。 時が経つにつれて、GoogleはAndroidの多くの人気のある機能を追加および削除してきました。
機能が完全に削除される場合があります。 ただし、多くの場合、設定ページに移動するか、Android内のさまざまな非表示の場所に埋め込まれます。 そのため、この記事を作成しました。この記事では、非常に興味深く便利なAndroidの15の隠された機能を発見しました。
それでは、先に進んで、モバイルデバイスで利用できるいくつかのユニークなAndroid機能を調べてみましょう。
Androidの隠し機能
ここでは、プライバシー、セキュリティ、使いやすさなど、さまざまなAndroidの隠し機能について説明します。 さらに、最近リリースされたが見過ごされていた可能性のあるいくつかの非表示のAndroid機能も追加しました。
そうは言っても、ここにあなたが知ってよく使うべき隠されたAndroidの機能があります。
1.スパム通話をブロックする
新しいAndroidデバイスをセットアップするたびにオンにする機能のXNUMXつは、スパム通話をフィルタリングすることです。 テレマーケティング業者、詐欺師、スパマーからの不要な電話から私を救います。
標準のAndroidデバイスを使用している場合は、デフォルトのダイヤラとして電話アプリをインストールする必要があります。 迷惑メールのブロックを有効にするには、電話アプリを開き、右上隅にあるXNUMXつのドットのメニューをタップして[設定]を開きます。 その後、 「発信者IDとスパム」を開き、両方のボタンを有効にします。 これで、スパマーから電話を受けるたびに、画面が点灯したり音が鳴ったりすることはありません。
このメニューはすべての携帯電話に表示されるわけではなく、各メーカーとそのAndroidユーザーレイヤーによっても異なります。
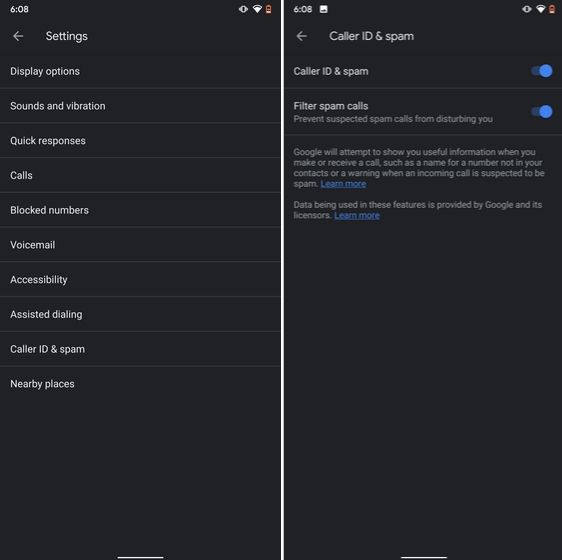
2.自動検証コード検証
私たちの多くは、面倒なことなく検証のために複数のアプリへのSMS許可を許可しています。 ただし、アプリはすべてのテキストメッセージを読み取り、ユーザーの同意なしにクレジットプロファイルを作成する可能性があるため、これは重大な違反につながる可能性があります。
この動作を終了するために、GoogleはSMSレトリバーと呼ばれる新しいAPIを導入しました。 SMS経由で許可を求めることなく、アプリがXNUMX回限りのコードをキャプチャできるようにする。 アプリケーション開発者がこのAPIを実装していない場合、Googleはブリッジとして機能し、確認コードを提供します。
おもしろいですよね? したがって、この機能を有効にするには、[設定]-> [Google]-> [確認コードのオートフィル]に移動して、切り替えを有効にします。 Googleのオートコンプリートサービスも有効にしていることを確認してください。
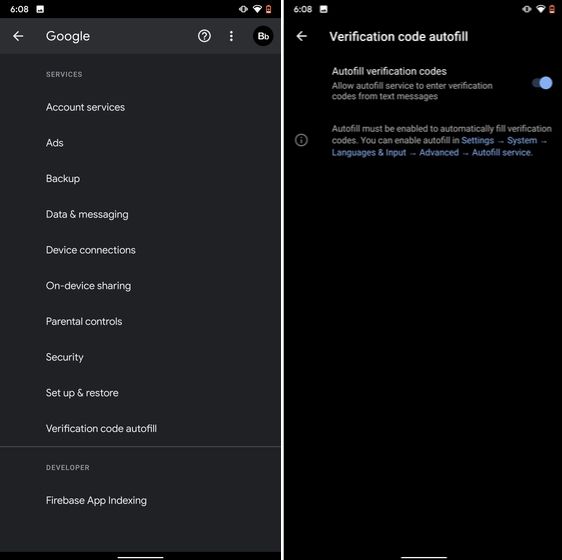
3.すべてのアプリでダークモードを強制します
つつ ダークモード 徐々に標準になりつつありますが、ダークモードをまだ採用していないこのようなアプリはまだあります。 さまざまなアプリでダークモードを強制したい場合は、それを可能にする非表示のAndroid設定があります。
ただし、最新バージョンのAndroid 10を使用している必要があります。すべてのアプリでダークモードを有効にするには、[設定]-> [端末情報]に移動し、ビルド番号をXNUMX回続けてタップします。 「開発者向けオプションが有効になりました」という通知が表示されます。 今戻って 「オーバーライドフォースダーク」「フォースダークモード」を検索 設定ページで。 最初の結果をタップしてからアクティブにします。 念のため、デバイスを再起動して、すべてのアプリでダークモードが機能するかどうかを確認してください。
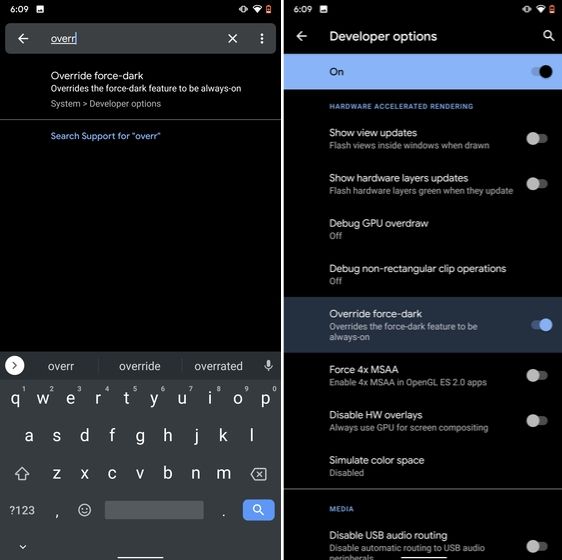
4.濃縮モード
Googleは、Android 10のリリースでFocusModeと呼ばれる新機能をDigitalWellbeingにもたらしました。DigitalWellbeingはさまざまなアプリの画面時間を制限するのに最適ですが、FocusModeでは 特定のアプリを完全にブロックして、集中できるようにします あなたがしていることに。
フォーカスモードを設定するには、[設定]->[デジタルウェルビーイング]->[フォーカスモード]に従ってください。 ここでは、気が散るアプリを選択したり、クイック設定パネルからフォーカスモードを有効にしたりできます。
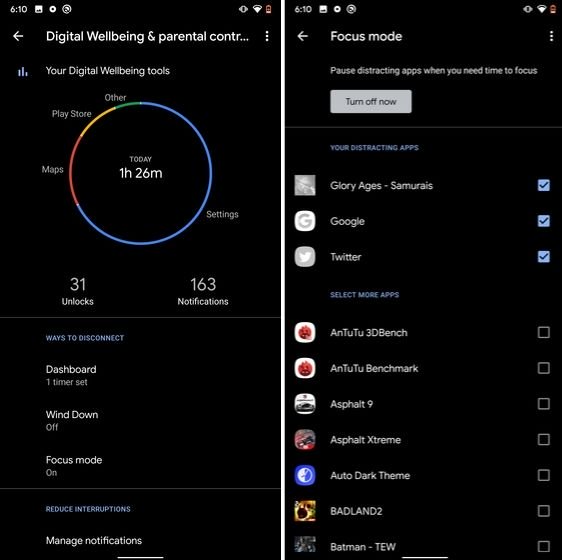
5.WiFiをQRコードと共有する
誰かがあなたにあなたのWiFiパスワードを共有するように頼み、あなたがそれを思い出せないように見えるときの気持ちを私は知っています。 複数の記号と文字を含む強力なパスワードを使用する場合 そうすると、それを書くのはさらに面倒になります。
このような場合、QRコードはWiFiネットワークにシームレスに接続するのに役立ちます。 幸い、Android 10には、WiFi設定ページにこのそれほど隠されていない機能があります。 それを開くと、「ネットワークの追加」セクションに加えて、QRコードスキャナーがあります。 QRコードをスキャンすると、すぐに接続されます。
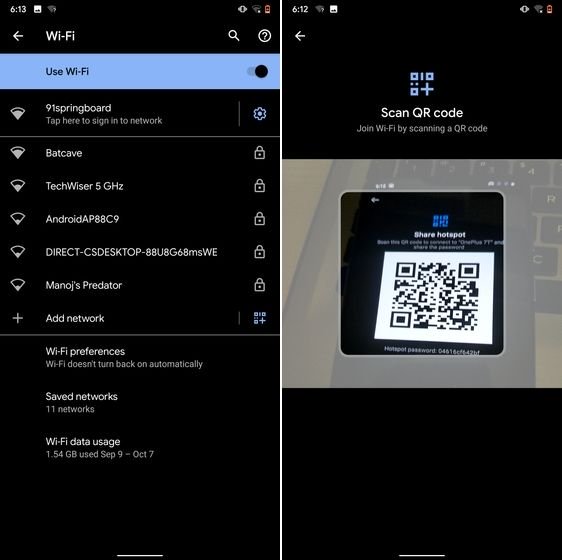
6.MACアドレスをランダム化します
MACアドレスは、スマートフォンなどのWiFi対応デバイスに割り当てられた一意の識別子です。 ほとんどのデバイスには、ユーザーの動きを追跡するために利用および使用できる静的MACが付属しています。
その後 ランダムなMACアドレスを持つことで、追跡の可能性が減り、プライバシーが強化されます。 Android 10を実行している場合は、WiFi設定ページからMACアドレスをランダム化できます。 接続しているWiFiをタップして、「プライバシー」を開きます。 ここで、「ランダムMACを使用」がデフォルトの選択であることを確認してください。
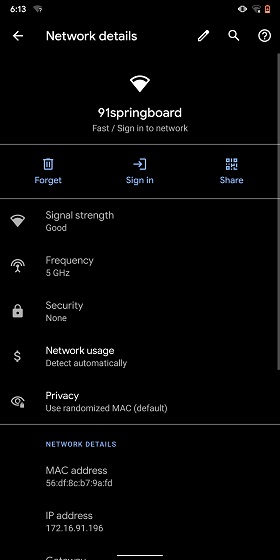
7.分割モードでアプリのサイズ変更を強制する
Androidには、iOSとはまったく異なるスプリットモードなどの独自の機能がいくつかあります。 XNUMXつのアプリを同時に実行できるため、アプリ間で簡単にマルチタスクを実行できます。 ただし、すべてのアプリが分割モードをサポートしているわけではありません。そこで、この非表示のAndroid機能が登場します。
この機能により、 分割モードで任意のアプリのサイズを強制的に変更できます、アプリケーションのサポートに関係なく。 したがって、この機能を有効にするには、[設定]を開き、[サイズ変更]を検索します。 最初の結果を開き、「アクティビティのサイズ変更を強制する」を有効にします。 デバイスを再起動すると、スプリットモードで任意のアプリを楽しむことができます。

8.デフォルトのUSB設定
あなたがAndroidデバイスをPCに定期的に接続している人なら、この隠された機能はあなたを大いに助けます。 Android 10では、デフォルトのUSB設定を選択できるようになりました。 定期的にファイルを転送する場合は、必要な設定を選択するだけで準備完了です。
USBを構成するには、 [設定]を開き、「デフォルトのUSB」を探します 最初の結果をタッチします。 ここで、「ファイル転送」または好みに応じて他の設定を選択します。
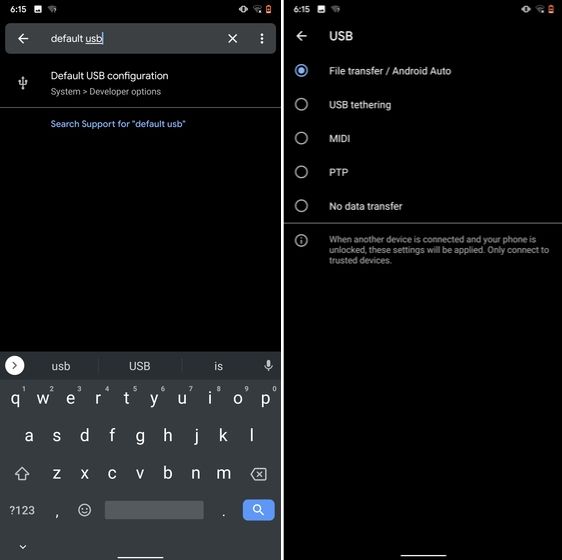
9.プライベートDNS
プライベートDNSはAndroidPieでリリースされましたが、それでもAndroidで最も使用されていない機能のXNUMXつです。 DNSクエリを暗号化して、誰も読み取れないようにすることができます。、あなたのインターネットサービスプロバイダーでさえありません。
プライベートDNS機能は、「ネットワークとインターネット」設定ページにあります。 ここで、[プライベートDNS]を開き、[Google DNS]で[自動]を選択するか、他のDNSプロバイダーを選択することもできます。 CloudflareDNSを使用することをお勧めします。
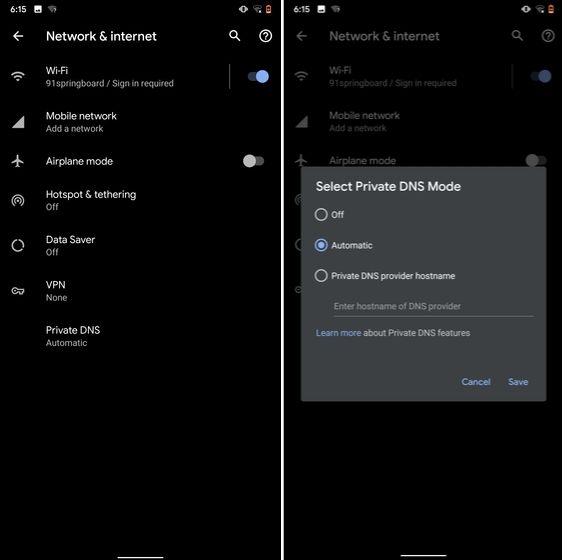
10.デバイスのテーマ
デバイスのテーマ設定はついにAndroidに移行しましたが、それでも開発者向けオプションの下に隠されています。 あなたはできる アクセントの色、フォント、アイコンの形を変更する いくつかのオプションの
目的の設定ページを見つけるには、[設定]を開き、「テーマ」を検索します。 一番上の結果をタップして、Androidデバイスを好きなようにカスタマイズします。
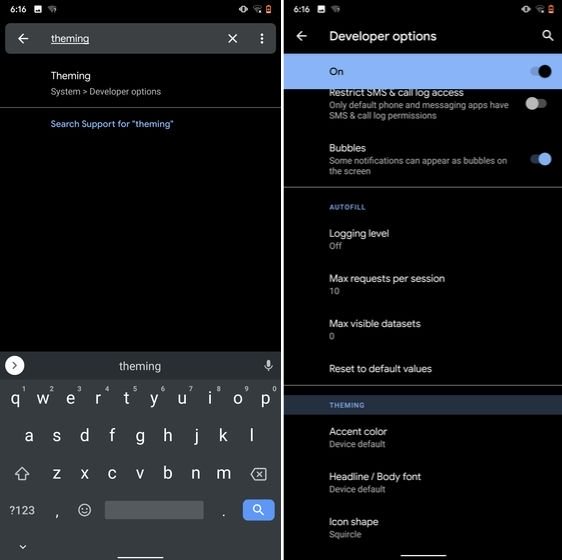
11.画面記録中にタッチを表示します
Android Oreoのリリースに伴い、Googleはセキュリティ上の理由から、画面の記録中にタップを表示する機能を削除しました。 ただし、設定は引き続き使用可能であり、開発者向けオプションでは非表示になっています。
のみ [設定]ページを開き、「タッチ」を検索します。 最初の結果を開き、トグルを有効にします。 今、あなたはタップであなたのスクリーンを記録することができます、そしてそれは本当に便利です。
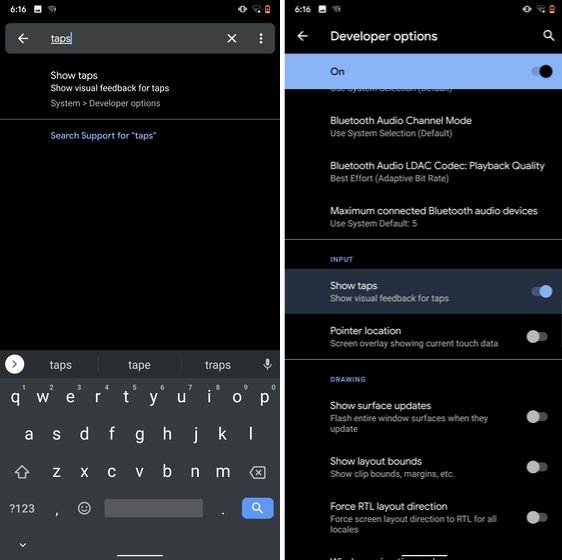
12.迅速に資本化する
単語をすばやく活用したい場合は、Gboardにこの便利な機能があり、とても便利です。私はそれが大好きです。 XNUMX人 単語を選択し、「Shift」ボタンをXNUMX回タップします 一度にXNUMXつの単語のチャンクを大文字にします。
Shiftボタンをダブルタップすることで、同様の方法で小文字にすることもできます。 また、イニシャルを大文字のままにしておきたい場合は、ShiftボタンをXNUMX回タップします。 それは素晴らしいですよね? したがって、Gboardを使用してシームレスに入力してください。
13.複数のアプリをアンインストールします
Androidの最も優れた隠し機能のXNUMXつは、一度に複数のアプリをアンインストールできることです。 古いバージョンのAndroidでも動作するので、それは素晴らしいことです。 Google Playストアを開き、メニューをタップして[マイアプリとゲーム]を選択するだけです。
ここで、 「インストール済み」セクションに切り替えて、「ストレージ」をタップします。 その後、アンインストールするアプリを選択し、「ロック解除」ボタンを押すだけです。 出来上がり、ワンタッチでいくつかのアプリがアンインストールされました。
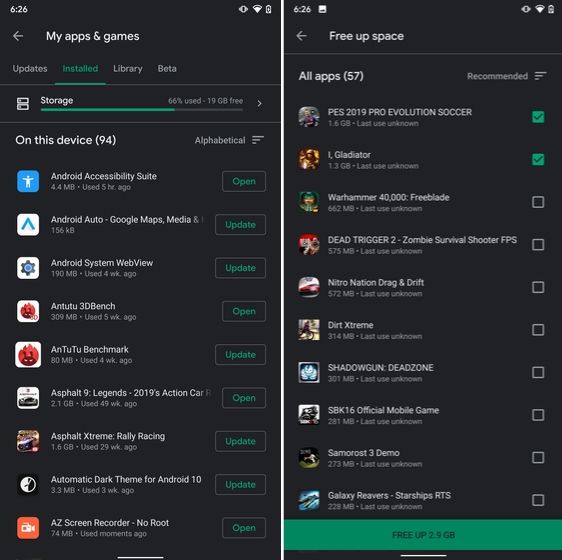
14.Chromeでサイトストレージをクリアする
Chromeは、バックグラウンドで大量のデータを蓄積することで有名です。これにより、パフォーマンスが低下し、重要なストレージスペースも消費されます。 どのウェブサイトがメモリスペースを消費しているかを確認したい場合は、Chromeの非表示設定が役立ちます。
AndroidデバイスでChromeを開き、[設定]ページに移動します。 今、 サイト設定に移動し、ストレージを開きます。 ここには、すべてのWebサイトとそのストレージスペースがあります。 任意のウェブサイトを開き、「削除」アイコンをタップして、不要なキャッシュデータから内部ストレージを最終的に解放します。
15.Googleマップのストリートビューレイヤー
ストリートビューは、世界中のどこからでも場所を探索したり、新しいランドマーク、ホテル、レストランを見つけたりするための没入型の方法です。 これで、ストリートビューレイヤーがGoogleマップに追加され、非常にうまく機能します。
お住まいの地域でストリートビューを利用できるかどうかを確認するには、Googleマップを開き、右上隅にある[レイヤー]アイコンをタップします。 次に、「ストリートビュー」アイコンをタップしてから ズームアウトして地図上の青い線を見つけます.
最後に、青い線をタップすると、その場所のストリートビューが表示されます。 だから、ストリートビューをチェックして、世界中の隠された宝石を見つけてください。

Androidの隠された機能を発見する
だから、これらは本当にクールであなたの全体的な携帯電話体験を改善することができる15の隠されたAndroid機能のための私たちの選択でした。
プライバシーから非常に便利な小さなユーティリティまで、さまざまな種類の機能が含まれています。 また、途中で新機能が発見されたら、さらに追加していきます。 この記事が気に入ったら、下のコメントセクションで知らせてください。