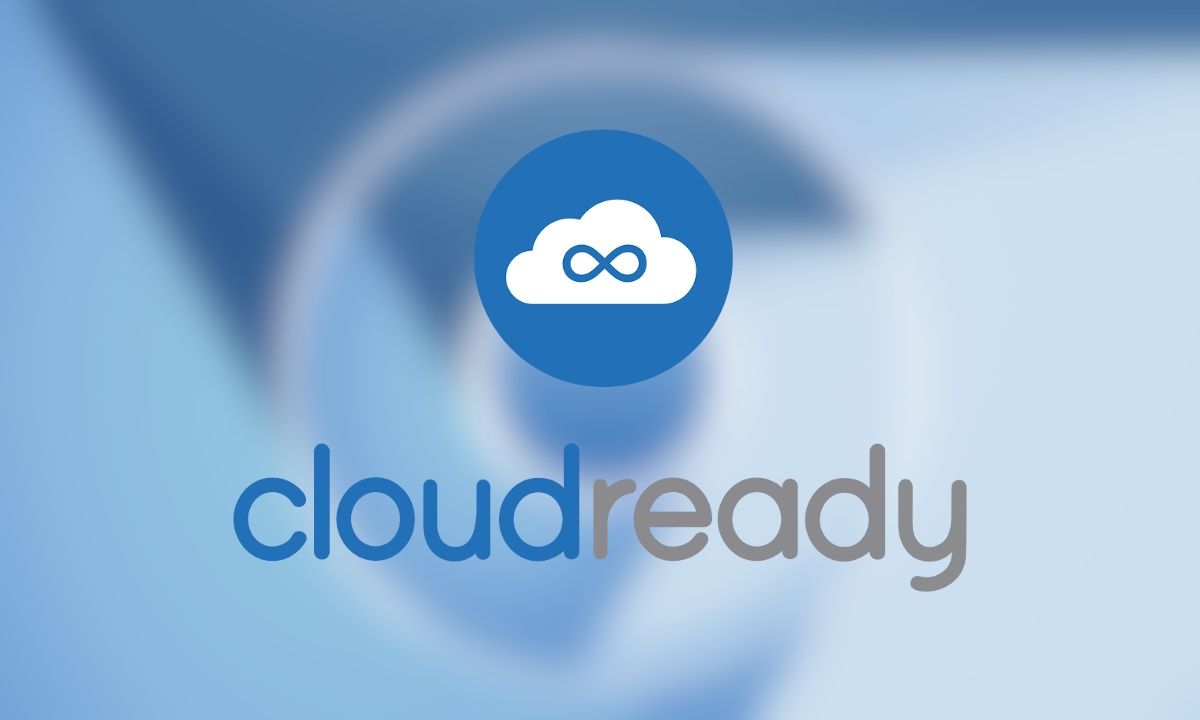
Chrome OS היא מערכת הפעלה מעניינת מאוד, מותאמת מאוד ועם ביצועים יוצאי דופן. אפילו במערכות עם משאבי חומרה מוגבלים מאוד, מערכת ההפעלה של Chrome מצליחה לעתים קרובות להיות לא רק שמישה, אלא גם מהירה ומגיבה. עד כדי כך שלעתים קרובות מומלץ להתקין את Chrome OS במחשבים עם חומרה מיושנת כדי להחזיר לחיים מחשב ישן. במדריך זה, נראה בפירוט את ההליך הנכון כיצד להתקין את מערכת ההפעלה של Chrome במחשב, תוך ציון כמה אמצעי זהירות שעליך לנקוט לפני שתמשיך בהתקנה של מערכת הפעלה זו.
הדרך הקלה ביותר להתקין את Chrome OS במחשב האישי שלך היא CloudReady, הוא פתרון המבוסס על קוד Chromium OS. האחרונה היא גרסת הקוד הפתוח של מערכת גוגל, יש לו כמעט הכל, חסרה רק תאימות לחנות Play.
עם זאת, צפויה תמיכה בחנות Play בקרוב, מכיוון שגוגל רכשה את Neverware, חברת התוכנה שמנהלת את פרויקט CloudReady.
אפליקציות אנדרואיד אינן נדרשות כדי להשתמש במערכת בצורה יעילה, כי יש גם תמיכה בלינוקס.
הדבר הראשון שצריך לעשות הוא לוודא שיש למחשב לפחות 2 ג'יגה-בייט זיכרון RAM ו procesador מסוגל לשאת הוראות ביטי 64.
לכן, יהיה צורך לבדוק שהוא תואם לחלוטין למערכת ההפעלה החדשה.
Neverware ערכה רשימה של 450 דגמי PC שנבדקו ועובדים בצורה מושלמת עם CloudReady, באתר Neverware תוכלו למצוא את דף האינטרנט המעודכן של מסד הנתונים.
הערה:
אם דגם המחשב האישי שלך לא מופיע ברשימה, עדיין יש סיכוי שמערכת ההפעלה עובדת כמו שצריך, אבל החברה עדיין לא בדקה את זה על הדגם הזה.
בשלב זה, יהיה צורך להצטייד למפתח USB לפחות 8 GB.
תשומת הלב:
כל הנתונים במקל ה-USB יימחקו.
לבסוף, מומלץ להסיר ו צור עותק גיבוי של כל הקבצים החשובים במכשיר שבו אתה רוצה להתקין את מערכת ההפעלה החדשה, כי במהלך ההתקנה הם יימחקו.
אם זה מחשב נייד, ודא שחיברת אותו לחשמלכדי שההתקנה לא תופרע בסיום טעינת הסוללה.
הליך ההתקנה של CloudReady (Chrome OS)
הליך ההתקנה דומה מאוד לחלונות ומורכב משני חלקים:
- יצירת מפתח USB המכיל את מערכת ההפעלה;
- ההתקנה בפועל של מערכת ההפעלה.
יצירת מדיית התקנה ב-Windows
הדרך הקלה והמהירה ביותר ליצור מדיה CloudReady היא להשתמש בכלי, שזמין רק עבור Windows. זהו הפתרון המומלץ של Newerware לכולם, ללא קשר לאיזה מכשיר אתה הולך להתקין.
כדי ללכת בדרך זו, כל שעליך לעשות הוא:
- עבור אל אתר CloudReady ולחץ על «התקן את המהדורה המשפחתית";
- ללחוץ "הורד את USBMaker";
- לאחר השלמת ההורדה, הכנס המפתח ליציאת usb מהמחשב ולחץ על קובץ ההפעלה;
- ואז במסך הדו-שיח של המערכת, לחץ על "כן";
- לאחר הפעלת הכלי, לחץ על «הבא";
- לאחר מכן תוכל לבדוק באיזה מקש להשתמש וללחוץ על "שוב הבא";
- בשלב זה המתקין יוריד מהרשת מה שצריך וימשיך להעתיק את הקבצים למקל, תוך כ-20 דקות הוא אמור להשלים את הפעולה (אבל זה תלוי במהירות החיבור לרשת ובמהירות הכתיבה של מפתח USB), בסוף ההליך ניתן ללחוץ «הסוף".
צור מדיית התקנה במערכות הפעלה אחרות
כדי ליצור מדיית התקנה ב-MacOS או Chrome OS, לחץ על «הורד תמונה של 64 סיביות".
לאחר שהורדת את תמונת ההתקנה, תוכל לעקוב אחר מדריך התוכנה החדש עבור macOS ומדריך התוכנה החדש עבור Chrome OS.
התקן את Chrome OS (CloudReady)
גם ההתקנה של מערכת ההפעלה פשוטה מאוד ונוהל ההתקנה מודרך, בואו נראה את השלבים:
- הכנס את מפתח ה-USB שהוכן קודם לאחת מיציאות ה-USB של המחשב שעליו ברצונך להתקין את Chrome OS;
- הפעל את המחשב על ידי לחיצה על מקש ההפעלה והיכנס ל-BIOS (בדרך כלל על ידי לחיצה על מקש CANC, F1, F12 או ESC), ולאחר מכן הגדר אותו לאתחל מכונן ה-USB;
- צא מה-BIOS והפעל מחדש את המערכת, לאחר זמן מה יופיע מסך הטעינה של CloudReady.
לאחר זמן מה, הליך ההגדרה הראשון אמור להופיע, אתה יכול להמשיך או לעבור ישירות להתקנה.
העצה שלנו היא להמשיך ישירות בהתקנה אם המכשיר קיים ברשימת התאימות.. במקום זאת, מומלץ לבצע את התצורה הראשונה ו בדוק את המערכת במצב ישיר כדי לבדוק שהכל עובד כשורה אם הוא לא ברשימה.
במצב חי ייתכן שהמערכת לא מגיבה במיוחד, זה נורמלי מכיוון שהיא פועלת ממקל USB.
כאשר אתה מוכן להמשיך בהתקנה, פשוט עבור לפינה הימנית התחתונה, לחץ לחיצה שמאלית על השעון ולאחר מכן על «התקן את מערכת ההפעלה".
לאחר מכן יופיע המתקין, כאן תצטרך לקבל את הסכם הרישיון על ידי לחיצה על «התקן את Cloudready".
בהמשך נודיע שהכל בכונן הקשיח יימחק (כמתוכנן), לחצו «מחק את הכונן והתקן את Cloudready".
בשלב זה, ההתקנה בפועל תתחיל, לא ניתן להפסיק את הפעולה, בסוף המחשב ייכבה.
אל תסיר את המפתח מבלי לוודא שהמחשב כבוי.
לאחר הסרת המפתח, תוכל להפעיל את המערכת ולהמשיך בהגדרה המודרכת.
בהזמנה, נתבקש:
- לציין את שפת המערכת;
- התחבר לרשת;
- לאשר עיבוד נתונים אישיים;
- הזן חשבון גוגל.
בשלב זה, נהיה מוכנים להשתמש במחשב עם מערכת ההפעלה של Chrome.