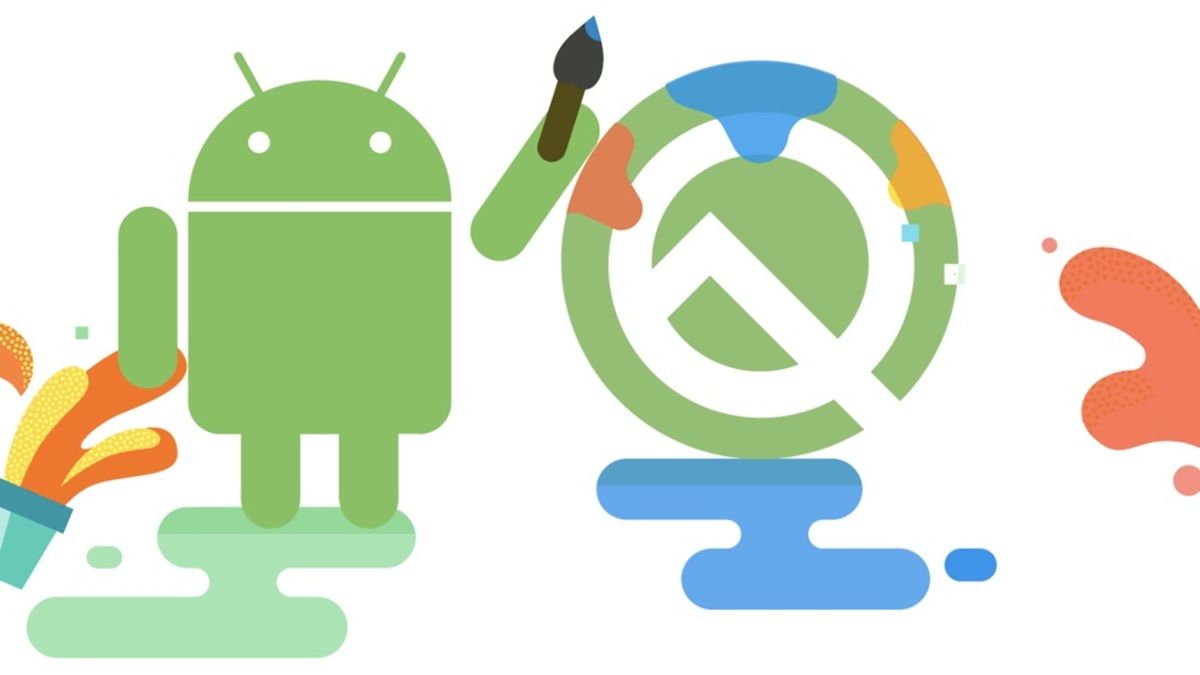
È un sistema operativo abbastanza diffuso sui dispositivi mobili usati. Android è un software che è cresciuto dopo molti anni in un mercato in cui compaiono nuovi terminali durante tutto l'anno, il che è importante per la crescita, poiché gli consente di anticipare l'iOS di Apple grazie alla popolarità di diversi produttori.
Migliaia di immagini vengono archiviate nel tempo sul nostro smartphone, molte delle quali vitali, poiché sono nostre, familiari e amici molto stretti. Una delle cose che stanno guadagnando valore è mantenere almeno la percentuale più altaSe è così, la tua è che vadano nel cloud, soprattutto per non perdere quelli considerati importanti.
In questo tutorial analizzeremo i dettagli come trovare foto nascoste su android, che di solito sono complicate, soprattutto se molte di esse sono considerate importanti. È importante ricordare che molti di loro a volte vanno in questo stato a causa della protezione, sia che si tratti di una cancellazione accidentale, che è ciò che di solito accade nella maggior parte dei casi, sia di un ripristino delle impostazioni di fabbrica.
Foto nascoste, non sempre visibili
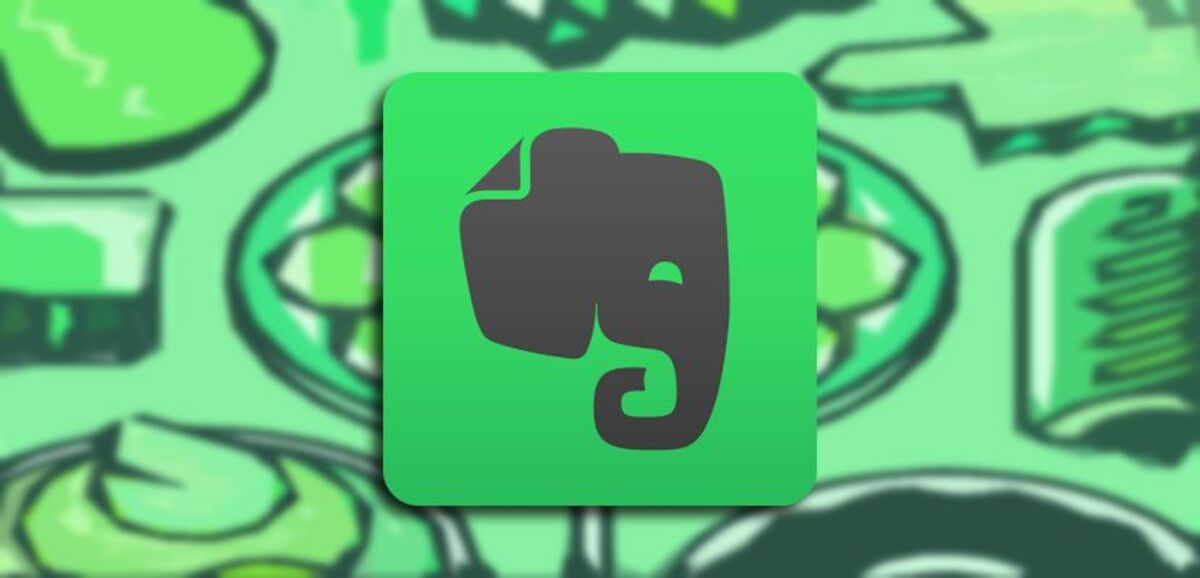
Il motivo per cui Android decide di nascondere determinate immagini non è noto, lo fa per salvare e mantenere la loro privacy. È importante che se decidi di nasconderti, vadano in questo stato, il sistema di Google ti consente sempre di farlo in pochi passaggi, ecco perché se lo fai, devi tenere conto di averlo fatto a qualche punto.
A volte è necessario essere root per vedere le cose, inclusi i file nascosti, che non saranno sempre visibili, è certamente consigliabile farlo. Se decidi di salvare qualcosa, puoi vederlo fintanto che agisci come amministratore, anche alcune applicazioni lo fanno per te, nascondi o mostra.
Succede che certe foto vengano nascoste dal sistema stessoSe questo è il caso, potrebbero non essere importanti, almeno non per te. Si consiglia inoltre di fare un backup di quelle fotografie che avete sul vostro terminale, conservando quelle per voi veramente importanti, che sono salvabili.
Fai una revisione con EZ File Explorer

Trovare un qualsiasi elemento invisibile è sempre difficile, nonostante questo ci sono diversi strumenti con cui lavorare e trovarne uno con pochi clic. EZ File Explorer è un'app che vale quello che vogliamo, Risulta anche essere una delle utility gratuite con maggiore efficienza e allo stesso livello dell'esploratore di Google.
È essenziale avere lo stesso, ora ha cambiato nome, quindi se lo cerchi in questo modo ne vedrai un altro simile, che è specificamente quello che è stato installato di default. Con esso farai un esame specifico ed esaustivo nel caso in cui desideri trovare quelle cose nascoste sul tuo dispositivo, si consiglia di averlo e di accedere alle diverse cartelle.
Per trovare immagini nascoste sul tuo dispositivo Android, Fai quanto segue.
- Apri il Play Store, è fondamentale cercare l'applicazione sul tuo telefono
- Nella lente d'ingrandimento metti "ES File Manager", precedentemente noto come ES File Explorer (lo hai specificamente nella casella in basso
- Fai clic su "Download" e installalo una volta scaricato completamente, dando le autorizzazioni necessarie, che è vitale per il suo corretto funzionamento
- Avvia l'app ES File Manager sul tuo telefono
- Naviga con esso nel menu principale e raggiungi un pulsante che dice "Inizia ora"
- Clicca sulle tre linee ☰ in basso a sinistra
- Una volta dentro, premi l'interruttore che menziona "Mostra file nascosti"
- Ora torna indietro e cerca sia le cartelle che i diversi accessi, trovando le immagini nascoste dall'utente root (per te)
- Le immagini nascoste di solito hanno un » all'inizio e » alla fine
Prova un altro programma

Non solo hai a disposizione il programma ES File ManagerNe hai anche un altro simile, sia nel design che nel funzionamento. Ovviamente stiamo affrontando un passaggio fondamentale, è necessario ricordare che questo è sempre semplice e sarà necessario farlo in pochi passaggi, meno di quanto ti aspetti.
Amaze File Manager è una delle app che possono essere utilizzate per ciò di cui hai veramente bisogno, trovare file nascosti, che di solito hanno molte ripercussioni in quanto sono foto che possono avere un valore elevato per te, a volte non tanto se sono immagini che puoi eliminare da solo e passare a una vita migliore.
Se desideri utilizzare Amaze File Manager, esegui questa operazione e ciascuno dei passaggi:
- Essenziale come è successo con ES File Manager, è andare al Play Store
- Dopo essere entrato, metti "Amaze File Manager" sulla lente d'ingrandimento e fai clic su di esso per andare alla sua scheda tecnica, questo è quello che devi fare per accedervi
- Fare clic su "Download" e quindi fare clic su "Installa", dovendo dare le autorizzazioni per ultime se vuoi iniziare a lavorarci
- Come nell'altro, fai clic sulle tre righe «☰» e si aprirà il menu a tendina completo
- Una volta dentro, fai clic su "Impostazioni" e fai clic su "Mostra file e cartelle nascosti", in inglese se ce l'hai, apparirà come "Mostra file e cartelle nascosti", premilo a destra per mostrare il pulsante in blu, l'interruttore cambierà rapidamente, oltre a dare accesso a molti file, compresi quelli conosciuti come nascosto
Con file di Google
Un potente esploratore di file per trovare file nascosti è il già citato "Google Files"È importante ricordare che è uno di quelli utili a causa di tutte le funzioni aggiunte per impostazione predefinita. È semplice e puoi farlo tutte le volte che vuoi e con quasi nessun utilizzo nel sistema Android di Google.
Se è necessario eseguire questo processo, attenersi alla seguente procedura:
- Per prima cosa, scarica e installa l'app sul tuo telefono (dai i permessi corrispondenti)
- Fare clic sulle tre strisce orizzontali e verrà visualizzato il menu completo
- Fare clic su "Impostazioni", appare dopo aver visualizzato le strisce
- Attiva l'opzione che menziona "Mostra file nascosti"
- Dopo questo ne hai una buona quantità, con le cartelle ora visibili, che prima non apparivano