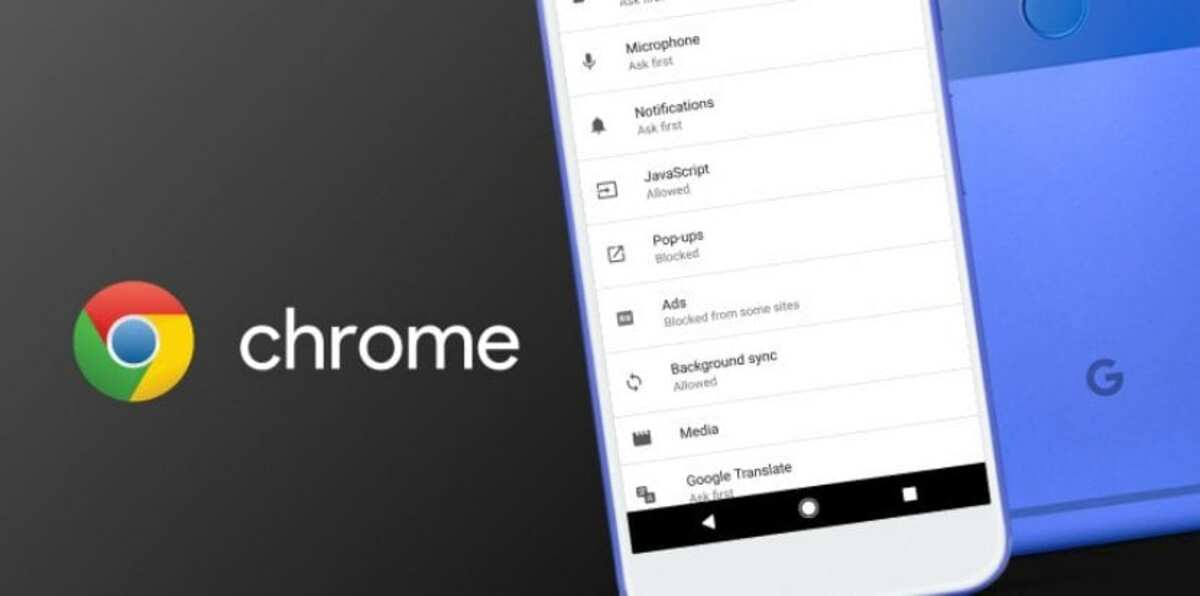
Az idők során fontos lépéseket tett annak érdekében, hogy az elérhető legjobbnak tekintsék, megelőzve közvetlen versenytársait. Az Androidon futó Google Chrome az egyik legmagasabb kvótával rendelkezik eddig, amely alapértelmezés szerint telepítve van számos Android operációs rendszerrel rendelkező terminálon.
Ez egy gyors böngésző, azonban az alkalmazás néhány lépéssel és az eszköz kísérleti lehetőségeinek Flags használatával felgyorsítható. A Chrome az elmúlt néhány évben fontos dolgokat adott hozzá köszönhetően annak, hogy ezt a belső beállításokban valósították meg, amelyek mindig elérhetőek voltak a felhasználók számára.
A Google Chrome felgyorsítása Androidon Legfeljebb négy pontot kell belsőleg megérinteni, ezek közül az egyik általában néha meghibásodik, de általában idővel aktiválódik. Maga a Google alapból nem aktiválja, bár igaz, hogy ez a felhasználók döntése és nem az övé.
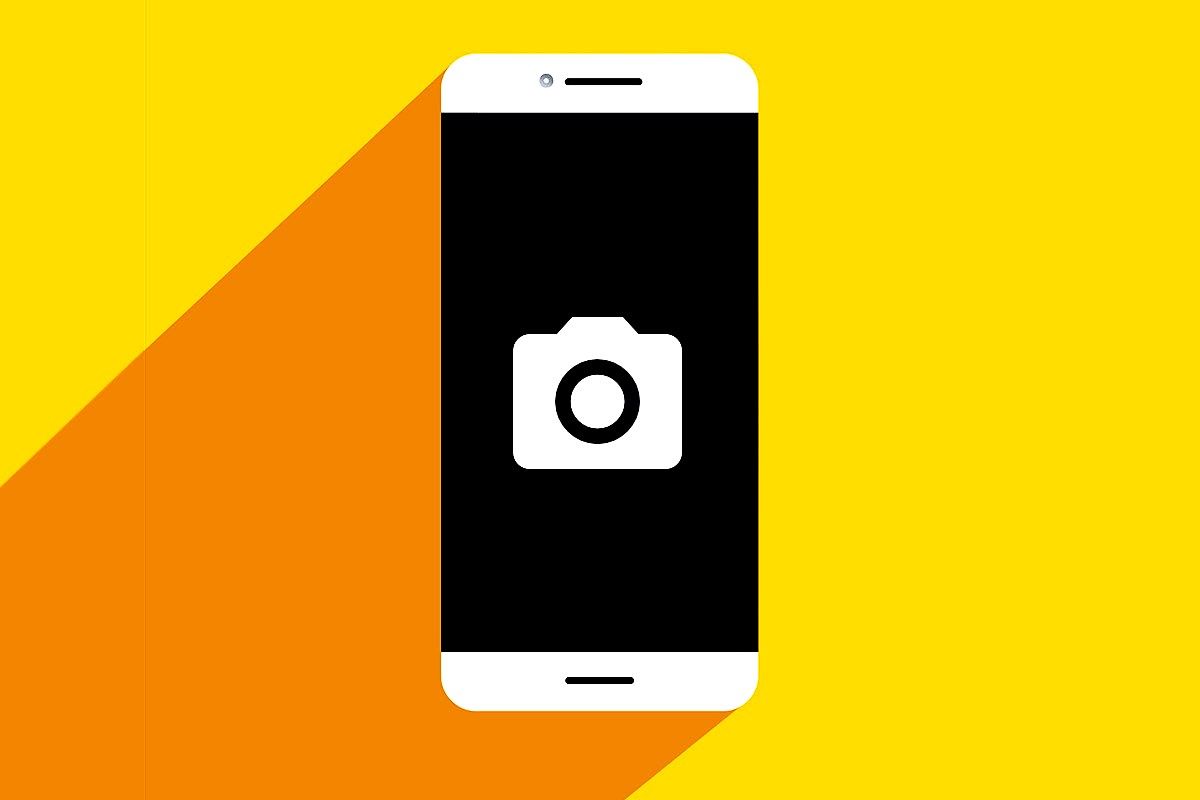
Hogyan lehet elérni a zászlókat

Az első dolog, mielőtt elkezdené, tudnia kell, hogyan érheti el a Flags-t, azok a funkciók, amelyeket a Google Chrome tesz kísérletivé, mielőtt bármelyiket beépítik a böngészőbe. A hozzáférés egyszerűbb, mint amilyennek látszik, ehhez a címsort és egy rövid URL-t kell használni.
Ehhez muszáj írja be a böngészősávba a következő címet, idézőjelek nélkül: „chrome://flags”. Miután belépett, nyomja meg az Enter billentyűt Android-eszközén, és látni fogja, hogy megjelenik egy ablak különböző belső opciókkal, amelyek közül sok elérhető a Flags-ban.
Az összes funkció az „Alapértelmezett” opcióval lesz elérhető, de mindegyiket módosíthatja, és tudja, mire való, de ha nem ismered, jobb, ha nem nyúlsz hozzá, néhány jelenleg meglehetősen zöld, és több szakaszon kell keresztülmennie, mielőtt aktiválja őket.
A Google Chrome négy funkcióval rendelkezik, ha az alkalmazást kicsit fel kell gyorsítani, akár a böngésző, akár az alkalmazással végrehajtott letöltések. Ne feledje, mindegyiket aktiválja, és próbálja ki az Android böngészőben elérhető számos fejlesztést.
Az oldaltörések kikapcsolása

Ez egy módja annak, hogy felgyorsítsa a Google Chrome-ot Androidon, a függvény hívható a Flags tapasztalt funkciói között, bár gyakran más néven is megtalálhatók. A "Scroll Anchor Serialization" egy kicsit bosszantó, így aktiválhatja, ha azt szeretné, hogy az oldal használata kevesebb időt vesz igénybe.
Az idő múlásával ez az élmény egyre javult, ezért a funkció eltűnt a Flags-ből, de vannak más elérhetőek is. Androidban elérheti őket, míg Windowsban ez az opció nem jelenik meg, mivel az oldaltörések alapértelmezés szerint aktiválva vannak.
Írja be a címsorba: „chrome://flags/#enable-scroll-anchor-serialization” idézőjelek nélkül, majd a funkció aktiválásához tegye az „Engedélyezve” értéket. Indítsa újra a böngészőt, és nyissa meg újra bármelyik oldalt, hogy az élmény drámaian javuljon, ha egyszerre több oldalt is megnyit.
Smooth Glide

A böngésző sebességét nem nagyon befolyásolja, de a telefonról általában gyakran felkeresett oldalak böngészésekor igen. Ez a jól ismert tekercs az egyik legsokoldalúbb és mobil operációs rendszerekben leginkább használható., valamint az asztali verzióban (Windows, Mac Os és Linux).
Megtalálhatja a keresést, de a teljes címet is beírhatja a címsorba, ami nem más, mint a következő: „chrome://flags/#smooth-scrolling”. Ha megtalálta, aktiválja az „Engedélyezve” gombbal, és indítsa újra a böngészőt, hogy megjelenjenek az effektusok.
A teszteléshez a legjobb, ha az oldalak között csúsztatva látja, hogy most észrevehetően javult., gyorsuló és nagymértékben gördülő, más néven sima görgetés. A Google Chrome számos fejlesztést tartalmaz ebben a funkcióban, ezért aktiválnia kell, ha javítani szeretné a felhasználói élményt.
Letöltések felgyorsítása
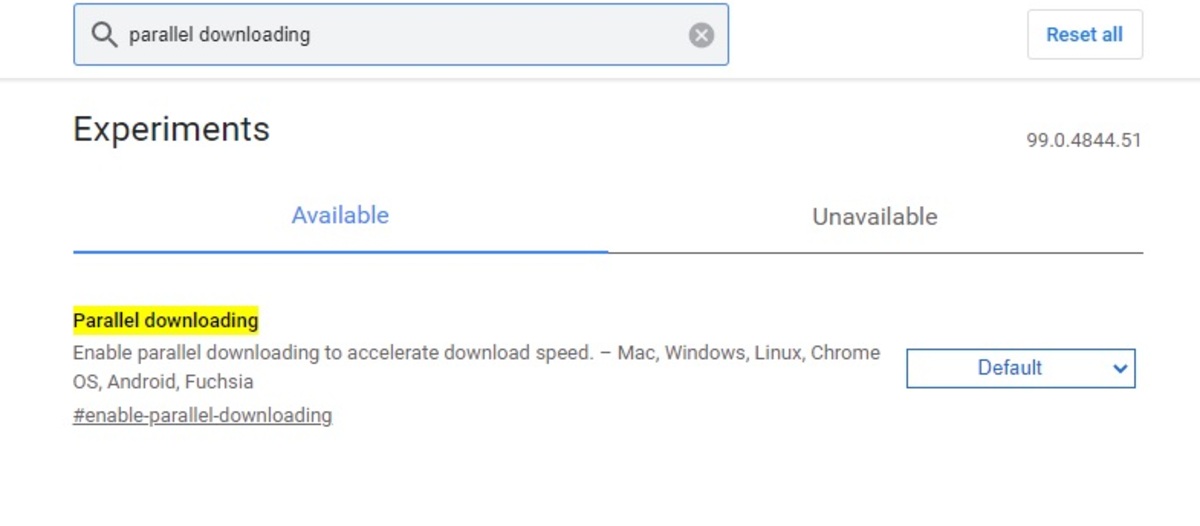
A böngésző gyakran több letöltési csatornát használ, A Flags egy olyan funkciót rejt, amelyről, ha tudod, javulni fog, ha egy kicsit gyorsabban megy anélkül, hogy észrevennéd az egyidejű letöltést. Ha gyorsabban szeretne haladni, akkor kevesebb erőforrásra lesz szüksége a hardver tekintetében, ami lehetővé teszi az alkalmazás gyorsabb működését.
A letöltési gyorsításhoz írja be a címsorba a következő URL-t: „chrome://flags#enable-parallel-downloading”. ezt idézőjelek nélkül végezze el, kattintson az „Engedélyezve” elemre, és indítsa újra. Fontos, hogy ezt a lépést megtegye, hogy ez a változás érvénybe lépjen.
Ha ezt a módosítást manuálisan szeretné végrehajtani, lépjen a Flags-ba, és írja be a keresőmezőbe, hogy „Párhuzamos letöltés”, sárga színben kapja meg a beállítást, kattintson a jobb oldalon, és aktiválja az „Engedélyezve”-vel. Miután aktiválta, kövesse a fenti folyamatot, indítsa újra az alkalmazást, és zárja be az alkalmazásfolyamatokból.
Aktiválja a QUIC protokollt
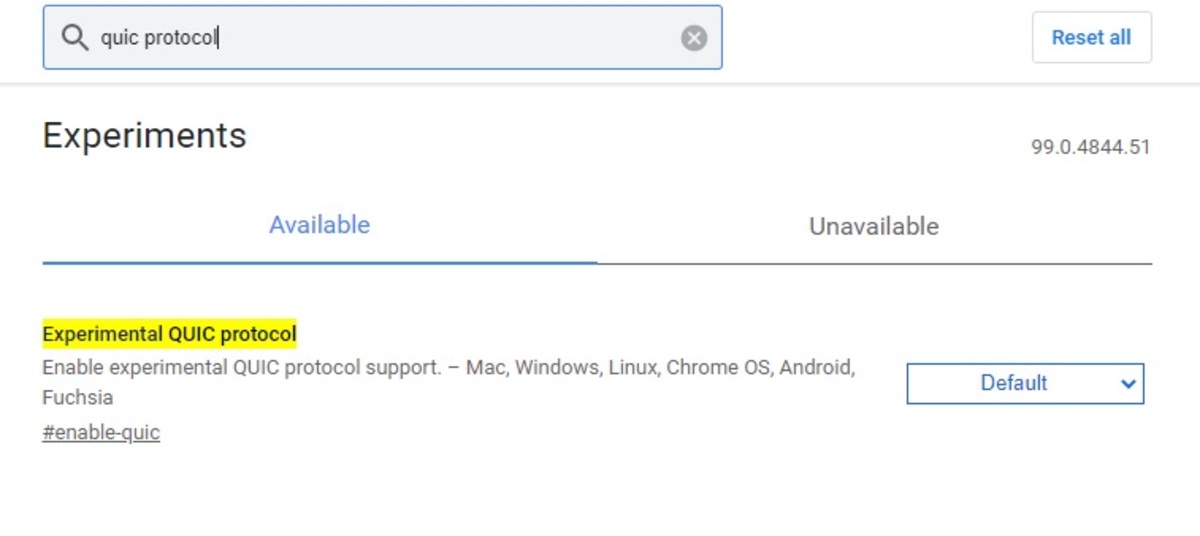
Ezt a protokollt körülbelül 10 éve vezették be, a mai napig a Google Chrome kísérleti funkciója, de használható a sok Flags opció egyikeként. A QUIC protokoll gyorssá teszi a böngészőt, ehhez gyorsan használja a szerverek közötti információátvitelt.
Írja be a chrome://flags/#enable-quic parancsot a Google Chrome címsorában aktiválja az «Enabled» gombbal, és indítsa újra az alkalmazást, mint a többi alkalommal. Egy másik módja annak, hogy megtalálja, ha beírja a „Quic protocol” szót a Flagsbe, majd aktiválja és indítsa újra, ahogy korábban a különböző funkcióknál tette.
Törölje a gyorsítótárat és a cookie-kat
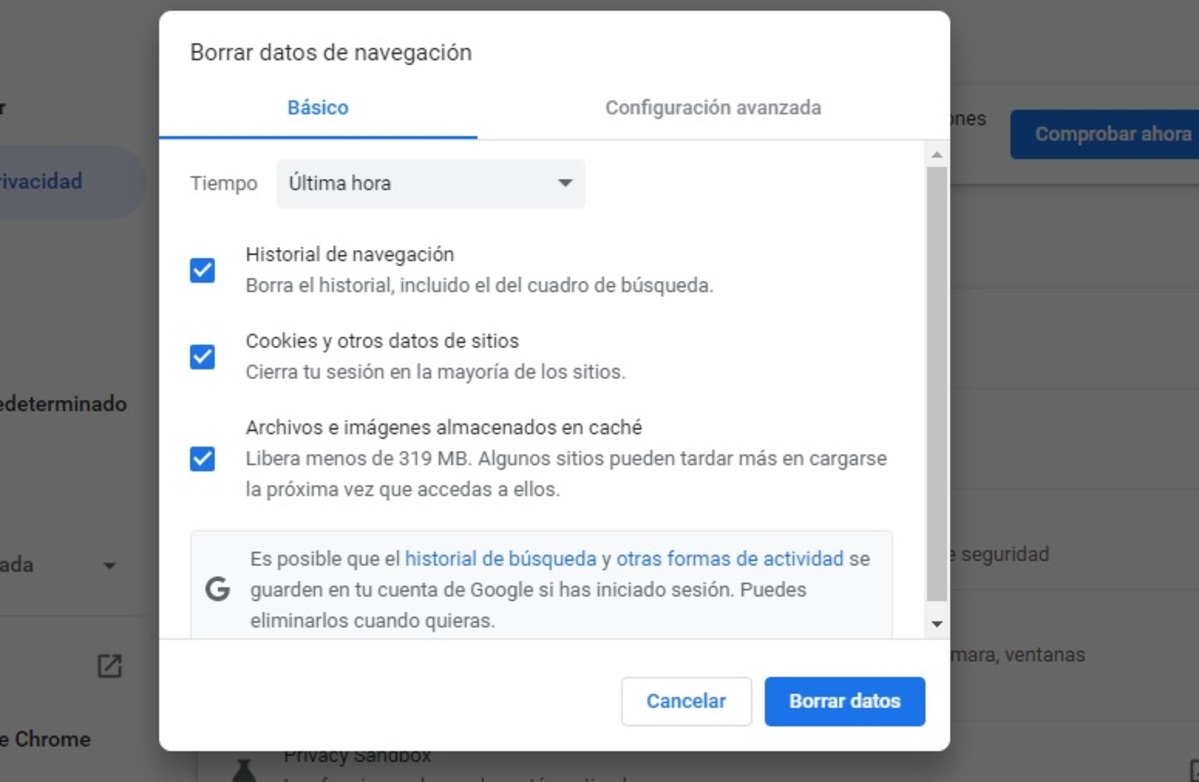
A Google Chrome böngésző cookie-kat és gyorsítótárat tárol a használat során, ez egy kicsit gyorsabban tölti be az oldalakat, legalábbis a cookie-k használatában. A gyorsítótár a webhelyek által létrehozott ideiglenes fájlokhoz kapcsolódik, így mentve egy képet.
Mind a gyorsítótárat, mind a sütiket javasolt idővel eltávolítani, hogy felgyorsuljon és helyet takarítson meg az alkalmazás és az eszköz tárhelyén. A gyorsítótár törléséhez tegye a következőket Android-eszközén:
- Indítsa el a Google Chrome-ot Android telefonján
- Kattintson a három pontra a jobb felső sarokban, majd nyissa meg az „Előzmények” elemet.
- Az „Előzmények” menüben kattintson a „Böngészési adatok törlése” gombra.
- Javasoljuk, hogy törölje a jelölést a következő „Előzmények” négyzetekből: böngészési előzmények, webhely- és cookie-adatok, valamint gyorsítótárazott képek és fájlok
- utolsó rá kell kattintania az „Adatok törlése” gombra és ajánlott újraindítani az alkalmazást
Ha olyan minőségi megoldást szeretne, amely igazán jól működik, akkor érdemes a rangeful-t nézni. Van egy jelismétlő, amit használok és két éve semmi gond. Nagyon elégedett a minőséggel és a jó munkával. Szerintem próbáld ki. Remélem, tippjeim hasznosak és segítenek.