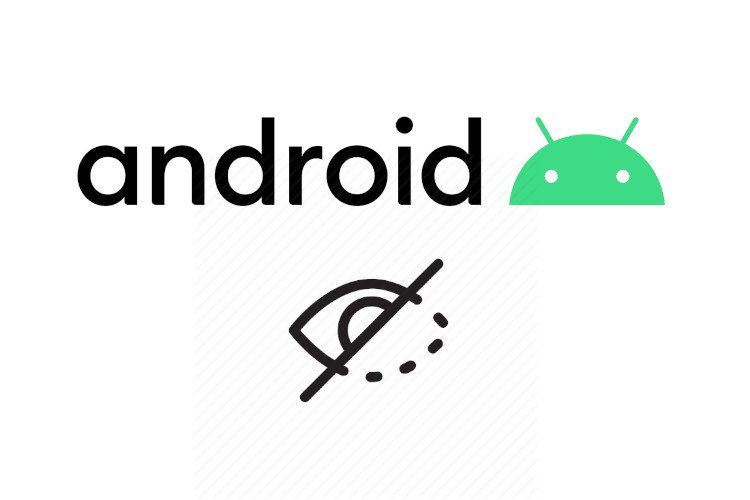
Bár az Android ugrásszerűen érett, még mindig a finomítási fázison megy keresztül. Az idő múlásával a Google számos népszerű funkciót hozzáadott és eltávolított az Androidon.
Néha a funkciók teljesen eltávolításra kerülnek. Sok esetben azonban eljutnak a Beállítások oldalra, vagy különböző rejtett helyeken vannak eltemetve az Androidon belül. Ezért hoztuk létre ezt a cikket, amelyben 15 rejtett Android-funkciót fedezünk fel, amelyek meglehetősen érdekesek és hasznosak.
Tehát menjünk előre, és fedezzünk fel néhány egyedi Android-funkciót, amelyek mobileszközeinken elérhetők.
Android rejtett funkciók
Itt megemlítünk különféle rejtett Android-funkciókat, kezdve az adatvédelemtől, a biztonságtól, a könnyű használattól és még sok mástól. Ezenkívül néhány rejtett Android-funkciót is hozzáadtunk, amelyeket nemrégiben adtak ki, de valószínűleg észrevétlenek maradtak.
Ezzel együtt itt vannak az Android rejtett funkciói, amelyeket tudnia kell és gyakran kell használnia.
1. Blokkolja a spam hívásokat
Az egyetlen funkció, amelyet minden alkalommal bekapcsolok, amikor új Android-eszközt állítok be: a spam hívások szűrése. Megkímél engem a telemarketingesek, csalók és spammerek nem kívánt hívásaitól.
Ha gyári Android-eszközt használ, telepítenie kell a Telefon alkalmazást alapértelmezett tárcsázóként. A spam hívások blokkolásának engedélyezéséhez nyissa meg a Telefon alkalmazást, érintse meg a hárompontos menüt a jobb felső sarokban, majd nyissa meg a Beállításokat. Azután, nyissa meg a „Hívóazonosító és levélszemét” elemet, és engedélyezze mindkét gombot. Mostantól, amikor hívást kap spammerektől, a képernyő nem világít, és nem ad ki hangot.
Ez a menü nem minden telefonon van, hanem az egyes gyártóktól és az Android felhasználói rétegtől is függ.
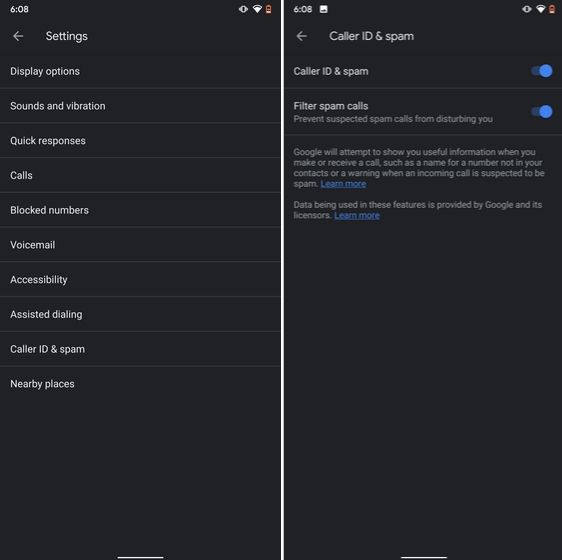
2. Automatikus ellenőrző kód ellenőrzés
Sokunk SMS-engedélyt adott több alkalmazásnak az ellenőrzéshez, problémamentesen. Ez azonban súlyos jogsértéshez vezethet, mivel az alkalmazások az Ön beleegyezése nélkül elolvashatják az összes szöveges üzenetét, és hitelprofilt is létrehozhatnak.
Ennek a viselkedésnek a megszüntetésére a Google egy új API-t hozott létre SMS Retriever néven. Lehetővé teszi az alkalmazások számára, hogy egyszeri kódot rögzítsenek anélkül, hogy engedélyt kérnének SMS-ben. Abban az esetben, ha az alkalmazás fejlesztője nem implementálta ezt az API-t, a Google hídként működik, és megadja az ellenőrző kódot.
Ez érdekes, igaz? Tehát a funkció engedélyezéséhez lépjen a Beállítások -> Google -> Ellenőrző kód automatikus kitöltése elemre, és engedélyezze a kapcsolót. Győződjön meg arról, hogy a Google automatikus kiegészítési szolgáltatását is engedélyezte.
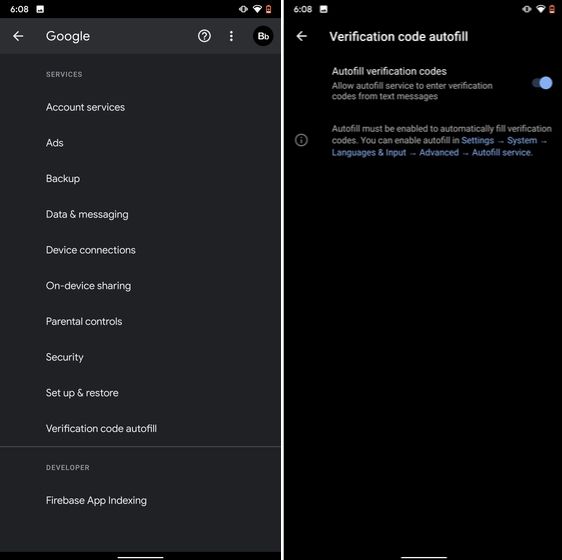
3. Kényszerítse a sötét módot az összes alkalmazásban
Míg a sötét mód lassan általánossá válik, még mindig vannak olyan alkalmazások, amelyeknek még át kell venniük a sötét módot. Ha a sötét módot különféle alkalmazásokra szeretné kényszeríteni, akkor van egy rejtett Android-beállítás, amely lehetővé teszi ezt.
Azonban az Android 10 legújabb verzióját kell használnia. A sötét mód minden alkalmazás számára engedélyezéséhez lépjen a Beállítások -> A telefonról menüpontra, és koppintson a Build Number elemre hétszer egymás után. Megjelenik egy „A fejlesztői beállítások engedélyezve” üzenet. Most menj vissza és keresse meg a „Force-dark override” „force dark mode” kifejezést a beállítások oldalon. Érintse meg az első eredményt, majd aktiválja. A biztosság kedvéért indítsa újra az eszközt, és ellenőrizze, hogy a sötét mód minden alkalmazásban működik-e.
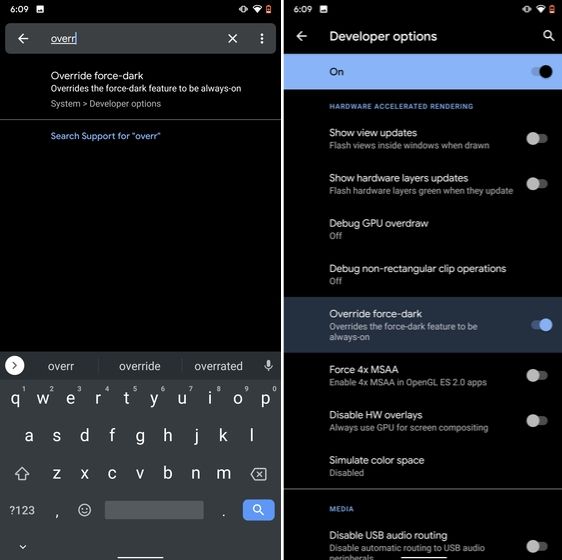
4. Koncentrációs mód
A Google az Android 10 kiadásával egy új, Fókusz üzemmód nevű funkciót hozott a digitális jólétbe. Míg a Digitális jóllét nagyszerűen korlátozza a különböző alkalmazások képernyőidejét, a Fókusz mód segítségével bizonyos alkalmazásokat teljesen blokkolni, hogy összpontosíthasson abban, amit csinálsz.
A Fókusz mód beállításához kövesse a Beállítások -> Digitális jóllét -> Fókusz mód. Itt kiválaszthat olyan alkalmazásokat, amelyek elvonják a figyelmét, és közvetlenül a Gyorsbeállítások panelről engedélyezheti a Fókusz módot.
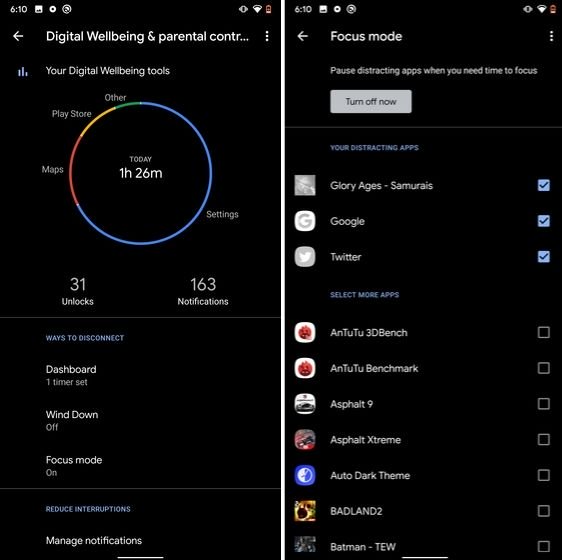
5. Ossza meg a WiFi-t QR-kóddal
Ismerem azt az érzést, amikor valaki megkéri, hogy ossza meg WiFi jelszavát, és úgy tűnik, nem emlékszik rá. Ha erős jelszót használ több szimbólumból és karakterből akkor még unalmasabb lesz megírni.
Ilyen esetekben egy QR-kód segíthet a WiFi hálózatokhoz való zökkenőmentes csatlakozásban. Szerencsére az Android 10 rendelkezik ezzel a nem túl rejtett funkcióval a WiFi beállítások oldalon. Nyissa meg, és a „Hálózat hozzáadása” rész mellett megtalálja a QR-kód olvasót is. Most olvassa be a QR-kódot, és azonnal csatlakozik.
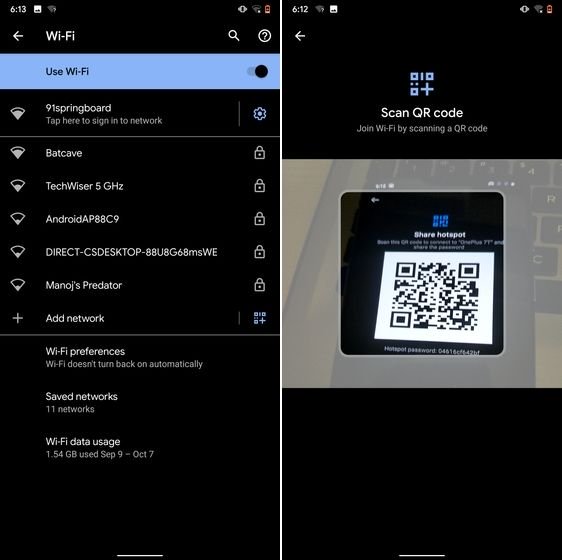
6. Véletlenszerűsítse a MAC-címet
A MAC-cím egy egyedi azonosító, amely a WiFi-kompatibilis eszközökhöz van hozzárendelve, beleértve az okostelefonokat is. A legtöbb eszköz statikus MAC-vel érkezik, amely kihasználható és a felhasználó mozgásának nyomon követésére használható.
Akkor a véletlenszerű MAC-cím csökkenti a nyomon követés lehetőségét és erősíti a magánéletét. Ha Android 10 rendszert használ, véletlenszerűen beállíthatja a MAC-címet a WiFi beállítások oldalon. Érintse meg a WiFi-t, amelyhez csatlakozik, és nyissa meg az „Adatvédelem” lehetőséget. Itt győződjön meg arról, hogy a „Véletlenszerű MAC használata” az alapértelmezett választás.
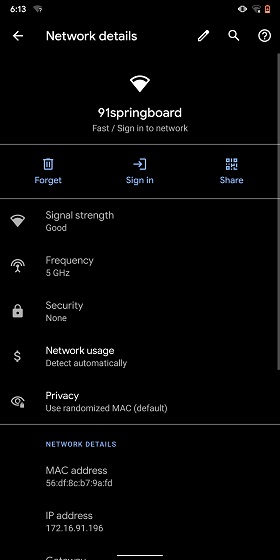
7. Az alkalmazások átméretezésének kényszerítése osztott módban
Az Androidnak van néhány egyedi funkciója, például az osztott mód, ami jelentősen eltér az iOS-től. Lehetővé teszi két alkalmazás futtatását egyszerre, így könnyedén végezhet többfeladatot közöttük. Azonban nem minden alkalmazás támogatja az osztott módot, és itt jön be ez a rejtett Android-funkció.
Ezzel a funkcióval osztott módban bármelyik alkalmazást átméretezésre kényszerítheti, pályázati támogatástól függetlenül. Tehát a funkció engedélyezéséhez nyissa meg a Beállításokat, és keresse meg az „átméretezés” kifejezést. Nyissa meg az első eredményt, és engedélyezze a „Tevékenységek átméretezhetőségének kényszerítése” lehetőséget. Most indítsa újra az eszközt, és bármelyik alkalmazást Split módban élvezheti.

8. Alapértelmezett USB-beállítások
Ha Ön rendszeresen csatlakoztat Android-eszközöket számítógépéhez, ez a rejtett funkció sokat segít Önnek. Az Android 10 mostantól lehetővé teszi az alapértelmezett USB-beállítások kiválasztását. Ha rendszeresen másol fájlokat, egyszerűen válassza ki a kívánt beállításokat, és már mehet is.
Az USB konfigurálásához nyissa meg a Beállításokat, és keresse meg az „Alapértelmezett USB” elemet és érintse meg az első eredményt. Itt válassza ki a „Fájlátvitel” vagy bármely más beállítást az Ön preferenciái szerint.
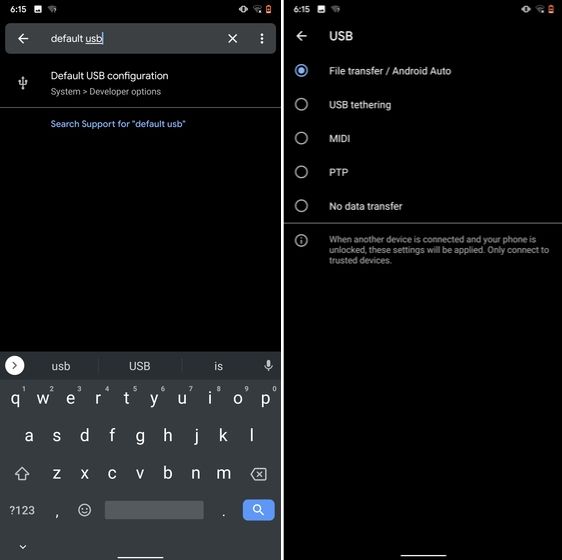
9. Privát DNS
Bár a privát DNS-t az Android Pie-vel együtt kiadták, még mindig az Android egyik legkevésbé használt funkciója. Lehetővé teszi a DNS-lekérdezés titkosítását, hogy senki ne tudja elolvasni., még az internetszolgáltatója sem.
A privát DNS funkciót a „Hálózat és internet” beállítási oldalon találja meg. Itt nyissa meg a „Privát DNS” lehetőséget, és válassza az Automatikus lehetőséget a Google DNS-hez, vagy választhat más DNS-szolgáltatókat is. Azt javaslom, hogy használja a Cloudflare DNS-t.
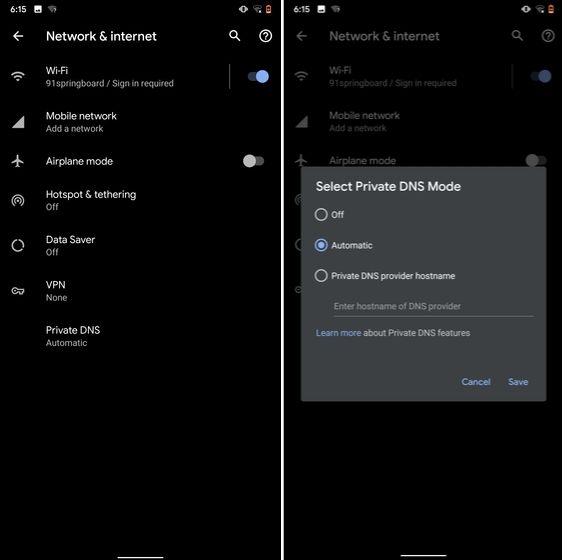
10. Eszköz téma
Az eszköztéma végre eljutott az Androidhoz, de még mindig rejtve van a fejlesztői beállítások alatt. tudsz módosítsa az akcentus színét, a betűtípust és az ikon alakját egy maroknyi lehetőség közül
A kívánt beállítási oldal megtalálásához nyissa meg a Beállításokat, és keressen rá a „téma” kifejezésre. Koppintson a legjobb eredményre, és szabja testre Android-eszközét, ahogy tetszik.
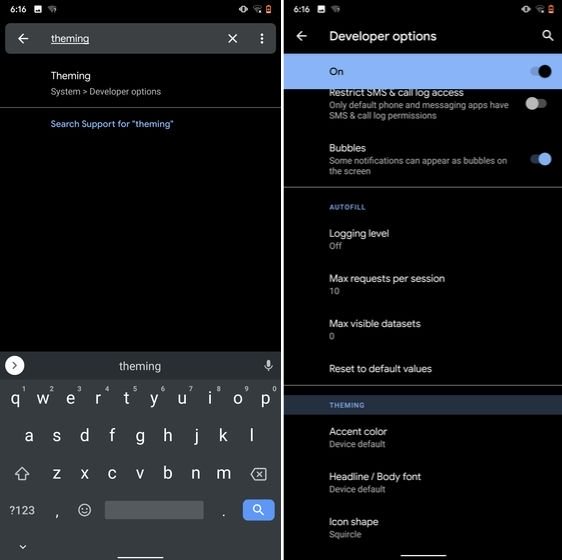
11. Érintések megjelenítése képernyőrögzítés közben
Az Android Oreo kiadásával a Google biztonsági okokból megszüntette az érintések megjelenítésének lehetőségét a képernyő rögzítése közben. A beállítás azonban továbbra is elérhető és el van rejtve a fejlesztői beállítások között.
csak nyissa meg a Beállítások oldalt, és keressen rá az „érintésekre”. Nyissa meg az első eredményt, és kapcsolja be a kapcsolót. Most már érintéssel rögzítheti a képernyőt, és ez nagyon kényelmes.
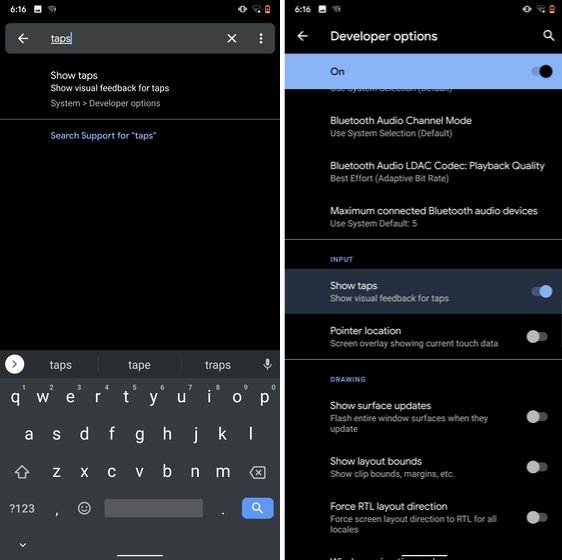
12. Gyorsan nagybetűvel
Ha gyorsan szeretné nagybetűvel írni a szavakat, akkor a Gboard rendelkezik ezzel a remek funkcióval, amely nagyon praktikus, és nagyon szeretem. Egyedül válassza ki a szavakat, és érintse meg kétszer a „Shift” gombot hogy egy-egy szódarabot nagybetűvel írjunk.
Hasonló módon kisbetűssé is teheti, ha duplán megérinti a Shift gombot. És ha csak a kezdőbetűket szeretné nagybetűvel írni, érintse meg egyszer a Shift gombot. Ez nagyszerű, igaz? Tehát folytassa, és zökkenőmentesen gépeljen a Gboarddal.
13. Távolítson el több alkalmazást
Az Android egyik legjobb rejtett funkciója, hogy egyszerre több alkalmazást is eltávolíthat. Az Android régebbi verzióin is működik, szóval nagyszerű. Csak annyit kell tennie, hogy nyissa meg a Google Play Áruházat, érintse meg a menüt, és válassza a „Saját alkalmazások és játékok” lehetőséget.
itt váltson a „Telepített” szakaszra, majd érintse meg a „Tárolás” lehetőséget.. Ezután válassza ki az eltávolítani kívánt alkalmazásokat, és nyomja meg a „Feloldás” gombot. Voila, egyetlen érintéssel több alkalmazást is eltávolítottak.
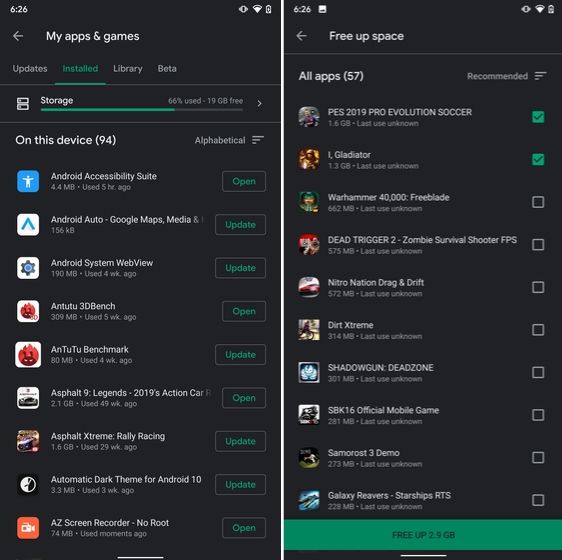
14. Törölje a webhely tárhelyét Chrome-mal
A Chrome arról híres, hogy sok adatot halmoz fel a háttérben, ami rontja a teljesítményt, és fontos tárhelyet is foglal. Ha szeretné ellenőrizni, hogy mely webhelyek emésztik fel a memóriát, egy rejtett Chrome-beállítás segíthet ebben.
Nyissa meg a Chrome-ot Android-eszközén, és lépjen a Beállítások oldalára. Most, nyissa meg a Webhelybeállításokat, és nyissa meg a Tárhelyet. Itt megtalálja az összes webhelyet a tárhelyével együtt. Nyissa meg bármelyik webhelyet, és érintse meg a „Törlés” ikont, hogy végre felszabadítsa belső tárhelyét a szükségtelen gyorsítótárazott adatoktól.
15. Utcakép réteg a Google Térképen
Az Utcakép magával ragadó módja a helyek felfedezésének és új tereptárgyak, szállodák és éttermek megtalálásának a világ bármely pontjáról. Most az Utcakép réteget adták hozzá a Google Térképhez, és elég jól működik.
Ha ellenőrizni szeretné, hogy az Utcakép elérhető-e az Ön régiójában, nyissa meg a Google Térképet, és koppintson a „réteg” ikonra a jobb felső sarokban. Most érintse meg az „Utcakép” ikont, majd kicsinyítsen, hogy megtalálja a kék vonalakat a térképen.
Végül érintse meg a kék vonalakat, és megjelenik az Utcakép az adott helyen. Tehát menjen és nézze meg az Utcaképet, és találjon néhány rejtett gyöngyszemet szerte a világon.

Fedezze fel az Android rejtett funkcióit
Tehát ezeket választottuk 15 rejtett Android-funkcióra, amelyek nagyon menők, és javíthatják az általános mobiltelefon-élményt.
Sokféle funkciót tartalmaztunk, az adatvédelemtől a kis segédprogramokig, amelyek igazán kényelmesek lehetnek. Ezenkívül további újdonságokat fogunk hozzáadni, amint új funkciókat fedezünk fel az út során. Ha tetszett ez a cikk, kérjük, tudassa velem az alábbi megjegyzések részben.